Come modificare il file WMV

By Olga Krovyakova - March, 27 2019
SolveigMM Video Splitter consente di eliminare frammenti non necessari dal file video senza perdita di qualità video/audio. Questa guida spiega come modificare il file WMV.
Understanding of some basic terms used in this guide will help you to start using SolveigMM Video Splitter in most comfortable way.
|
|
Marker is set to a current cursor position. |
|
|
The selected marker is highlighted with blue color. |
Markers can be added or deleted. Such operations as deleting and positioning are applied to the selected markers only.
Fragment is a part of video (or audio) file limited by two markers to be removed or kept in a final movie, e.g. commercial block you want to cut off. Fragments marked as 'cut off' are colored with brown-red color.
Examples of fragments are provided in table below:
| Color of Fragment | Description |
|---|---|
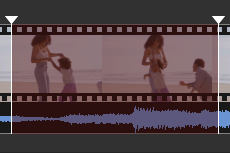 |
This fragment was set to be deleted. It will not be presented in final movie |
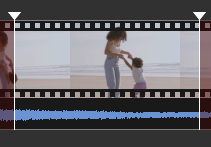 |
This fragment was set to be kept. It will be presented in final movie |
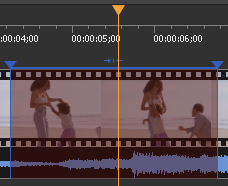 |
This fragment was set to be deleted. It will not be presented in final movie. Yellow slider on it means you can edit it (delete, set it to be kept, etc.) |
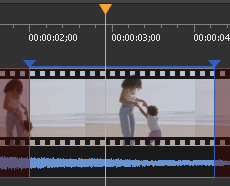 |
This fragment was set to be kept. It will be presented in final movie. Yellow slider in it means you can edit it (delete, set it to be cut off, etc.) |
Control Panel contains main tools for file processing.
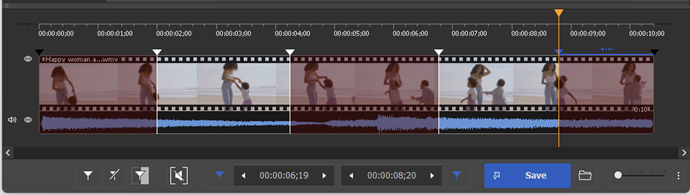
| Window Element | Description | Shortcut Key |
|---|---|---|
|
|
Button "Add Marker": Adds a new marker to current slider cursor position. |
M
|
|
|
Button "Remove Marker(s)": Removes a current marker or fragment. |
Delete
|
|
|
Button "Invert": Inverts time line fragments. |
I
|
|
|
Button "Set audio silence": Sets the audio silence for the selected fragment. | |
|
|
Button "Save": Starts trimming or Batch Processing (if batch queue has any task). |
Ctrl+T
|
|
|
Edit box of a left marker cursor time position. You can edit this value by manually. | |
|
|
Edit box of a right marker cursor time position. You can edit this value by manually. | |
|
|
Button "Zoom In/Out": Increases/descreases a slider timeline resolution for more comfortable editing neighbor markers (*). |
Num+ Num- |
|
|
Button "Browse output file(s)": opens folder in the File Explorer with the output file. | |
|
|
Audio off/on: turns off/on sound of the whole video track Story board or audio wave off/on: turns off/on the story board or audio wave
|
|
|
(*) - To view timeline areas after Zoom In you can use a scroll bar (below a timeline slider) and "Alt + Left arrow" and "Alt + Right Arrow" hot keys. |
||
In our example we will edit initial WMV file by cutting off two fragments with frame accuracy in one pass. In our final movie only the video stream will present, the audio stream will be disabled .
Nel nostro esempio modificheremo il file WMV iniziale tagliando due frammenti con precisione al fotogramma in un unico passaggio. Nel nostro filmato finale sarà presente solo il flusso video, il flusso audio sarà disabilitato .
1. Selezionare il comando Apri file multimediale... nel menu File .
2. Selezionare il file da modificare.
3. Fare clic sul pulsante per aprire il file selezionato. Se il file selezionato non ha indici, viene visualizzata la finestra di dialogo mostrata in Figura 2.1 .
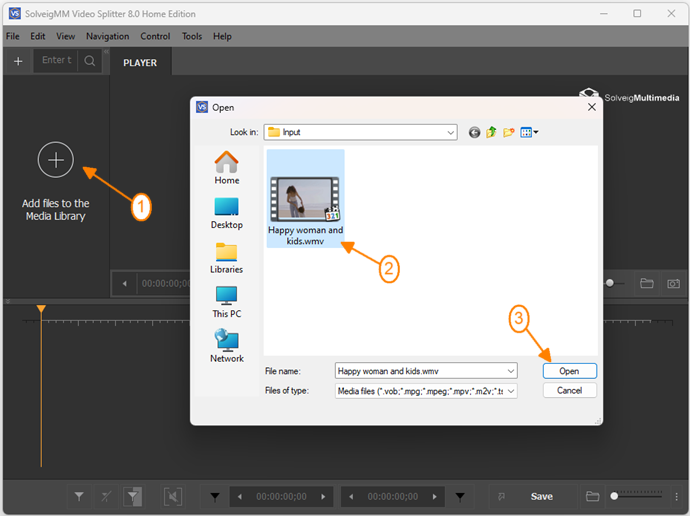
Figura 1
4. Move the file from the Media library to the timeline.
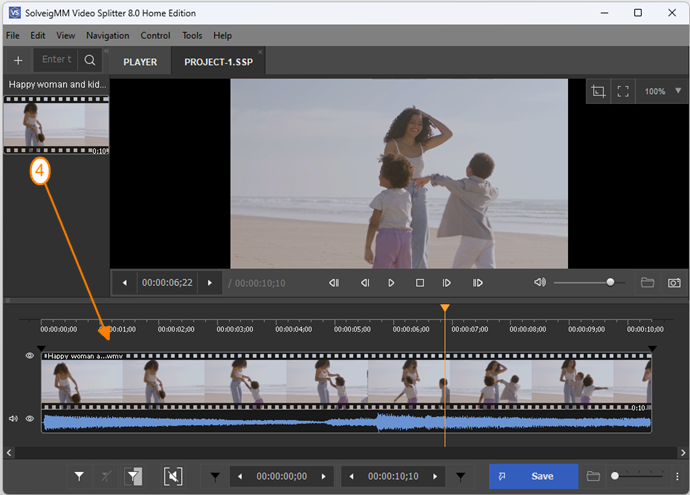
Figure 2
4. Deseleziona la casella di controllo Audio nel menu Controllo per disabilitare il flusso audio nel filmato finale.
5. Fare clic sul pulsante Zoom avanti per aumentare la risoluzione della timeline del cursore. Ciò consentirà una modifica più comoda dei marcatori vicini. Viene visualizzata la barra di scorrimento sotto la timeline.
6. Trova l'inizio della prima parte del filmato utilizzando il cursore Video .
7. Fare clic sul pulsante Aggiungi marcatore . È inoltre possibile aggiungere il marcatore selezionando il comando Imposta nuovo marcatore del menu contestuale o utilizzando il tasto [M] . Quindi aggiungi il pennarello alla fine del frammento. I marcatori dividono il film in più frammenti (vedi Termini di base). Nel nostro esempio dividiamo il nostro film in quattro frammenti aggiungendo marcatori nei punti richiesti.
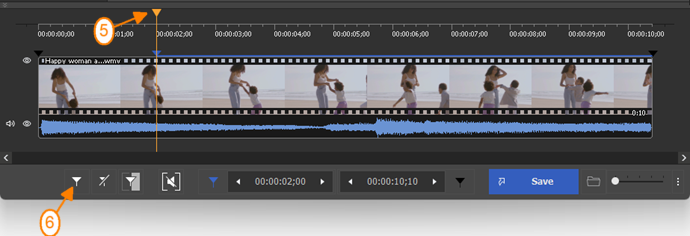
Figura 3
8. Seleziona il frammento che desideri tagliare dal film facendo clic con il pulsante sinistro del mouse.
9. Aprire il menu contestuale facendo clic con il pulsante destro del mouse e selezionare il comando Taglia frammento selezionato . Il frammento selezionato verrà contrassegnato con il colore bianco (vedere Termini di base).
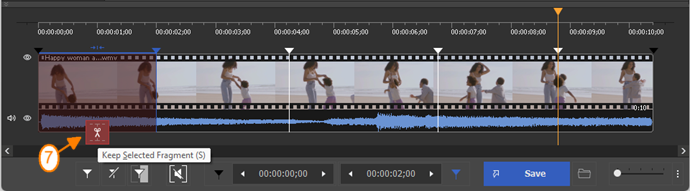
Figura 4
10. Seleziona altri frammenti che desideri tagliare dal film. Nel nostro esempio abbiamo contrassegnato il secondo frammento come "tagliato" come descritto al punto 9.
11. Selezionare il comando Strumenti->Gestione batch->Aggiungi attività alla coda batch o premere il tasto [A] per aggiungere un'attività alla coda batch.
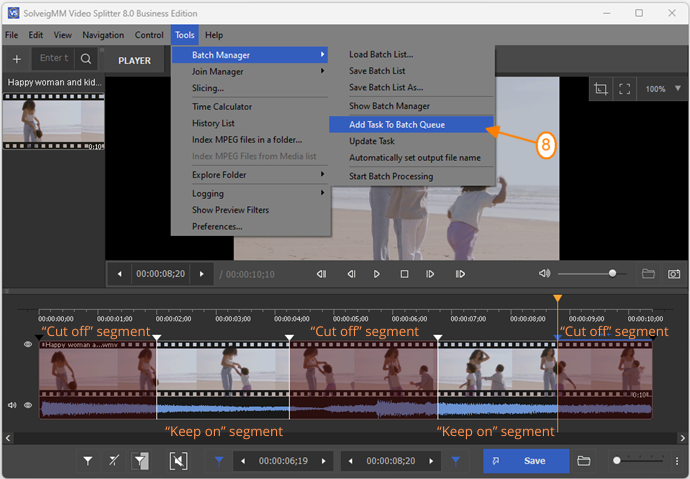
Figura 5
12. Immettere il nuovo nome file nella finestra Salva con nome visualizzata.
13. Fare clic sul pulsante Salva . Vedrai l'attuale progresso della divisione. È possibile aggiungere diverse attività alla coda batch.
14. Selezionare il comando Strumenti->Batch Manager->Mostra Batch Manager per aprire Batch Manager. Nella finestra visualizzata (Figura 7) è possibile visualizzare l'elenco delle attività aggiunte.
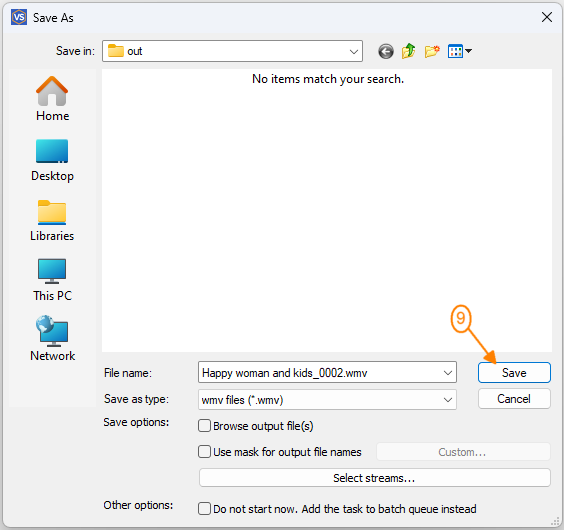
Figura 6
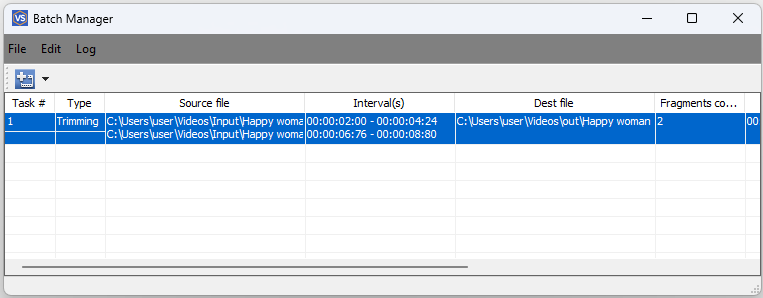
Figura 7
15. Aprire il menu contestuale nella finestra Batch Manager facendo clic con il pulsante destro del mouse.
16. Selezionare quindi il comando Avvia elaborazione batch nel menu contestuale (Figura 8) per avviare l'esecuzione delle attività.
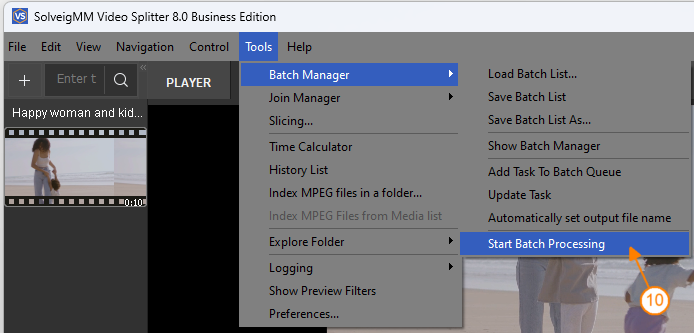
Figura 8
Viene visualizzata la finestra contenente le informazioni sul processo di suddivisione (Figura 9.1). Una volta terminato il processo di ritaglio, verrà visualizzata la finestra mostrata in
Si apre la Figura 9.2 .
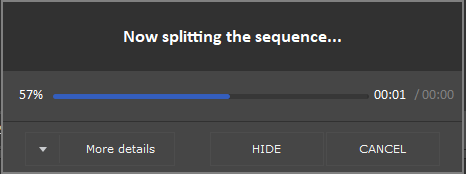
Figura 9.1
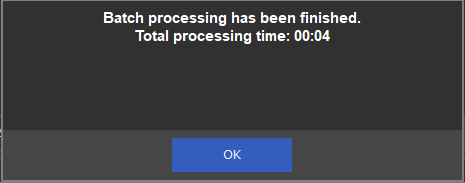
Figura 9.2
Ogni attività dall'elenco deve essere eseguita. Nella nostra lista avevamo tre attività, quindi alla fine della procedura avremo tre file modificati. Uno di questi è costituito da due frammenti. Due frammenti selezionati come "tagliati" sono stati eliminati dal film.
 Olga Krovyakova is the Technical Support Manager in Solveig Multimedia since 2010.
Olga Krovyakova is the Technical Support Manager in Solveig Multimedia since 2010.
She is the author of many text and video guidelines of company's products: Video Splitter, HyperCam, WMP Trimmer Plugin, AVI Trimmer+ and TriMP4.
She works with programs every day and therefore knows very well how they work. Сontact Olga via support@solveigmm.com if you have any questions. She will gladly assist you!
 Ital
Ital  Eng
Eng  Rus
Rus  Deu
Deu  Esp
Esp  Port
Port  Jap
Jap  Chin
Chin