Como editar arquivo FLV

By Olga Krovyakova - modified October 9, 2023, created March, 28 2019.
Um arquivo FLV (Flash Video File, Animated Flash Video File, .flv) é um arquivo de vídeo compatível com Flash criado em utilitários que suportam este formato de arquivo, por exemplo. Adobe Flash. O fluxo de bits para esses arquivos é uma variante do padrão de vídeo H.263 chamado Sorenson Spark. Os arquivos FLV são agora muito populares em redes sociais como YouTube, Facebook, Vkontakte, etc. Mas e se você se deparar com a necessidade de edição de vídeo FLV?
EXPERIMENTE o divisor de vídeo GRATUITAMENTE
SolveigMM oferece Video Splitter — uma ferramenta conveniente e intuitiva para ajudá-lo a editar arquivos de vídeo FLV sem perder a qualidade original. Depois de usar este aplicativo, você não precisará mais escolher outro software de edição de vídeo FLV. Além de suas inúmeras vantagens e facilidade de uso, o editor de vídeo é multifuncional: pode ser usado para editar vídeo e áudio de diversos formatos populares.
Como editar um arquivo FLV?
Usando o SolveigMM Video Splitter como editor de vídeo FLV você pode:
- divida o vídeo em partes;
- recorte as partes indesejadas do vídeo — no início, no final e no meio da gravação;
- cortar vídeo;
- cortar simultaneamente vários fragmentos do arquivo original (por exemplo, para remover anúncios) com precisão quadro a quadro, etc.
Editando uma sequência de arquivos FLV
1. Instale o SolveigMM Video Splitter em seu PC para editar um arquivo FLV. Ao baixar o editor FLV, observe que a versão do programa deve corresponder ao número de bits do sistema operacional do computador.
2. Inicie o programa para editar um arquivo FLV.
3. Para importar um arquivo para o editor de vídeo , vá para "Arquivo — Adicionar arquivos multimídia". Selecione o arquivo a ser editado. Para fazer isso, clique com o botão esquerdo em seu nome ou use a tecla Enter do teclado.
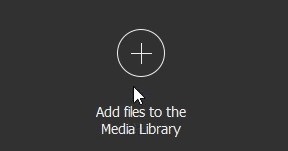
Além disso, o arquivo deve ser arrastado manualmente para a linha do tempo.

4. As próximas etapas da edição de vídeo dependem do objetivo final.
a. Dividindo um arquivo de vídeo em partes. Coloque marcadores de início/fim na linha do tempo da filmagem. Para divisão de qualidade, use a linha do tempo visual para edição de FLV. Isso permitirá que você divida o vídeo com precisão quadro a quadro, sem perder informações importantes. Você pode encontrar uma descrição detalhada do processo de divisão de arquivos de vídeo de diferentes formatos aqui.
b. Cortando o arquivo FLV. Para editar um arquivo FLV, coloque os marcadores de início/fim para cada fragmento que deseja cortar, mova o cursor sobre a área entre os marcadores e clique no botão da tesoura. Neste caso o fragmento será marcado como “Cut Out”. Pressionar o botão novamente permitirá que você marque o fragmento para mantê-lo.
c. Removendo fragmentos desnecessários. Para edição FLV, coloque marcadores de início/fim na linha do tempo do vídeo usando o botão “Adicionar marcador” ou um comando semelhante no menu de contexto. Selecione os fragmentos que não deseja ver no arquivo final clicando com o botão direito sobre eles um por um e usando o comando "Recortar fragmento selecionado". Para concluir a edição de um arquivo FLV de forma que não restem informações desnecessárias — selecione todos os fragmentos a serem excluídos do arquivo original e clique no botão com a tesoura para cada um deles.
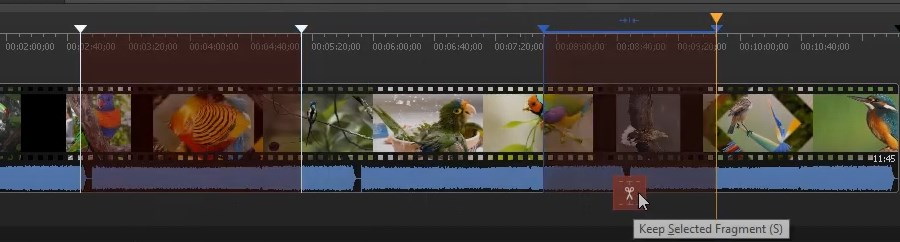
5. Para finalizar o processo de edição do FLV não esqueça de salvar o resultado do trabalho realizado. Na janela “Salvar como” que aparecerá após clicar no botão “Salvar”, selecione o nome do arquivo e o caminho para salvar, clique no botão “Salvar”.
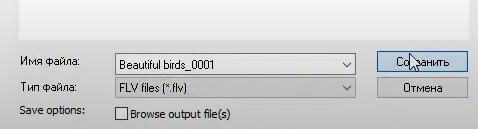
Após estes passos simples, o editor de vídeo começará a editar o arquivo FLV de acordo com o seu cenário. Quando o processo terminar, você será solicitado a abrir a pasta com o arquivo resultante.
Veja como editar um arquivo FLV com Video Splitter
Perguntas frequentes
Posso editar vídeos FLV no Windows?
Como juntar arquivos FLV?
Como cortar parte de um videoframe de arquivo FLV?
Como faço para cortar um arquivo FLV?
Edite seu arquivo FLV com SolveigMM Video Splitter de forma rápida, eficiente e sem perdas. Para editar um arquivo FLV baixe o editor de vídeo do nosso site e instale-o no seu PC.
Experimente nosso software hoje para garantir que a edição de vídeo seja rápida e fácil!
EXPERIMENTE o divisor de vídeo GRATUITAMENTE
- https://www.solveigmm.com/en/howto/how-to-split-flv-file-with-video-splitter
- https://www.solveigmm.com/en/howto/how-to-edit-avchd-file-with-solveigmm-video-splitter/
 Olga Krovyakova is the Technical Support Manager in Solveig Multimedia since 2010.
Olga Krovyakova is the Technical Support Manager in Solveig Multimedia since 2010.
She is the author of many text and video guidelines of company's products: Video Splitter, HyperCam, WMP Trimmer Plugin, AVI Trimmer+ and TriMP4.
She works with programs every day and therefore knows very well how they work. Сontact Olga via support@solveigmm.com if you have any questions. She will gladly assist you!
 Port
Port  Eng
Eng  Rus
Rus  Deu
Deu  Ital
Ital  Esp
Esp  Jap
Jap  Chin
Chin