Как включить запись системного звука в Windows Vista и Windows 7-10

Автор: Ольга Кровякова - изменено 6 октября 2023 г., создано 2 апреля 2019 г.
Нужно записать системный звук в Windows Vista или Windows 7? Чтобы обойти ограничения записи звука в этих операционных системах, используйте звуковой рекордер HyperCam от Solveigmm.
HyperCam — одно из лучших программных обеспечений для записи звука. Но при использовании этого аудиорекордера для ПК для записи системного звука, а также для записи голоса и музыки, есть определенные нюансы. Использовать HyperCam для записи звука в Windows Vista или Windows 7 можно как с записью видео, так и без него. Чтобы записать только звуковую дорожку, нужно выключить запись экрана, чтобы осталось только аудио — только так вы осуществите захват звука без видео.
На данный момент, HyperCam от SolveigMM — это самый быстрый, качественный и очень простой способ сделать цифровую видео- и аудиозапись информации. Версии HyperCam постоянно обновляются и совершенствуются.
Как включить запись звука из вашей системы в Windows Vista или Windows 7
Для записи звука в Windows Vista или Windows 7 нужно убедиться, что включен стерео микшер, выполнив следующие действия:
1. Перейдите в Панель управления.
2. Выберите раздел "Звук", дважды нажав мышью на соответствующую иконку, чтобы открыть диалог настроек.
3. Выберите вкладку "Запись".
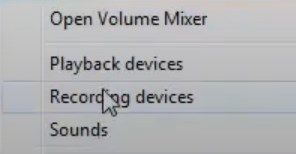
4. Правой кнопкой мыши откройте контекстное меню и выберите функцию "Показать отключенные устройства".
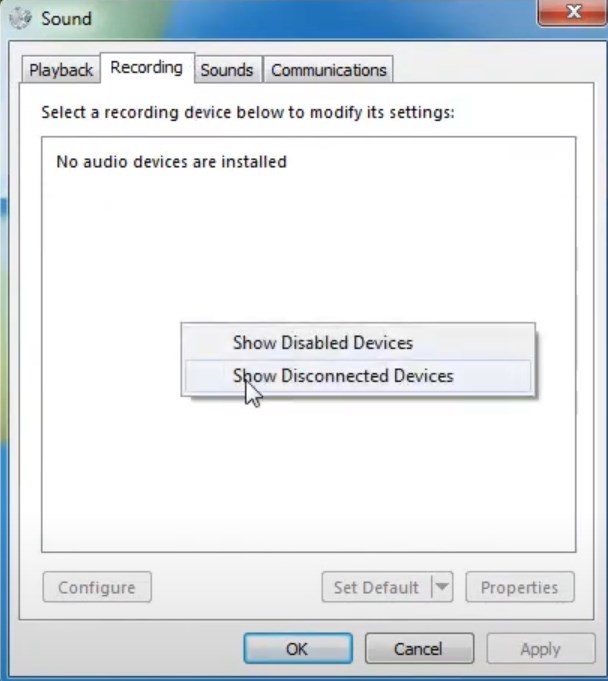
5. В окне, которое откроется, вы увидите все неактивные устройства. Выберите правой кнопкой мыши "Stereo Mix" ("Wave Out Mix", "Mono Mix" и т. п.) и нажмите на "Включить".
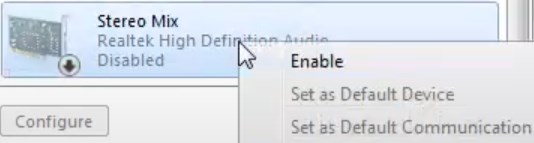
6. Нажмите OK.
7. Чтобы сделать только что включенное устройство каналом записи по умолчанию, выберите его в списке нажмите "Использовать по умолчанию".
Последовательность включения стерео микшера для Windows 10 отличается. Нужно будет:
1. Открыть раздел "Параметры" в меню "Пуск" (в левом столбике значок шестеренки).
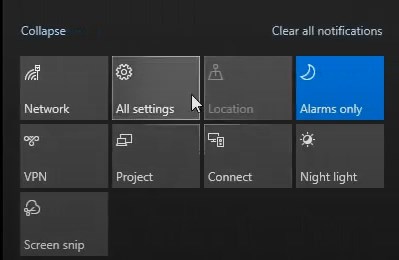
2. Нажать кнопку "Система", а затем выбрать вкладку "Звук".
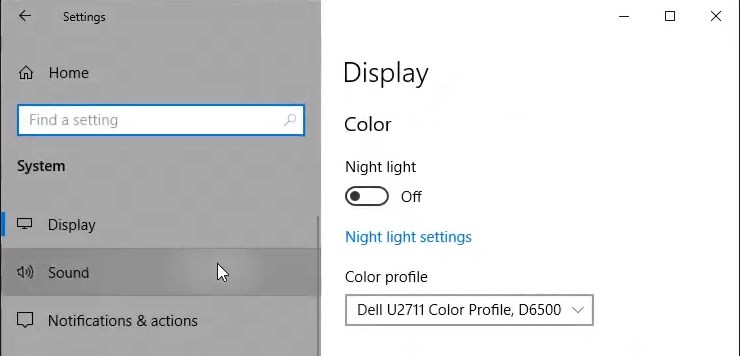
3. В разделе "Сопутствующие параметры" нажать на "Панель управления звуком".
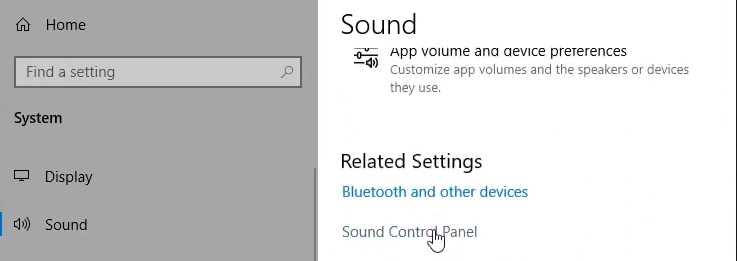
4. Выбрать вкладку "Запись".
5. Правой кнопкой мыши открыть контекстное меню и выбрать функцию "Показать отключенные устройства".
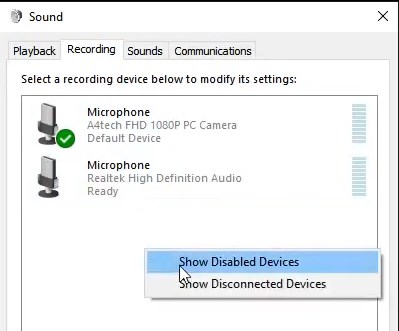
6. В окне, которое откроется, из списка неактивных устройств правой кнопкой мыши выбрать "Stereo Mix" ("Wave Out Mix", "Mono Mix" и т. п.) и нажать на "Включить".
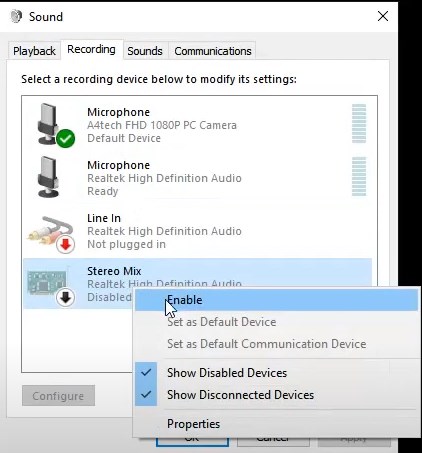
7. Нажать OK.
8. Чтобы сделать активированное устройство каналом записи по умолчанию, нужно выбрать его в списке, нажав на "Использовать по умолчанию".
Наличие "Stereo Mix" зависит от вашей звуковой карты и драйверов. Вы можете не иметь этой строчки в списке отключенных устройств.
Если получилось включить запись звука как было описано выше, сделайте специальные настройки перед началом записи с HyperCam.
1. Загрузите звуковой рекордер Windows 7/Vista — HyperCam — с нашего сайта.
2. Установите программное обеспечение звукового рекордера Windows 7/Vista на свой компьютер.
3. Дважды щелкните на иконку аудио рекордера HyperCam на рабочем столе, чтобы запустить программу и начать записывать компьютерный звук, также можно записывать музыку.
4. Перейдите в “Параметры”, выберите вкладку “Звук”, отметьте галочкой "Записывать звук" и выберите "Стерео микшер" для записи внутреннего звука в выпадающем списке "Источник" (при работе со стерео микшером нужно учитывать, что он должен быть сначала включен в системе; также можно использовать “Системное аудио”). Обязательно нужно выбрать процесс записи экрана компьютера со звуком (в т. ч. с микрофона) и выключить запись экрана. Если вы запишите звук с видео, а вам будет нужен только звук, изъять аудио из видео можно, используя HyperCam Media Editor или еще одну программу от Solveigmm — Video Splitter.
5. Настроить параметры сжатия (при необходимости). По умолчанию запись ведется в формате MP4, для которого аудио кодируется в AAC. Без сжатия аудио можно записать в формате AVI.
6. Для начала записи аудио щелкните большую красную кнопку — это кнопка начала записи.
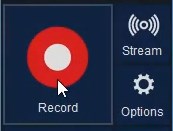
7. Если вам понадобится остановить, а затем возобновить запись аудио в Windows 7/Vista, вы можете воспользоваться кнопками интерфейса, которые обозначают “Стоп”, “Пауза”, “Старт”.
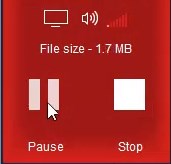
Чтобы ознакомиться с результатом своих действий по захвату аудио, перейдите в раздел “Последние записи”.
Видео “Как включить запись звука из вашей системы в Windows”
Часто задаваемые вопросы
Как записать звук из командной строки?
Как записать zoom-беседу?
Как записать системный звук с вашего компьютера?
Как записать звук на Windows 10?
Как записывать звонки по скайпу?
Записывай качественное аудио (системный звук компьютера) с HyperCam SolveigMM. Это быстро и легко! Для ознакомления с функционалом можно использовать пробную версию программного обеспечения. Но тут стоит учесть, что записи, которые были сделаны при помощи демо-программы ограничены во времени (5 минут). Кроме того, при использовании демо-версии ПО вам будет приходить сообщение с напоминанием о том, что вы используете пробный период и вам нужно его активировать, купив лицензию. Приобретение лицензии, независимо от того, выберете ли вы HyperCam Home Edition или HyperCam Business Edition, решит эту проблему и вы получите доступ к лучшему рекордеру видео и аудио.
- https://www.solveigmm.com/ru/howto/hypercam-3-tutorial/
- https://www.solveigmm.com/ru/howto/how-to-register-hypercam/
 Ольга Кровякова - менеджер технической поддержки в комании Solveig Multimedia с 2010 года.
Ольга Кровякова - менеджер технической поддержки в комании Solveig Multimedia с 2010 года.
Она является автором многих текстовых и видео инструкций по программным продуктам компании: Video Splitter, HyperCam, WMP Trimmer Plugin, AVI Trimmer+ и TriMP4.
Посколько она работает с программами каждый день, то хорошо знает как они работают. Свяжитесь с Ольгой по почте support@solveigmm.com, если у вас возникнут вопросы и она с радостью вам поможет!
 Rus
Rus  Eng
Eng  Deu
Deu  Ital
Ital  Esp
Esp  Port
Port  Jap
Jap  Chin
Chin