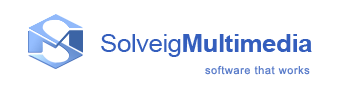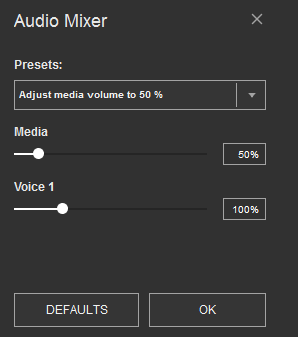Oberfläche
Die HyperCam Media Editor-Benutzeroberfläche besteht aus fünf Hauptbereichen: Menüleiste, Vorschaufenste, Infobereich, Steuerungskontrollen und Schnittkontrollen.
Hauptfenster des HyperCam Media Editor:
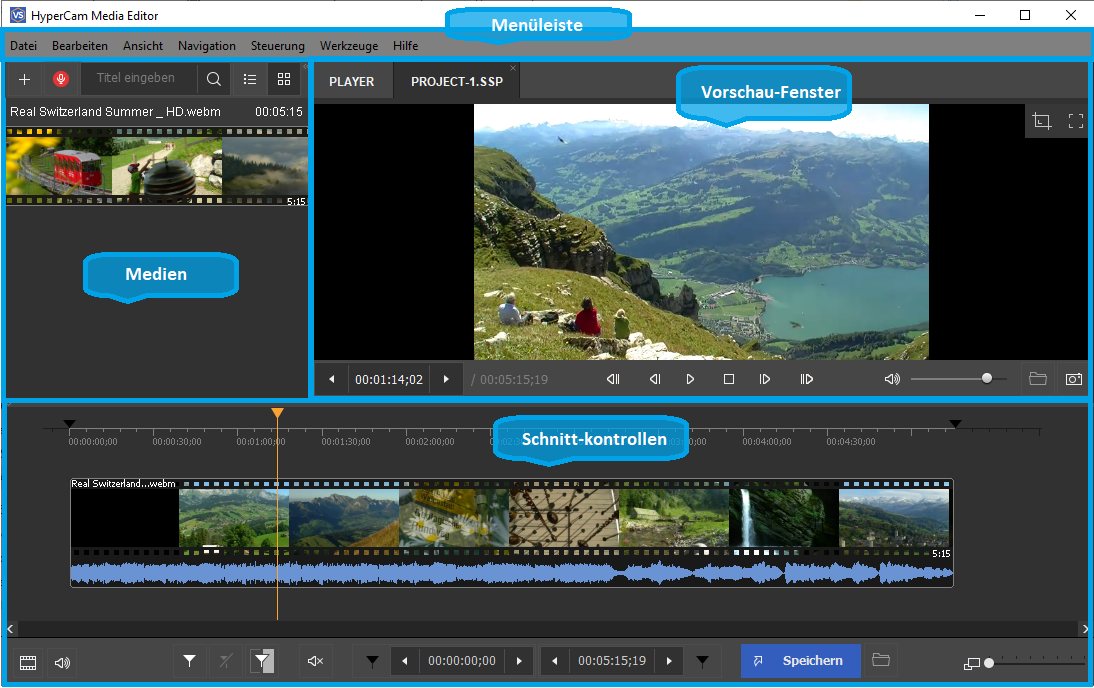
In diesem Abschnitt:
- Menüleiste
- Navigation
- Vorschaukontrollen
- Medienpanel
- Schnittkontrollen
- Vorschaufenster
- Fortschrittanzeige
- Media Editor in der Taskleiste
- Fenster mit Filterinformationen
- Zusammenfügen-Manager
- Aufteilen-Fenster
- Stream-Auswahlfenster
- Optionen
Menüleiste
Sie können die Befehle in der Menüleiste verwenden, um Aufgaben mit dem HyperCam Media Editor durchzuführen. Die Befehle werden im Laufe des Dokuments beschrieben.

Menü "Datei"
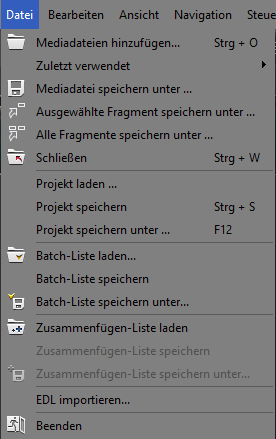
| Menüeintrag | Beschreibung | Tastenkürzel |
| Mediadatei öffnen… | Eine unterstützte Mediadatei öffnen und bearbeiten(*) | Strg + O |
| Mediadatei speichern unter... | Dateinamen für das Ergebnis festlegen und sofort speichern (dies startet den Schnittprozess)(*) | |
| Ausgewählte Fragment speichern unter... | Speichern eines ausgewählen Fragments. Der Name wird angehängt, während die Fragmente in der geplanten Reihenfolge verarbeitet werden (dies startet den Schnittprozess). (*) | |
| Alle Fragmente speichern unter... | Speichern aller Fragmente. Der Name wird angehängt, während die Fragmente in der geplanten Reihenfolge verarbeitet werden (dies startet den Schnittprozess). | |
| Schließen | Schließt die geöffneten Ein- und Ausgabedateien | Strg + W |
| Projekt laden... | Öffnet eine Media Editor Projektdatei | |
| Projekt speichern | Speichert das gesamte Projekt | Strg + S |
| Projekt speichern unter... | Speichern der Projektdatei unter einem neuen Namen | F12 |
| Zusammenfügen-Liste laden | Lädt eine Liste mit Dateien, die zusammengefügt werden sollen | |
| Zusammenfügen-Liste speichern | Speichert eine Liste mit Dateien, die zusammengefügt werden sollen | |
| Zusammenfügen-Liste speichern unter | Speichert eine Liste mit Dateien, die zusammengefügt werden sollen, unter einem neuen Namen | |
| Zuletz verwendet | Öffnen der zuletzt bearbeiteten Dateien | |
| Beenden | Beendet das Programm |
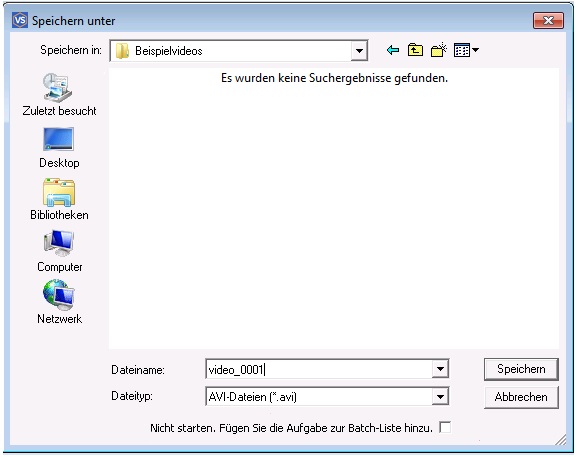
Menü "Datei" -> Zuletz verwendet
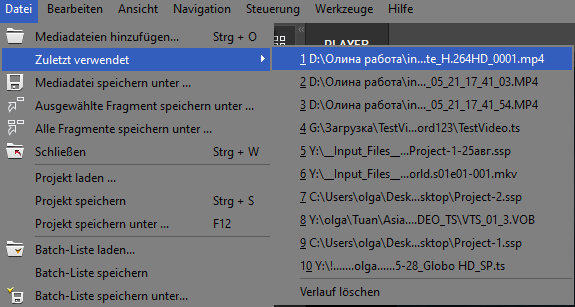
| Menüeintrag | Beschreibung |
| Verlauf löschen | Löscht die Liste der zuletzt verwendeten Dateien |
Menü "Bearbeiten"
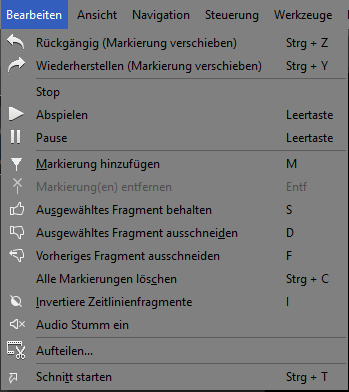
| Menüeintrag | Beschreibung | Tastenkürzel |
| Rückgängig machen (Marker hinzufügen) | Macht die Aktion rückgängig | Strg + Z |
| Wiederholen | Wiederholen der Aktion | Strg + Y |
| Stop | Wiedergabe beenden | |
| Play / Abspielen | Wiedergabe starten | Leertaste |
| Pause | Wiedergabe unterbrechen | Leertaste |
| Markierung hinzufugen | Eine Markierung hinzufugen (*) | M |
| Markierung(en) entfernen | Entfernen der ausgewählten Markierung oder der ausgewählten Markierungen (*) | Entf |
| Ausgewahltes Fragment behalten | Ausgewähltes Fragment behalten (*) | S |
| Gewahltes Fragment ausschneiden | Ausgewähltes Fragment entfernen (*) | D |
| Vorheriges Fragment ausschneiden | Vorheriges Fragment entfernen (*) | F |
| Alle Markierungen löschen | Alle Markierungen löschen | Strg + C |
| Invertiere Zeitlinienfragmente | Invertiere Fragmente auf der Zeitleiste (*) | I |
| Schnitt starten | Schnittprozess beginnen (*) | Srtg + T |
| Aufteilen... | Öffnet das Schneiden-Fenster für die automatische Aufteilung von Dateien nach Teilen, Dauer oder Dateigröße | |
| Audio Stumm ein | Ermöglicht die Audio-Stummschaltung für ausgewählte Fragmente |
(*) - Diese Befehle können sowohl im Menü als auch in den Kontextmenüs aufgerufen werden. Weitere Details unter Steuerungskontrollen, Schnittkontrolle
Menü "Ansicht"
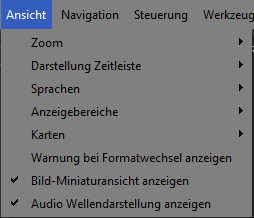
| Menüeintrag | Beschreibung | Tastenkürzel |
| Zeitformat | Öffnet das Untermenü | - |
| Frames-Miniaturansichten anzeigen | Ermöglicht ein-oder ausblenden Frames Thumbnails | - |
| Formatwechsel-Warnungen anzeigen | Ermöglicht es, Formatwechsel-Warnungen ein- oder auszuschalten | - |
| Zoom | Öffnet das Untermenü | - |
| Sprachen | Öffnet das Untermenü mit den verfügbaren Sprachen | - |
| Panels | Öffnet das Untermenü | - |
| Karten | Öffnet das Untermenü | - |
| Audio Wellendarstellung anzeigen | Audio Wellendarstellung ein- oder ausblenden | - |
Menü "Ansicht" -> Untermenü "Darstellung Zeitleiste"
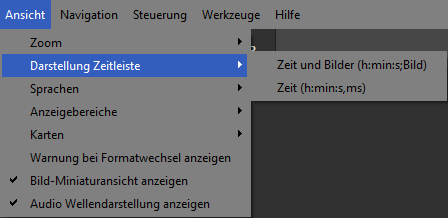
| Menüeintrag | Beschreibung | Tastenkürzel/td> |
| Zeit und Bilder (h:min:s;Bild) | Zeigt auf der Zeitleiste Stunden, Minuten, Sekunden, Einzelbild-Format | - |
| Zeit (h:min:s;ms) | Zeigt auf der Zeitleiste Stunden, Minuten, Sekunden, Millisekunden-Format | - |
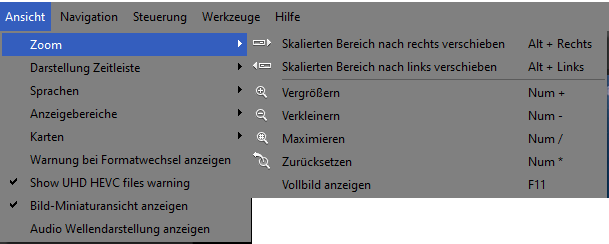
| Menüeintrag | Beschreibung | Tastenkürzel |
| Skalierten Bereich nach rechts verschieben | Bewegt den Schieberegler nach rechts | Alt + → |
| Skalierten Bereich nach links verschieben | Bewegt den Schieberegler nach links | Alt + ← |
| Vergrößern | Die Zeitleiste vergrößern | Ziffernblock + |
| Verkleinern | Die Zeitleiste verkleinern | Ziffernblock - |
| Maximieren | Höchste Skalierung setzen | Ziffernblock * |
| Zurucksetzen | Skalierung auf 1 zurücksetzen (Originalgröße) | Ziffernblock / |
| Vollbild anzeigen | Aktiviert den Vollbildmodus | F11 |
Menü "Ansicht" -> Untermenü "Anzeigebereiche"
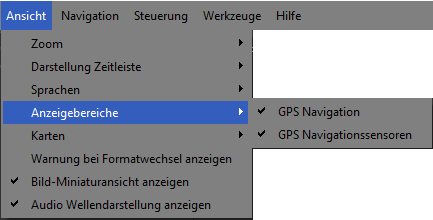
| Menüeintrag | Beschreibung |
| GPS Navigation | Zeigt GPS-Informationen, wenn die Datei solche Informationen enthält |
| GPS Navigationssensoren | Shows GPS Navigationssensoren: Geschwindigkeitsmesser, Kompass und Beschleunigung (wenn die Datei solche Informationen enthält) |
| Information zu Eingabe / Ausgabe | Zeigt Informationen zu Quell- oder Zieldateien |
Menü "Navigation"
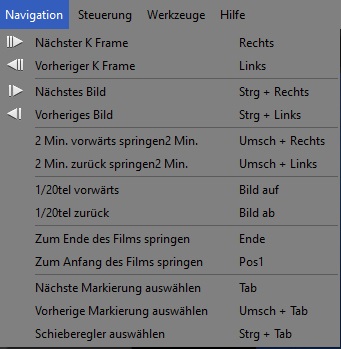
| Menüeintrag | Beschreibung | Tastenkürzel |
| Nachster K-Frame | Gehe zum nächsten K Frame | → |
| Vorheriger K-Frame | Gehe zum vorherigen K Frame | ← |
| Nachstes Bild | Gehe zum nächsten Einzelbild | Strg + → |
| Vorheriges Bild | Gehe zum vorherigen Einzelbild | Strg + ← |
| 2 Min. vorwarts springen | Springe 2 Min. weiter | Umsch + → |
| 2 Min. zuruck springen | Springe 2 Min. zuruck | Umsch + ← |
| 1/20tel vorwärts | Springe 1/20 der Filmlänge weiter | Bild auf |
| 1/20tel zuruck | Springe 1/20 der Filmlänge zuruck | Bild ab |
| Zum Ende des Films springen | Springe zum Ende des Films | Ende |
| Zum Anfang des Films springen | Springe zum Anfang des Films | Pos1 |
| Nächste Markierung auswählen | Wähle nächste Markierung | Tab |
| Vorherige Markierung auswählen | Wähle vorherige Markierung | Umsch + Tab |
| Schieberegler auswählen | Schieberegler auswählen | Strg + Tab |
Menü "Steuerung"
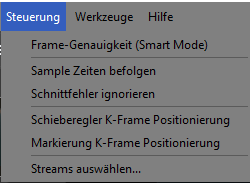
| Menüeintrag | Beschreibung |
| Frame-Genauigkeit (Smart Mode) | Aktiviert den bildgenauen Schnittmodus, andernfalls ist die K-Frame- (oder GOP-) Genauigkeit aktiviert. |
| Sample-Zeiten befolgen | Zur Verwendung eines alternativen Synchronisationsalgorithmus. Standardmäßig ist diese Option ausgeschaltet. Wenn die Datei nicht bild- und tonsynchron ist, kann erneutes Schneiden mit aktivierter Option die Audio- und Videosynchronisation verbessern. |
| Schnittfehler ignorieren | Zwingt das Programm, Schnittfehler zu ignorieren.
Hinweis: Es wird empfohlen, diese Option auszuschalten. |
| Schieberegler K-Frame Positionierung | Wenn diese Option aktiviert ist, springt der Cursor nach Positionierung zum ersten davorliegenden K-Frame. Dieser Modus aktiviert die "WYSYWYG"-Funktion. Wenn diese Option ausgeschaltet ist, kann durch alle Einzelbilder navigiert werden. |
| Markers K-Frame Positioning | Wenn diese Option aktiviert ist, springt die Markierung nach Positionierung zum ersten davorliegenden K-Frame. Dieser Modus aktiviert die "WYSYWYG"-Funktion. Wenn diese Option ausgeschaltet ist, kann eine Markierung bei jedem Einzelbild gesetzt werden. Hinweise: Wenn eine Markierung am Anfang eines Fragments im "Aus"-Zustand ist, wird das Fragment im fertigen Film dennoch mit einem K Frame starten. Hinweise: Wenn eine Markierung am Ende eines Fragments im "Aus"-Zustand ist, endet das Fragment im fertigen Film mit dem Einzelbild an der Markierungsposition. |
| Streams auswählen | Wählen von Audio-und / oder Video-Streams für Vorschau und Schnitt. Weitere Informationen finden Sie im Stream-Auswahlfenster |
Menü "Werkzeuge"
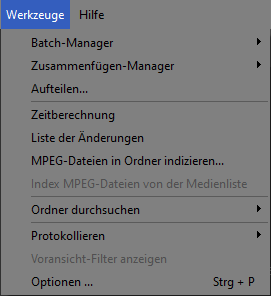
| Menüeintrag | Beschreibung |
| Zusammenfügen-Manager | Startet den Zusammenfügen-Manager |
| Zeitberechnung | Zeigt den Rechner für die Zeitberechnung. |
| Liste der Änderungen | Öffnet die Datei mit den für das aktuelle Projekt durchgeführten Aktionen |
| Ordner durchsuchen | Öffnet den Microsoft Exporer mit dem Ordner, der für Eingabe- oder Ausgabedateien festgelegt wurde. |
| Protokollieren | Protokolle erstellen und verwalten |
| Voransicht-Filter anzeigen | Zeige eine Liste der Filter, die für die Vorschau verwendet werden. |
| Optionen... | Öffnen das Einstellungsfenster |
Menü "Werkzeuge" -> Untermenü "Zusammenfügen-Manager"
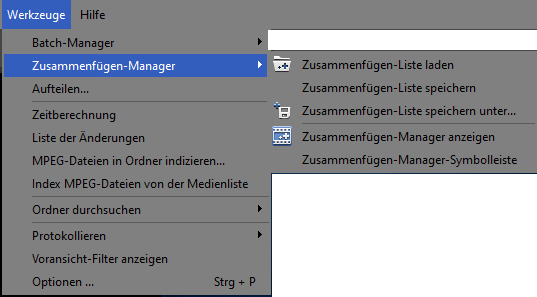
| Menüeintrag | Beschreibung |
| Zusammenfügen-Liste laden | Lädt Zusammenfügen-Aufgaben aus einer Datei |
| Zusammenfügen-Liste speichern | Speichert die aktuellen Zusammenfügen-Aufgaben in eine Datei |
| Zusammenfügen-Liste speichern unter... | Speichert die aktuellen Zusammenfügen-Aufgaben in einer Datei unter einem neuen Namen |
| Zusammenfugen-Manager anzeigen | Zeigt das Hauptfenster des Zusammenfügen-Managers |
| Zusammenfugen-Manager-Symbolleiste | Anzeigen/Verbergen der Symbolleiste des Zusammenfügen-Managers |
Menü "Hilfe"
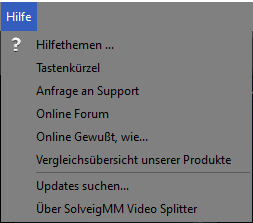
| Menüeintrag | Beschreibung | Tastenkürzel |
| Hilfethemen… | Ruft diese Hilfedatei auf | F1 |
| Über Media Editor | Zeigt Informationen zu Produkt, Lizenzstand und weitere Links zu Solveig Multimedia |
Stream-Auswahlfenster
Das Stream-Auswahlfenster ermöglicht die Auswahl von Streams für die Vorschau und Bearbeitung. Dieses Fenster wird automatisch angezeigt, wenn Sie eine Datei mit mehreren Video- oder Audiospuren öffnen. Sie können dieses Fenster aus dem Menü Steuerung -> Streams auswählen... oder über die "Streams auswählen..."-Schaltfläche des Dialogfensters öffnet sich nach Auswahl des Trimmvorgangs.
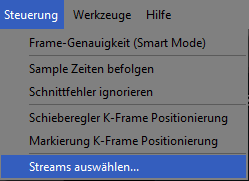
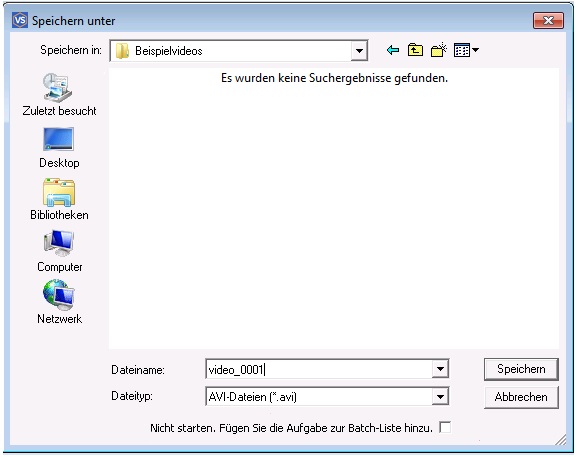
Das Stream-Auswahlfenster sieht wie folgt aus.
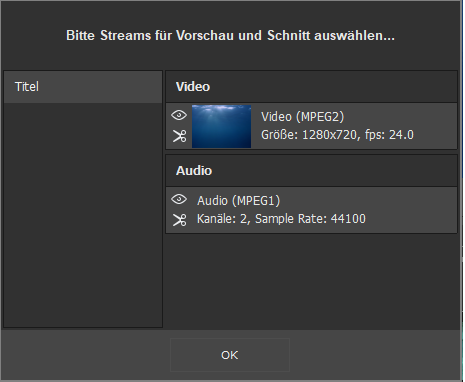
Um eine Vorschau des gewünschten Video- oder Audiostreams im Media Editor anzuzeigen, klicken Sie bitte auf das Symbol mit dem Auge ( ) neben dem Stream.
) neben dem Stream.
Um den Stream in der resultierenden Ausgabevideodatei zu speichern, klicken Sie bitte auf
Symbol mit der Schere ( ) neben dem Stream.
) neben dem Stream.
| Gegenstand des Fensters | Beschreibung |
| Der Stream wird für die Vorschau ausgewählt | |
| Der Stream wird zur Bearbeitung ausgewählt. Es wird in der Ausgabedatei gespeichert. | |
| Der Stream ist nicht für die Vorschau ausgewählt | |
| Der Stream ist nicht zum Bearbeiten ausgewählt. Es wird nicht in der Ausgabedatei gespeichert. |
Steuerungskontrollen
Mit den Steuerelementen können Sie sich durch eine geöffnete Mediadatei bewegen. Mit den Schaltflächen können Sie die Wiedergabe starten und beenden, unterbrechen oder vorwärts und rückwärts nach einer bestimmten Stelle suchen. Ausserdem werden die gegenwärtige Position und die Gesamtdauer angezeigt.

| Element | Beschreibung | Tastenkürzel |
| Schaltfläche "Vorheriger K-Frame" Schaltfläche "Nachster K-Frame" |
← → |
|
| Schaltfläche "Abspielen/Pause" | Space | |
| Leertaste | ||
| Stop | ||
| Schaltfläche "Vorheriger Frame" Schaltfläche "Nachster Frame" |
Strg + ← Strg + → |
|
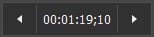 |
Eingabefeld für die Cursorposition auf dem Schieberegler. Sie können diesen Wert per Eingabe verändern | |
 |
Gesamtlänge der Datei |
Vorschau-Steuerelemente
Vorschau-Steuerelemente enthalten spezielle Transformationen des Vorschaufensters.
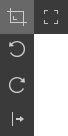
| Fensterelement | Beschreibung | Tastenkombination |
| Schaltet den Media Editor in den Vollbildmodus | ||
| Öffnet ein Menü mit verschiedenen Optionen der Darstellung(*) | ||
| Drehen Sie das Vorschaurahmen gegen den Uhrzeigersinn | ||
| Drehen Sie das Vorschaurahmen im Uhrzeigersinn | ||
| Vorschaufenster horizontal spiegeln |
(*) - Transformationen nur mit EVR-Video-Renderer verfügbar. Transformationen, die nur auf das Vorschaufenster angewendet werden, sind in den Ausgabedateien nicht enthalten.
Das Medienfenster
Das Medienfenster ermöglicht das Hinzufügen mehrerer Dateien desselben Formats. Ziehen Sie die Datei einfach per Drag & Drop in das Bedienfeld "Medien" oder klicken Sie auf eine beliebige Stelle, um eine Datei zu öffnen. Sie können auch auf die ( ) Schaltfläche zum Öffnen einer Mediadatei klicken.
) Schaltfläche zum Öffnen einer Mediadatei klicken.
Hinweis: Wenn Sie mehrere Dateien öffnen wollen, sollten diese das gleiche Dateiformat und die gleichen Video-/Audioparameter haben, wenn sie derselben Mediadatei hinzugefügt werden sollen.
Dateien können zur Bearbeitung auf die Multi-Zeitleiste gezogen werden.
Es gibt zwei mögliche Ansichten von Dateien in der Liste. Standardmäßig wird die "Erweiterte Ansicht" ( ) verwendet.
) verwendet.
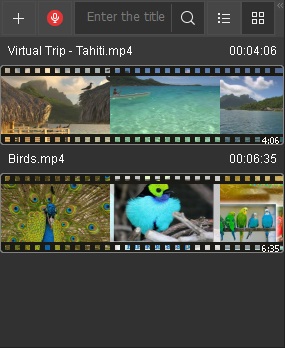
Es besteht auch die Möglichkeit, die Ansicht "Einfach" ( ) wie unten gezeigt einzustellen.
) wie unten gezeigt einzustellen.
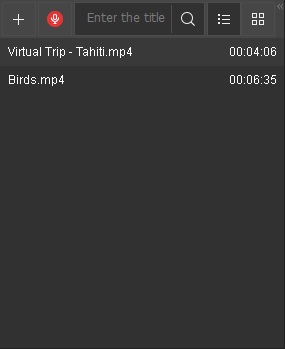
Wenn Sie zahlreiche Dateien in der Liste haben, können Sie mithilfe des Suchfelds nach einer speziellen Zeichenfolge suchen.
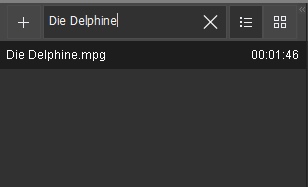
Klicken Sie auf die Mikrofon-Schaltfläche ( ), um Ihr Video Voice-over zu übertragen.
), um Ihr Video Voice-over zu übertragen.
Das Bedienfeld „Medien“ enthält auch Audiomixer-Einstellungen. Mit den Audiomixer-Einstellungen können Sie die Lautstärke der Quellmediendatei (Medien) und jedes Begleitkommentars (Stimme 1, Stimme 2...) anpassen.
Um die Audiomixer-Einstellungen zu öffnen, klicken Sie auf die Schaltfläche "Mixer-Einstellungen" ( ).
).
Schnittkontrollen
Schnittkontrollen sind das Herz des Solveig Multimedia Media Editors. Mit den Kontrollelementen können Sie die Fragmente festlegen, die im fertigen Film erhalten bleiben oder entfernt werden. Sie können festlegen, dass Fragmente herausgeschnitten oder behalten werden, invertiert (von behalten zu herausschneiden und umgekehrt) oder endgültig aus dem Film gelöscht werden. Auch die Hauptschaltfläche, die den Schnittprozess beginnt, ist in diesem Bereich zu finden.
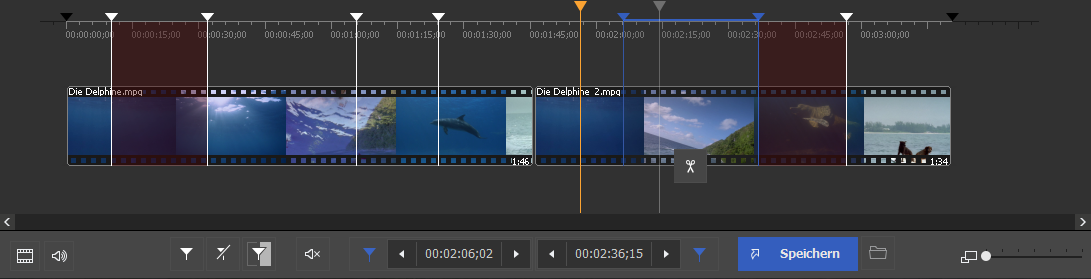
| Fensterlement | Beschreibung | Tastenkürzel |
 |
Schaltfläche "Markierung hinzufügen": Erstellt eine neue Markierung an der gegenwärtigen Position des Cursors auf dem Schieberegler. | M |
 |
Schaltfläche "Markierung(en) entfernen": Entfernt eine ausgewählte Markierung oder ein Fragment | Entf |
| Audio Stumm ein: Schaltet die Stummschaltung für ein gewähltes Fragment ein | ||
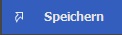  |
Schaltfläche "Speichern": Beginnt den Schnittprozess oder die Stapelverarbeitung (wenn sich in der Batch-Datei Aufgaben befinden) | Strg + T |
 |
Ausgabedatei durchsuchen | |
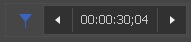 |
Eingabefeld für eine Zeitangabe für eine Anfangsmarkierung. Sie können diesen Wert per Hand eintragen | |
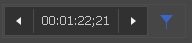 |
Zeitposition des rechten Markierungscursors. Sie können diesen Wert per Hand bearbeiten | |
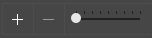 |
Schaltfläche "Vergrößern": Vergrößert die zeitliche Darstellung der Zeitleiste. Damit können angrenzende Markierungen besser bearbeitet werden.(*) |
Ziffernblock+ Ziffernblock- |
| Zeigt das Zoom-Popup-Menü an | ||
| Fragmentauswahl umkehren | ||
 |
Screenshot erstellen: Macht eine Bildschirmaufnahme von dem angezeigten Einzelbild Screenshots durchsuchen: Öffnet den Ordner mit den erstellten Screenshots |
|
| Schaltet die ausgewählte Audiospur stumm. Die stummgeschaltete Spur ist weder in der Vorschau noch in der Ausgabedatei vorhanden. | ||
| Minimiert den ausgewählten Titel auf der Zeitleiste. | ||
 |
Mixer-Einstellungen |
Beispiele für Fragmente:
| Fragmentfarbe | Beschreibung |
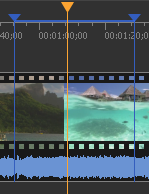 |
Dieses Fragment ist so eingestellt, dass es behalten wird. Es wird im endgültigen Film vorhanden sein. Die blaue Farbe der Markierungen bedeutet, dass es bearbeitet werden kann (löschen, beibehalten usw.). |
 |
Intervall ausschneiden. Die blaue Farbe zeigt an, dass es ausgewählt ist. |
 |
B: Kollabierte Statusansicht des auszuschneidenden Fragments. |
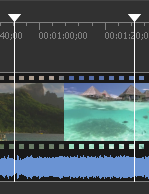 |
Dieses Fragment ist so eingestellt, dass es behalten wird. Es wird im endgültigen Film vorhanden sein. Die weiße Farbe der Markierungen bedeutet, dass dieses Fragment nicht bearbeitet werden kann. |
 |
Kollabierte Statusansicht des auszuschneidenden Fragments. |
Um mehrere Dateien auf der Multi-Zeitleiste zu platzieren, ziehen Sie sie in den rechten Bereich der Multi-Zeitleiste nach jeder vorhergehenden Datei. Das Bild zeigt eine Ansicht von Media Editor mit mehreren Dateien, die auf der Multi-Zeitleiste hinzugefügt wurden:
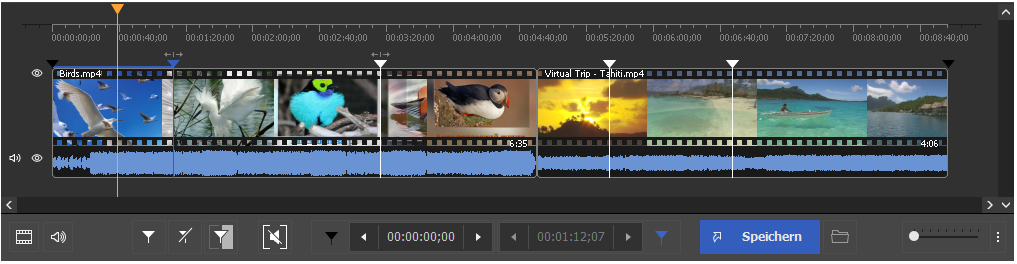
Hinweis: Sie können eine Datei aus der Medienliste an jeder beliebigen Stelle der bereits vorhandenen Dateien auf der Multi-Zeitleiste einfügen.
Kontextmenü der Zeitleiste
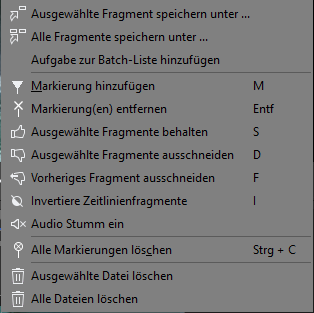
| Menüeintrag | Beschreibung | Tastenkürzel |
| Ausgewahlte Fragmente speichern unter... | Namen für eine Zieldatei festlegen und den Schnittprozess starten. Das ausgewählte Fragment wird gespeichert. | |
| Alle Fragmente speichern unter... | Namen für eine Zieldatei festlegen und sofort den Schnittprozess starten. Alle ausgewählten Fragmente werden gespeichert. | |
| Markierung hinzufugen | Erstellt an der Cursorposition eine neue Markierung auf der Zeitleiste. | M |
| Markierung(en) entfernen | Markierung oder Fragment löschen | Entf |
| Ausgewahlte Fragmente behalten | Legt fest, dass ein Fragment behalten werden soll | S |
| Ausgewahlte Fragmente ausschneiden | Legt fest, dass ein Fragment ausgeschnitten werden soll | D |
| Vorheriges Fragment ausschneiden | Legt fest, dass das vorherige Fragment ausgeschnitten werden soll | F |
| Invertiere Zeitleistenfragmente | Alle Fragmente auf der Zeitleiste invertieren | I |
| Audio Stumm ein | Schaltet den Ton des ausgewählten Fragments stumm (ein / aus) | |
| Alle Markierungen löschen | Entfernt alle Markierungen | Ctrl + C |
| Aktuelles Video löschen | Löscht eine ausgewählte Video- oder Audiodatei aus der Multi-Zeitleiste |
Vorschaufenster
Das Vorschaufenster soll Ihnen die Bewegung in der Mediadatei leicht machen und Ihnen helfen, Markierungen so präzise wie möglich zu setzen.
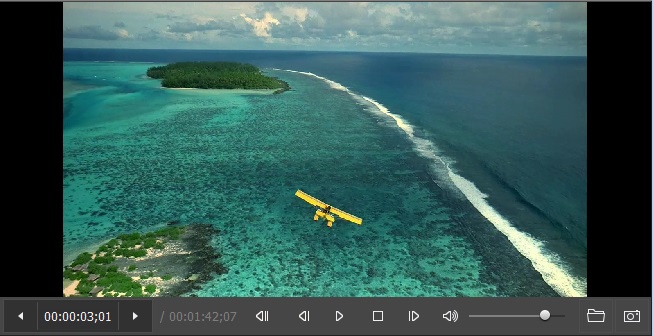
Fortschrittanzeige
Der Fortschrittsbalken zeigt den laufenden Prozess in Prozent an. Sie können das Schneiden durch das Drücken von Abbrechen beenden oder den Editor in der Systemleiste verbergen, indem Sie die "Verbergen"-Schaltfläche drücken.
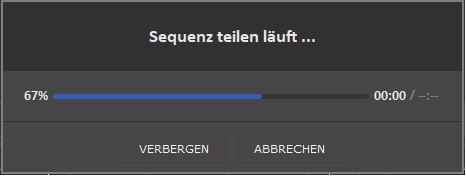
Die "Verbergen"-Schaltfläche minimiert den Editor in den Infobereich.
Nach dem Beenden des Scheideprozsses erscheint das Fenster wieder.
Sehen Sie auch: Media Editor in der Taskleiste
Media Editor in der Taskleiste
Durch Klicken auf die "Verbergen"-Schaltfläche wird der Media Editor in den Infobereich minimiert.
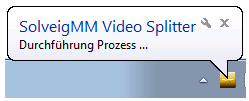
Das folgende Kontextmenü steht zur Verfügung, wenn der der Media Editor im Infobereich ist:

| Menüeintrag | Beschreibung |
| Programm anzeigen | Stellt den Media Editor aus dem Infobereich wieder her |
| Fortschritt anzeigen | Zeigt den aktuellen Verlauf an |
| Programm beenden | Bricht den Schneideprozess ab und beendet das Programm |
Programm-Infofenster
Dieses Fenster listet alle Komponenten auf, die für eine reibungslose Funktion des Media Editor vorhanden sein müssen.
- Klicken Sie auf das Programmsymbol in der linken, oberen Ecke des Media Editor-Programmfensters. Sie können auch das Tastenkürzel "Alt + Leertaste" verwenden.
- Klicken Sie auf "Info..."
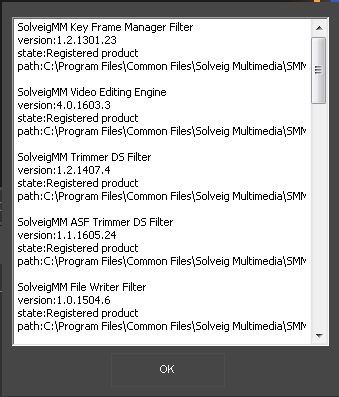
Zusammenfügen-Manager
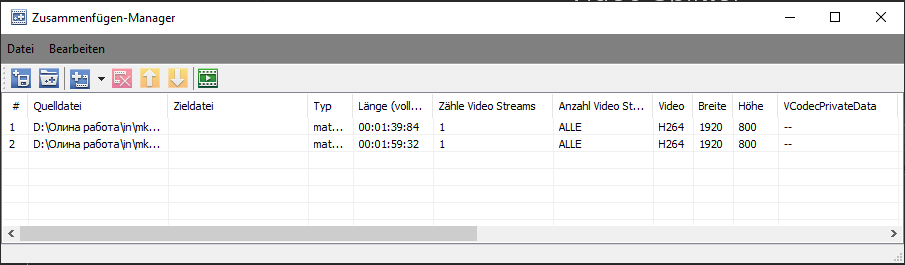
Der Zusammenfügen-Manager wird verwendet, um Dateien mit gleichen Paremtern zusammenzuführen. Gleich sein müssen dabei Breite und Höhe des Bildes sowie Video- und Audiokompression etc. Derzeit unterstützte Formate sind hier aufgelistet. Die Liste enthält alle Dateien, die zusammengefügt werden sollen. Derzeit können nur vollständige Dateien zusammengefügt werden.
Beschreibung der Spalten:
| Feld | Beschreibung |
| # | Nummer der Datei |
| Quelldatei | Name der Quelldatei |
| Länge (vollständig) | Vollständige Länge der Datei, die zu der Zieldatei hinzugefügt werden soll. |
| Zeitpunkt Beginn | Beginnzeitpunkt der ausgewählten Datei (*) |
| Zeitpunkt Ende | Endzeitpunkt der ausgewählten Datei. Ist immer die Gesamtlänge (*) |
| Audio | Format der Audioenkodierung |
| Samples/sek | Qualität der Audiospur |
| Modus | Verwendeter Audiocodec |
| Bitrate | Audio Bitrate |
| Video | Format der Videokodierung |
| Breite | Breite des Videobildes |
| Höhe | Höhe des Videobildes |
| Typ | Dateityp |
(*) - Nur vollständige Dateien können zusammengefügt werden, daher ergeben Start- und Endezeitpunkt immer die Gesamtlänge der Datei.
Beschreibung der Menüs:
Menü "Datei"
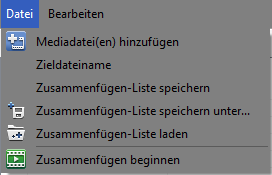
| Menüeintrag | Beschreibung | Tastenkürzel |
| Mediadatei(en) hinzufügen | Fügt eine oder mehrere Mediadateien zur Zusammenfügen-Liste hinzu | Ins |
| Zeildatei | Legt den Namen der Zieldatei fest, in den alle Elemente zusammengeführt werden | |
| Zusammenfügen-Liste speichern | Speichert die Zusammenfügen-Aufgaben in eine Datei | |
| Zusammenfügen-Liste speichern unter | Speichert die Zusammenfügen-Aufgabe in eine Datei unter einem anderen Namen | |
| Zusammenfügen-Liste laden | Lädt die Zusammenfügen-Aufgabe aus einer Datei | |
| Zusammenfügen beginnen | Startet den Zusammenfügen-Prozess für die aktuelle Aufgabe |
(*) - Wenn Sie versuchen, Dateien mit unterschiedlichen Parametern in die Liste aufzunehmen, werden Sie in der Statusleiste des Zusammenfügen-Managers auf Probleme hingewiesen.
Menu "Bearbeiten"
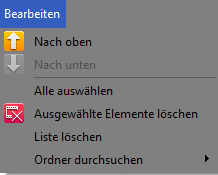
| Menüeintrag | Beschreibung | Tastebkürzel |
| Nach oben | Verschiebt ausgewählte Dateien in der Liste nach oben | Bild auf |
| Nach unter | Verschiebt ausgewählte Dateien in der Liste nach unten | Bild ab |
| Asgewählte Elemente löschen | Löscht ausgewählte Dateien aus der Liste | Entf |
| Liste löschen | Löscht alle Dateien aus der Liste |
Kontextmenü:
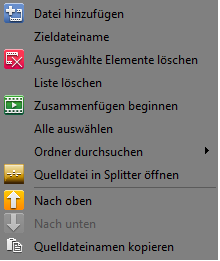
Die Befehle des Kontextmenüs sind Duplikate der Einträge aus der Menüleiste des Zusammenfügen-Managers zur bequemen Bearbeitung über die rechte Maustaste. Die Befehle "Datei hinzufügen" und "Nach oben / Nach unten" beziehen sich auf die aktuell markierte Datei in der Liste. Die anderen Befehle beziehen sich auf die Liste im Allgemeinen.
Zusammenfügen-Manager-Symbolleiste
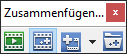
Die Symbolleiste dupliziert ebenfalls einige Befehle, was Ihnen ermöglicht, Zusammenfügen-Prozesse durchzuführen, ohne das Hauptfenster des Zusammenfügen-Managers öffnen zu müssen.
| Werkzeuge (links nach rechts) | Beschreibung |
| Zusammenfügen beginnen | Startet den Zusammenfügen-Prozess für die aktuelle Aufgabe |
| Zusammenfügen-Manager verbergen | Blendet das Hauptfenster des Zusammenfügen-Managers ein oder aus |
| Mediadataei(en) hinzufügen | Fügt eine oder mehrere Mediadateien zur Zusammenfügen-Liste hinzu |
| Zusammenfügen-Liste laden | Lädt die Zusammenfügen-Aufgabe aus einer Datei |
Das "Aufteilen"-Fenster
Das "Aufteilen"-Fenster ermöglicht die Aufteilung einer Datei in mehrere Teile. Die Länge von Fragmenten kann nach Dauer festgelegt werden, ebenso nach Größe oder nach Anzahl von gleich großen Teilen.
Um das Aufteilen-Fenster zu öffnen, öffnen Sie die Datei, die Sie bearbeiten möchten, wählen Sie "Aufteilen ..." im "Bearbeiten"-Menü oder "Aufteilen..." im Werkzeuge-Menü.
Das Aufteilen-Fenster ist auf der folgenden Abbildung dargestellt:
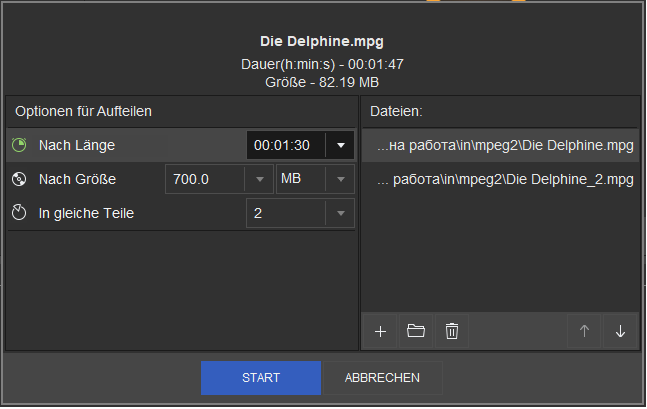
Um den Schnitt zu starten, wählen Sie die Art der Aufteilung: nach Zeit, Größe oder in gleiche Teile. Geben Sie den Wert für die gewählte Art ein. Sie können für das Schneiden ausgewählte Fragmente des aktuelle Projekt wählen (in diesem Fall "Aktuelles Projekt aufteilen") oder die Aufteilung der gesamten Datei (in diesem Fall "Gesamte Datei aufteilen"). Das Fenster zeigt auch die Dauer und die Größe der Datei oder des aktuellen Projekts.
Klicken Sie auf "Start", um den Schnittvorgang zu beginnen.
Optionen
"Tastenkürzel Einstellg."-Reiter
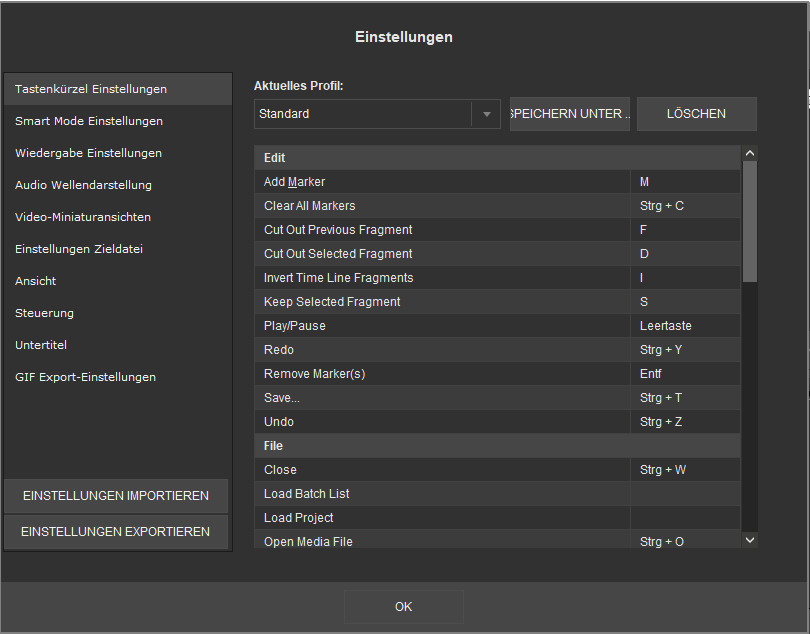
In Media Editor können Sie sich die Einstellungen für Ihr gewünschtes Tastenkürzel-Profil selbst anpassen.
Tragen Sie einfach das Tastenkürzel für die gewählte Aktion (rechte Spalte) ein, klicken Sie auf "Ja" in dem Dialogfeld, geben Sie dem Profil einen Namen und bestätigen Sie mit OK. Das neue Profil erscheint danach in der Liste "Aktuelles Profil".
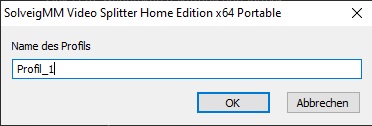
Sie können ein Profil wieder entfernen, indem Sie den entsprechenden Namen in der Liste anklicken und auf die "Löschen"-Schaltfläche klicken.
"Smart Mode Einstellungen"-Reiter
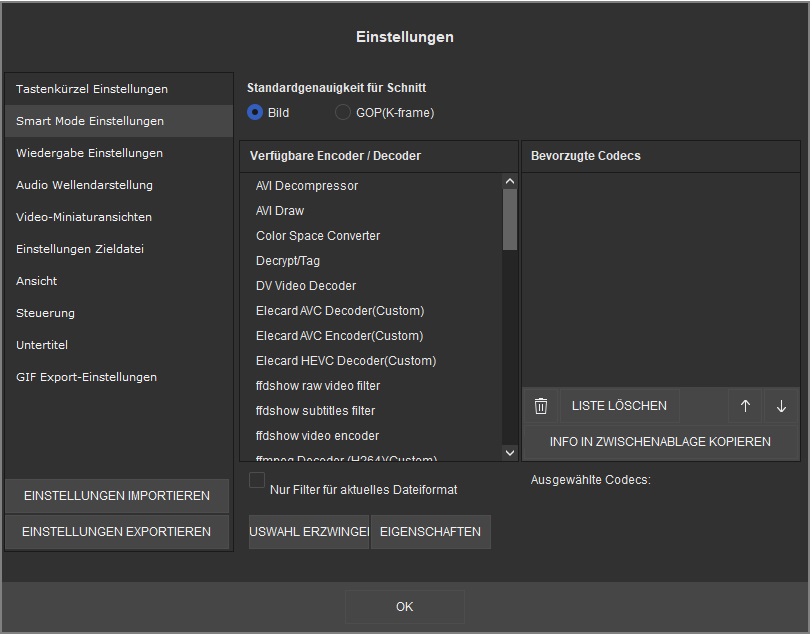
Das Fenster "Smart Mode Einstellungen" ermöglicht Ihnen die Auswahl des Encoders und Decoders, der verwendet wird beim Re-Encodieren des ersten und letzten K-Frames (GOP), wenn die Option "Frame-Genauigkeit (Smart Mode)" aktiviert ist.
Um den gewünschten Codec zu aktivieren, wählen Sie einen oder mehrere aus der Liste "Verfügbare Encoder / Decoder" und klicken Sie auf die Schaltfläche "Auswahl erzwingen". Der ausgewählte Codec erscheint in der Liste "Bevorzugte Codecs".
Sie können mehrere Codecs aus der Liste "Verfügbare Encoder / Decoder" auswählen. Alle werden dann im Bereich "Bevorzugte Codecs" abgelegt.
Wichtig: "Auswahl erzwingen" ist nur möglich für WMV und AVI.
Media Editor verwendet den Codec, der für das Format der geöffneten Datei am Besten geeignet ist.
Sie können die Position und Priorität des gewählten Codec mit Hilfe der "Nach oben" und "Nach unten"-Schaltflächen festlegen.
"Weidergabe"-Reiter
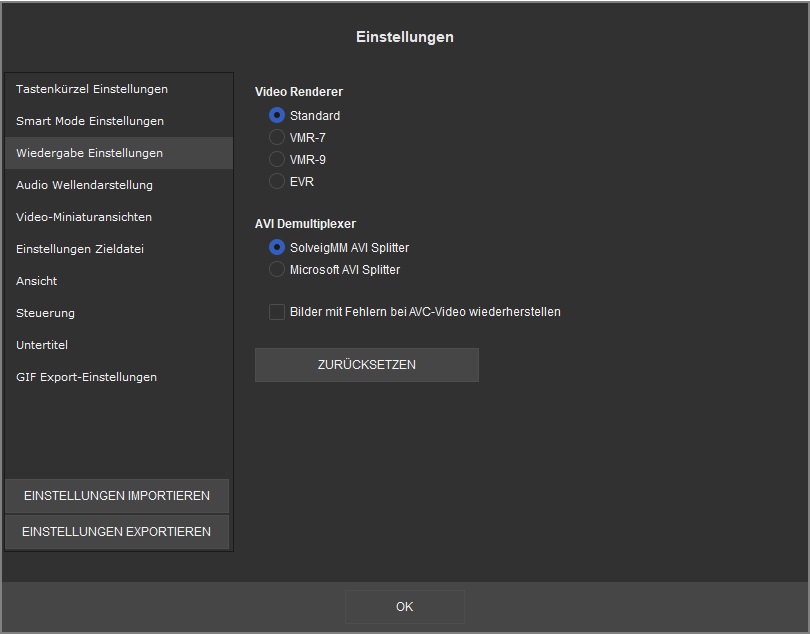 In diesem Bereich können Sie die Video-Renderer auszuwählen. Wenn die Standard-Video-Renderer nicht funktionieren, ist es möglich, einen anderen Video-Renderer auszuwählen. EVR Video Renderer ist für Benutzer von Windows 7 empfohlen, wenn der fps-Video mehr als 30 beträgt.
In diesem Bereich können Sie die Video-Renderer auszuwählen. Wenn die Standard-Video-Renderer nicht funktionieren, ist es möglich, einen anderen Video-Renderer auszuwählen. EVR Video Renderer ist für Benutzer von Windows 7 empfohlen, wenn der fps-Video mehr als 30 beträgt.
"Audio Wellendarstellung"-Reiter
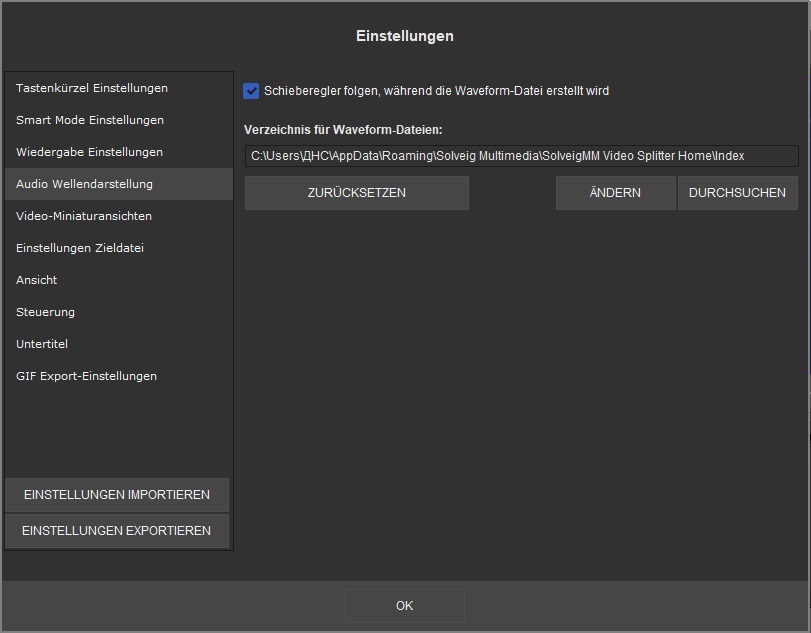
"Verzeichnis für Waveform-Dateien" legt das Verzeichnis für den Waveform Data Cache fest, den Media Editor verwendet. Sie können den Pfad für das Verzeichnis ändern, wenn Sie freien Platz auf dem vorgeschlagenen Laufwerk schaffen wollen.
"Schieberegler folgen, während die Waveform-Datei erstellt wird" legt fest, wie Waveforms erstellt werden. Wenn die Option aktiviert ist, wird die Waveform von der Stelle aus erstellt, wo sich der Schieberegler befindet. Klicken Sie diese Option an, wenn Sie möchten, dass die Erstellung der Waveform den Bewegungen des Schiebereglers folgt.
"Video Miniaturansichten"-Reiter
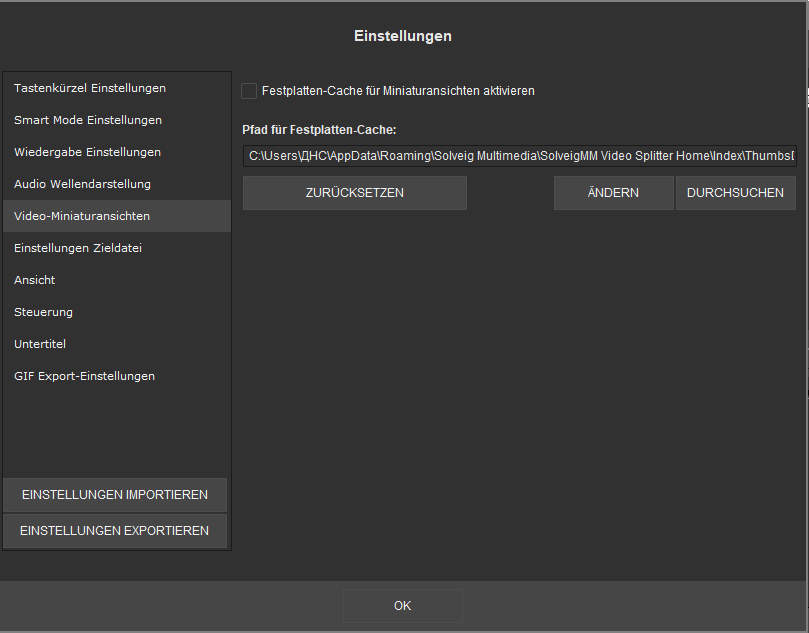
Aktivieren Sie den Festplatten-Cache für Miniaturansichten Ermöglicht das Speichern von Miniaturansichten auf Ihrer Festplatte
Die Einstellung "Pfad für Festplatten-Cache" definiert den Wellenformdaten-Cache-Pfad, der vom Video-Splitter verwendet wird.
"Einstellungen Zieldatei"-Reiter
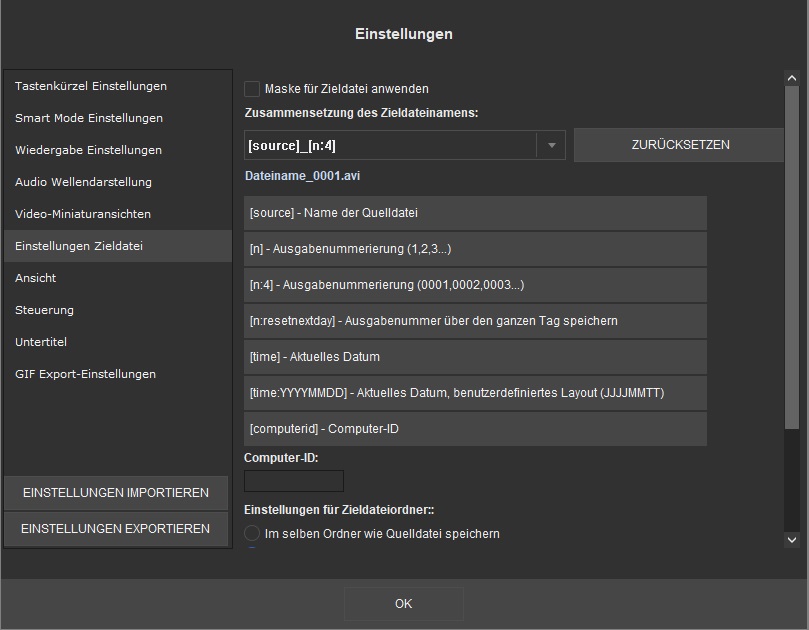
Die Maske wird verwendet, um den Namen der Zieldatei mit Hilfe von eingebauten Makros zu erstellen.
Die Maske ist eine Vorlage, die aus Makros besteht.
Es ist möglich, vordefinierte Makros zu verwenden, die mit Hilfe der Spezial-Schaltflächen (zu finden in der Liste "Zusammensetzung des Zieldateinamens" an der aktuellen Mauszeigerposition für den Zieldateinamen eingefügt werden.
[source] übernimmt den Quelldateinamen.
[n] legt die laufende Nummer im Namen der Zieldatei fest. Das Ziel wird automatisch nummeriert, wenn der Parameter festgelegt ist, auch wenn der Quellenname nicht verwendet wird.
[n:4] legt die Zählweise der Nummerierung des Fragments fest. Führende Nullen werden links vor dem Wert hinzugefügt. Siehe Beispiele unten.
[time] fügt der Zieldatei das aktuelle Datum und die aktuelle Zeit hinzu.
[n:resetnextday] Die Ausgangsnummer wird während eines Tages erhöht und am nächsten Tag zurückgesetzt.
[time] Geben Sie das aktuelle Datum und die aktuelle Uhrzeit in der folgenden Struktur aus: JJJJ \ _MM \ _TT \ _hh \ _mm \ _ss.
[time:YYYMMDD] Geben Sie das aktuelle Datum und die aktuelle Uhrzeit in der benutzerdefinierten Struktur aus. in diesem Beispiel - JJJJMMTT.
[computerid] gibt den Identifikator des Arbeits-PCs aus. Sie kann im Feld Computer ID festgelegt werden.
Um das gewünschte Makro hinzuzufügen, klicken Sie auf die Schaltfläche mit dem Makronamen und ändern Sie die Parameter danach in dem Feld "Zusammensetzung des Zieldateinamens".
Sie können auch die Reihenfolge der Makros umstellen, um den für Sie perfekten Dateinamen festzulegen.
Um die Vorlage auf ihre Standardeinstellung zurückzusetzen, klicken Sie auf die Schaltfläche "Zurücksetzen".
Untenstehend finden Sie einige Beispiele für Vorlagen und das Aussehen des Namens der daraus entstehenden Zieldatei.
Nehmen wir an, Sie haben die Quelldatei Video.avi und wollen drei Fragmente von der Datei erstellen. Wir führen die Operation am 25. September 2012 um 18:50:30 durch.
| Zieldateimaske | Zieldateiname |
| [n] | 1.avi 2.avi 3.avi |
| [source]_[n] | Video_1.avi Video_2.avi Video_3.avi |
| [source]_[n:2] | Video_01.avi Video_02.avi Video_03.avi |
| [source]_[n]_[time] | Video_1_2012_09_25_18_50_30.avi Video_2_2012_09_25_18_50_30.avi Video_3_2012_09_25_18_50_30.avi |
In Einstellungen für Zieldateiordner können Sie die Ausgabe-Ordner festlegen. Es ist möglich in den gleichen Ordner zu speichern, in dem sich die Eingabedatei befindet, in den zuletzt verwendeten Ausgabeordner oder in einen selbst gewählten Ordner.
"Ansicht"-Reiter
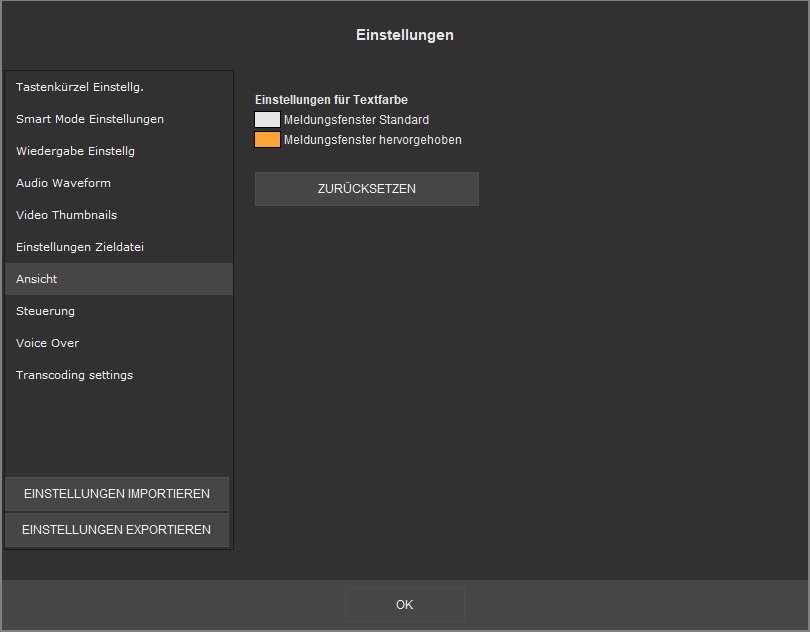
Hier können die Textfarben für Meldungsfenster und Eingabe-/Ausgabefenster festgelegt werden.
"Steuerung"-Reiter
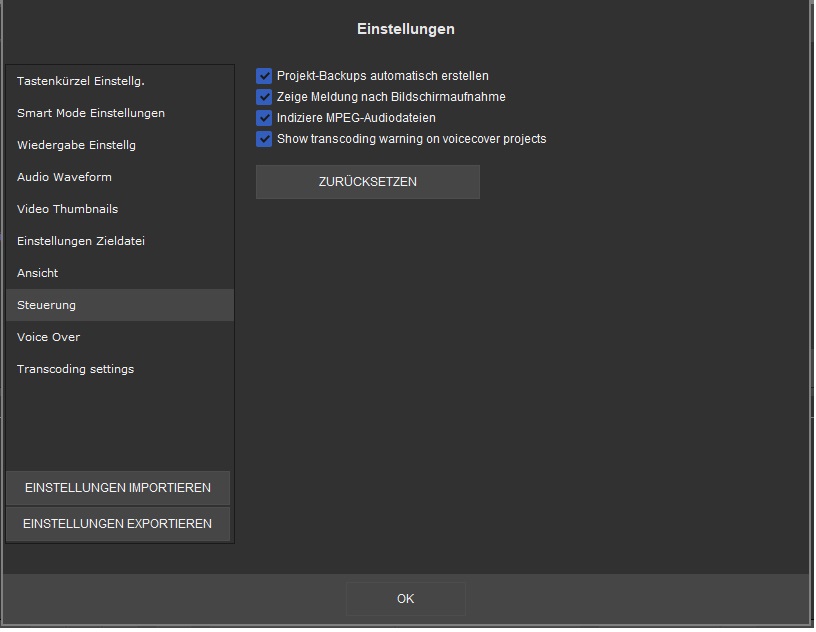
| Einstellung | Beschreibung |
| Projekt-Backups automatisch erstellen | Schaltet die automatische Speicherung eines Projekts ein |
| Zeige Meldung nach Bildschirmaufnahme |
Zeigt eine Meldung nach Erstellung eines Screenshots an |
| Indiziere MPEG-Audiodateien | Aktiviert das Indizieren von MPEG-Audiodateien |
| Indiziere MPEG-Videodateien | Aktiviert das Indizieren von MPEG-Videodateien |
Registerkarte "Voice Over-Einstellungen"
Auf der Registerkarte "Voice-Over-Einstellungen" können Sie die Einstellungen für den Voice-Over-Prozess anpassen. Verfügbare Einstellungen:
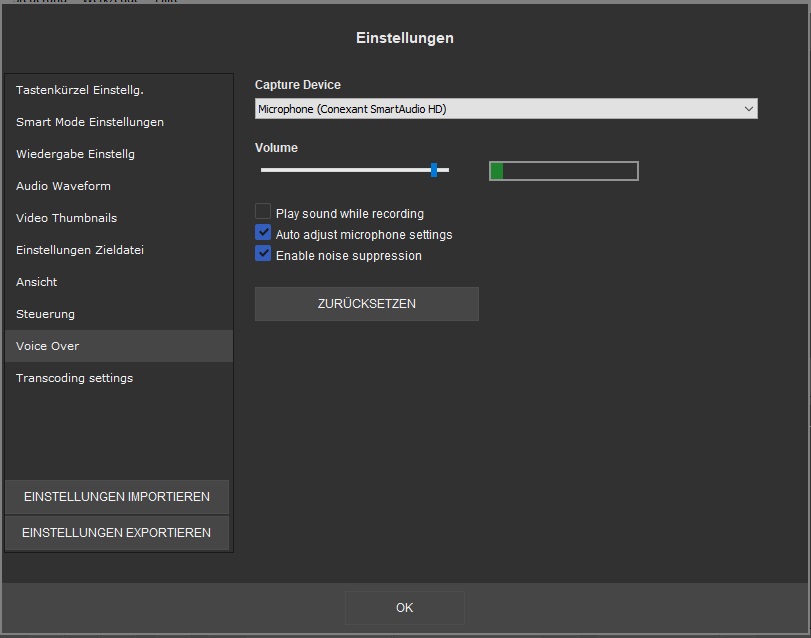
Gerät erfassen - Wählt das Gerät aus, das das sein soll Quelle des Voice-Over-Sounds
Lautstärke - Gibt die Lautstärke des Aufnahmegeräts an
Ton während der Aufnahme abspielen - Aktiviert die Audiowiedergabe der Quelle während des Voice-Over
Mikrofoneinstellungen automatisch anpassen - Passt die Lautstärke des Aufnahmegeräts automatisch an
Rauschunterdrückung aktivieren - Aktiviert die integrierte Rauschunterdrückung Filter
Registerkarte "Transcodierungseinstellungen"
Auf der Registerkarte "Transcodierungseinstellungen" können Sie das Ausgabedateiformat auswählen, wenn die Transcodierung erforderlich ist, und die Komprimierungseinstellungen anpassen. Die Transcodierung erfolgt, wenn Sie ein Voice-Over für eine andere Datei als MP4 erstellen und über ein anderes Video / Audio als AVC / AAC verfügen.
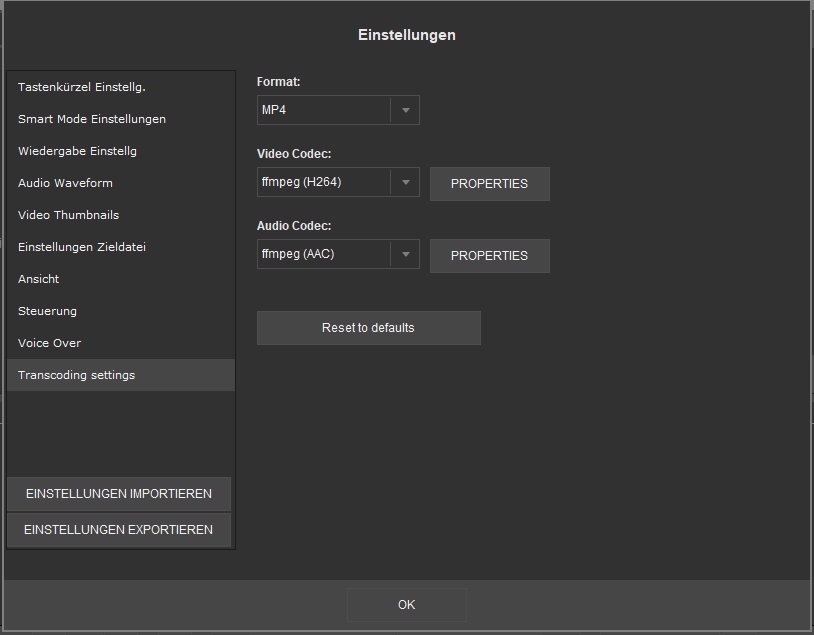
Format - Gibt den Ausgabedateityp an
Video Codec - Gibt den Video Codec und seine Einstellungen an
Audio-Codec - Gibt den Audio-Codec und seine Einstellungen an