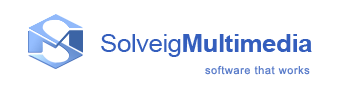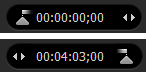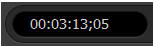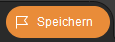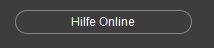Verwendung des WMP Trimmer-Plugins
WMP Trimmer Plugin erscheint nach der Installation im Windows Media Player. Um das WMP Trimmer Plugin zu aktivieren, folgen Sie bitte diesen Schritten:
- Starten Sie den Windows Media Player.
- Klicken Sie im Hauptmenü auf Werkzeuge->Plug-ins->WMP Trimmer Plugin, wie in Abbildung 1 gezeigt.
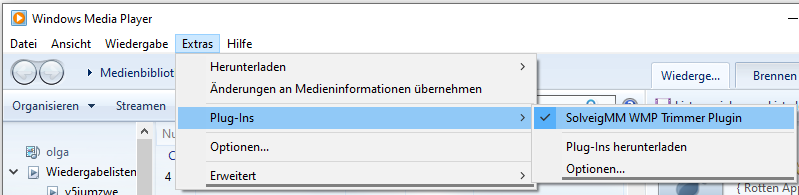
Abbildung 1. Aktivieren des WMP Trimmer-Plugins
Wenn das Hauptmenü von Windows Media Player ausgeschaltet ist, befolgen Sie die in Abbildung 2 gezeigten Schritte.
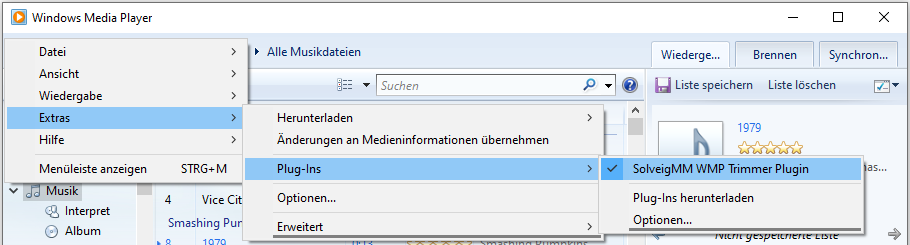
Figure 2. Aktivieren des WMP Trimmer-Plugins
Wie das WMP Trimmer Plugin normalerweise in Windows Media Player aussieht, ist in Abbildung 3 dargestellt.
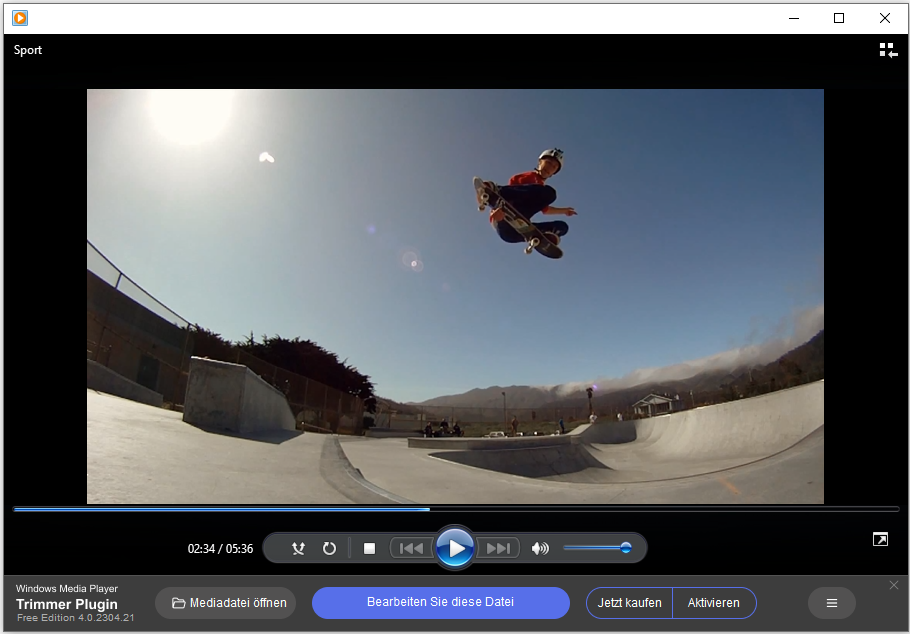
Figure 3. Windows Media Player mit WMP Trimmer Plugin
- Öffnen Sie Ihre Datei über die Schaltfläche "Mediendatei öffnen" mit dem Ordnersymbol. Klicken Sie dann auf die Schaltfläche "Diese Datei bearbeiten", um mit der in Abbildung 4. gezeigten Oberfläche zum Bearbeiten fortzufahren.
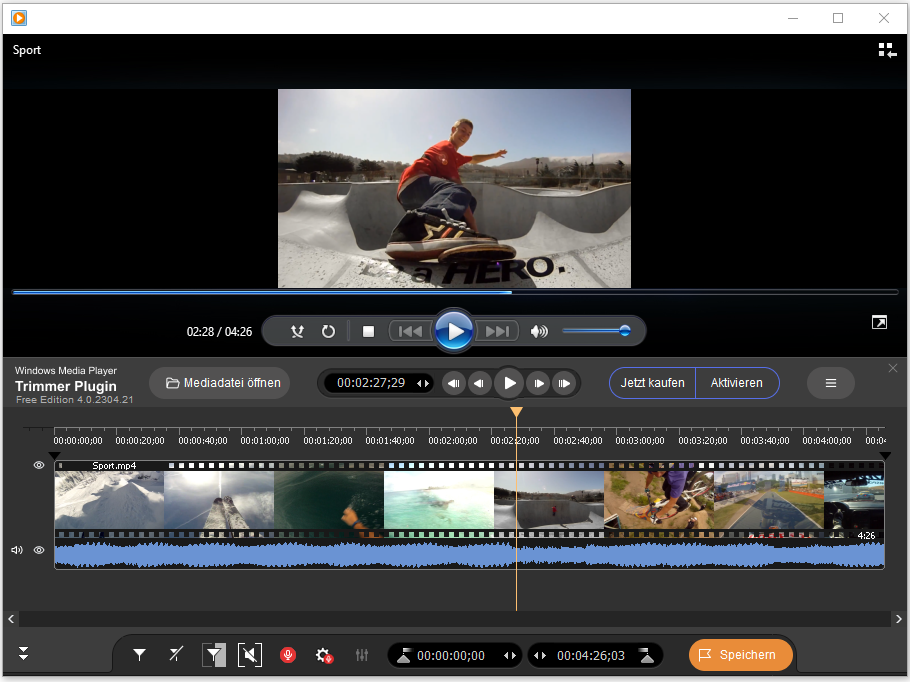
Figure 4. Windows Media Player with WMP Trimmer Plugin in expanded view of the interface
Es ist möglich, die erweiterte Ansicht der Benutzeroberfläche des Plugins zu minimieren. Abbildung 5 zeigt, wie es nach der Minimierung aussieht.
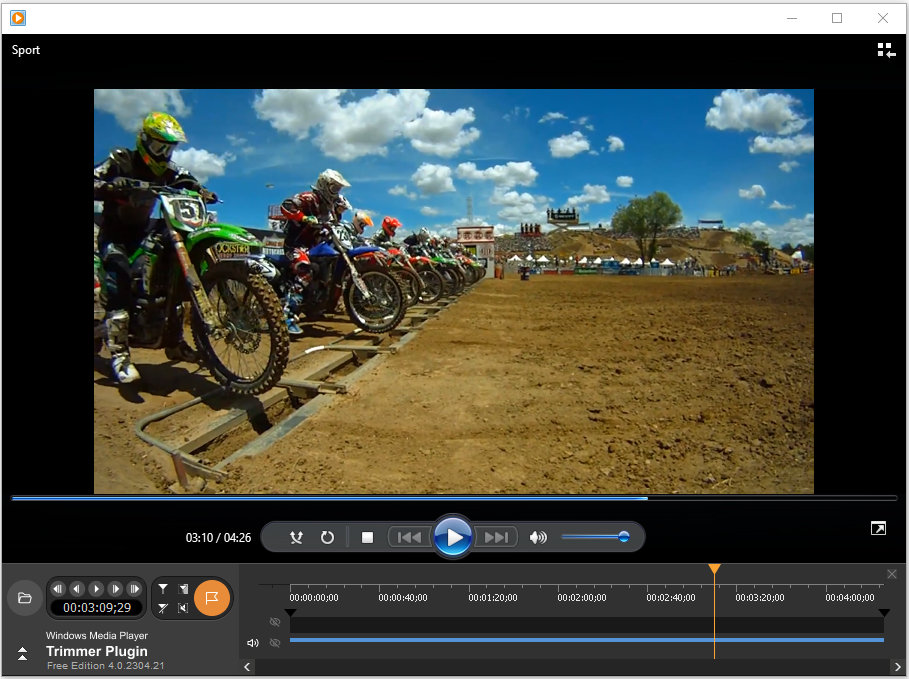
Figure 5. WMP Trimmer Plugin in minimierter Ansicht der Oberfläche
Steuerelemente der grafischen Benutzeroberfläche
Nachfolgend finden Sie die Beschreibung der GUI-Steuerelemente der Fenster des Plugins.
Abbildungen 6-8 zeigen die grafische Benutzeroberfläche des WMP Trimmer-Plugins mit allen in Tabelle 1 aufgeführten Steuerelementen.

Figure 6. Autorisierung, das erste Fenster
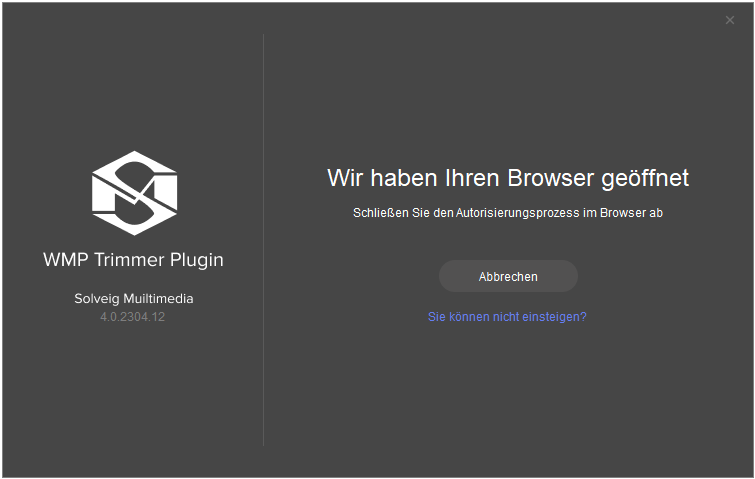
Figure 7. Autorisierung, das zweite Fenster
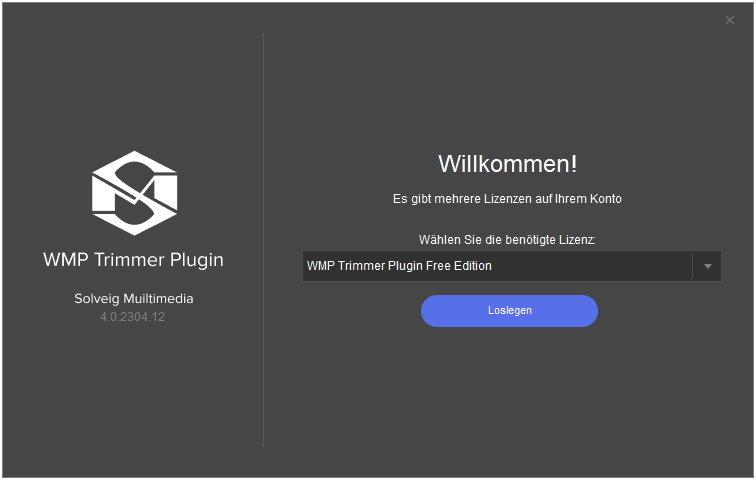
Figure 8. Die Autorisierung wurde abgeschlossen, das dritte Fenster

Figure 9. Autorisierung, das vierte Fenster
Abbildungen 10-12 zeigen die grafische Benutzeroberfläche des WMP Trimmer Plugins mit allen in Tabelle 1 aufgeführten Steuerelementen.

Figure 10. WMP Trimmer Plugin GUI-Steuerelemente (Ansicht beim Öffnen von Windows Media Player)
Nachdem Sie auf die Schaltfläche „Datei bearbeiten“ geklickt haben, erhalten Sie die erweiterte Ansicht der WMP Trimmer Plugin-Oberfläche (Abbildung 11).
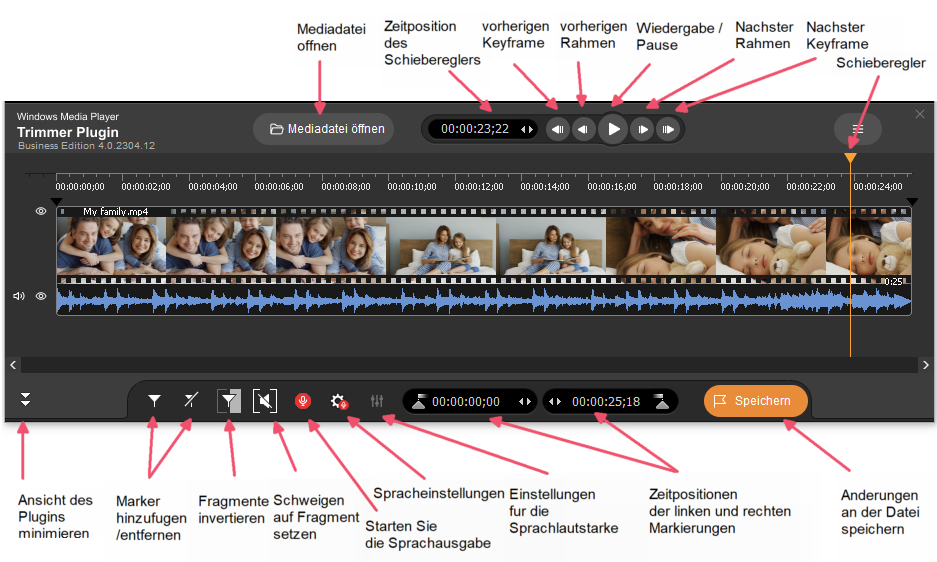
Figure 11. WMP Trimmer Plugin GUI-Steuerelemente (erweiterte Ansicht)
Die erweiterte Ansicht kann bei Bedarf auf eine andere Ansicht minimiert werden (Abbildung 12).
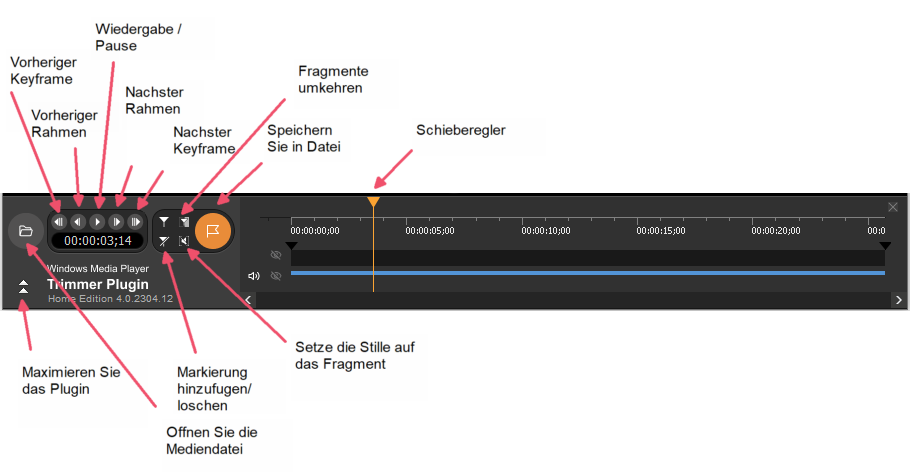
Figure 12. WMP Trimmer Plugin GUI-Steuerelemente, minimierte Ansicht
Es sind mehrere Voreinstellungen für Voice-over verfügbar.
Sie müssen auf das Symbol ( ) klicken, um die Voice-over-Einstellungen zu öffnen.
) klicken, um die Voice-over-Einstellungen zu öffnen.
Es öffnet sich folgendes Fenster:
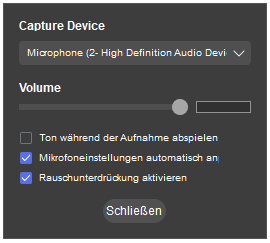
Figure 13. WMP Trimmer Plugin GUI-Steuerelemente, Voice-Over-Einstellung
Die Optionen „Mikrofoneinstellungen automatisch anpassen“ und „Rauschunterdrückung aktivieren“ sind standardmäßig aktiviert. Diese Optionen sollen die Qualität Ihrer Mikrofoneinstellungen optimieren, um die Voice-Over-Aufnahme klar und in guter Qualität zu machen.
Wenn Sie den Ton der zu überspielenden Datei hören möchten, während Sie den Begleitkommentar hinzufügen, müssen Sie in diesem Fenster die Option „Ton während der Aufnahme abspielen“ aktivieren.
Nachdem das Voice-Over zur Timeline hinzugefügt wurde, können Sie auch seine Lautstärke sowie die Lautstärke des Tons der Originaldatei einstellen. Dazu müssen Sie auf die Schaltfläche ( klicken).
klicken).
Dann sehen Sie das Fenster mit den Lautstärkeeinstellungen und ändern die bevorzugte Lautstärke des Sounds der Originaldatei und die Lautstärke des kürzlich hinzugefügten Voice-Overs.
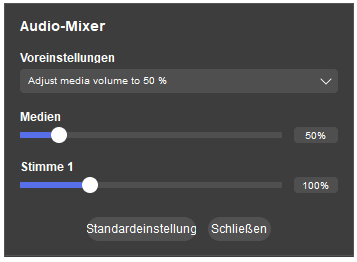
Figure 14. WMP Trimmer Plugin-Audiomixer-Einstellungen
Table 1. WMP Trimmer Plugin GUI-Steuerelemente
Steuerungsbild |
Steuerungsname |
Steuerungsbeschreibung |
|
Steuerelemente zur Zeitbearbeitung |
Wird verwendet, um das Zeitintervall des Videofragments manuell einzustellen |
|
Zeitkontrolle |
Zeigt die aktuelle Zeit der Schiebereglerposition an |
|
Schaltfläche Speichern |
Speichern Sie das ausgewählte Fragment in einer Datei |
|
Markierung hinzufügen Markierung(en) entfernen |
Fügt eine neue Markierung zur aktuellen Position des Schieberegler-Cursors hinzu.
|
|
Schere-Taste | Legen Sie den Fragmenttyp fest |
|
Zeitlinienfragmente invertieren |
Zeitlinienfragmente invertieren |
|
Stellen Sie Audiostille ein |
Ermöglicht das Einstellen von Audiostille für das ausgewählte Fragment |
|
Storyboard Aus/Ein |
Schalten Sie das Storyboard ein/aus |
|
Audiowellenform Ein/Aus |
Schalten Sie die Audio-Wellenform ein/aus |
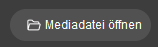 |
Mediendatei öffnen |
Ermöglicht das Öffnen von Mediendateien im Windows Media Player |
|
Zum Ende/Anfang des Films springen |
Ermöglicht die Navigation zum Ende/Start des Films |
|
Zum vorherigen/nächsten K-Frame springen |
Ermöglicht die Navigation zum vorherigen/nächsten K-Frame |
|
Wiedergabe/Pause |
Ermöglicht das Starten der Wiedergabe einer Mediendatei oder das Anhalten der Wiedergabe |
|
Minimieren Sie das Plugin |
Ermöglicht das Minimieren der Ansicht der Plugin-Oberfläche |
|
Schaltfläche "Über" |
Öffnet das Dialogfeld "Info". |
|
Schaltflächen Jetzt kaufen / Registrieren |
Ermöglicht den Kauf des Lizenzschlüssels / Registrieren des Plugins mit dem Lizenzschlüssel |
|
Voice-Over-Aufnahme starten |
Ermöglicht das Starten der Voice-Over-Aufnahme |
|
Beenden Sie die Voice-Over-Aufnahme |
Ermöglicht das Stoppen der Voice-Over-Aufnahme |
|
Voice-over settings |
Allows to open voice-over settings |
|
Sound volume settings |
Allows to open sound volume settings |
Hier ist ein Beispiel für die Verwendung des WMP Trimmer Plugins.
Wie das Segment gespeichert wird
Angenommen, Sie müssen das Segment aus einer Mediendatei (z. B. von der 10ten Sekunde bis zur 30ten Sekunde) und in einer anderen Datei speichern. Befolgen Sie dazu diese Schritt-für-Schritt-Anleitung.
- Starten Sie den Windows Media Player.
- Das Plugin sollte nach der Installation im Windows Media Player-Fenster erscheinen. Wenn es deaktiviert ist, aktivieren Sie das WMP Trimmer Plugin wie in Abbildung 1 oder Abbildung 2 gezeigt.
- Öffnen Sie Ihre Mediendatei mit der Schaltfläche "Mediendatei öffnen".
- Klicken Sie auf die Schaltfläche "Diese Datei bearbeiten".
- Verwenden Sie den Schieberegler des WMP Trimmer-Plugins und die Wiedergabesteuerung des Windows Media Players, um die Start- und Endzeit von Fragmenten auszuwählen. Sie können die Startzeit des Trimmens auch manuell einstellen, indem Sie Steuerelemente zur Zeitbearbeitung: verwenden, geben Sie 00:00:10;00 für den Anfang des Fragments in den linken und 00:00:30;00 für das Ende des Fragments in den rechten Eingang ein Feld. Aufmerksamkeit! Die Verwendung von Steuerelemente zur Zeitbearbeitung führt zu einer schlechteren Positionierungsgenauigkeit.
- Verschieben Sie die Markierung (
 ) am Timeline-Anfang an die gewünschte Position des Fragmentanfangs und die Markierung am Timeline-Ende an die gewünschte Position des Fragmentendes oder klicken Sie einfach auf "Markierung hinzufügen " Taste.
) am Timeline-Anfang an die gewünschte Position des Fragmentanfangs und die Markierung am Timeline-Ende an die gewünschte Position des Fragmentendes oder klicken Sie einfach auf "Markierung hinzufügen " Taste. - Setzen Sie den Schieberegler zwischen die Start-/Stopp-Zeitpositionen der Fragmente, die Sie nicht in der Ausgabedatei speichern möchten, und klicken Sie auf die Schere-Schaltfläche (
 ). Das Fragment ändert seine Farbe in Rot, was bedeutet, dass es im Ausgabevideo nicht angezeigt wird.
). Das Fragment ändert seine Farbe in Rot, was bedeutet, dass es im Ausgabevideo nicht angezeigt wird. - Klicken Sie auf die Schaltfläche Zuschneiden, um mit der Bearbeitung zu beginnen.
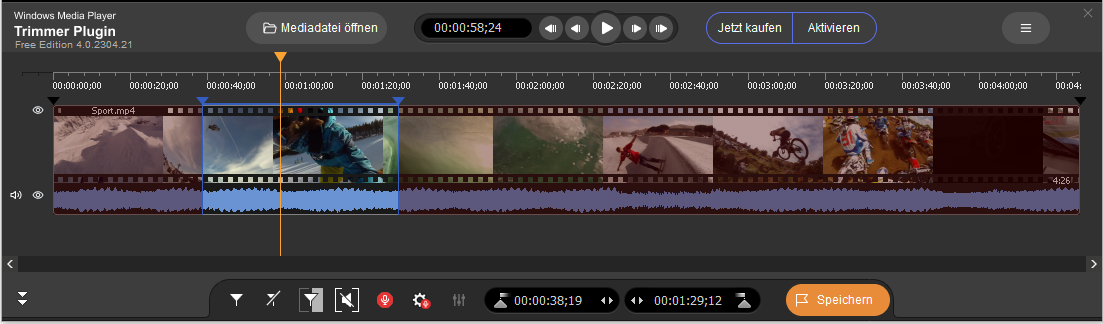
- Sie werden nach dem Namen der Datei gefragt, in der Sie das erforderliche Fragment speichern möchten (Abbildung 5).
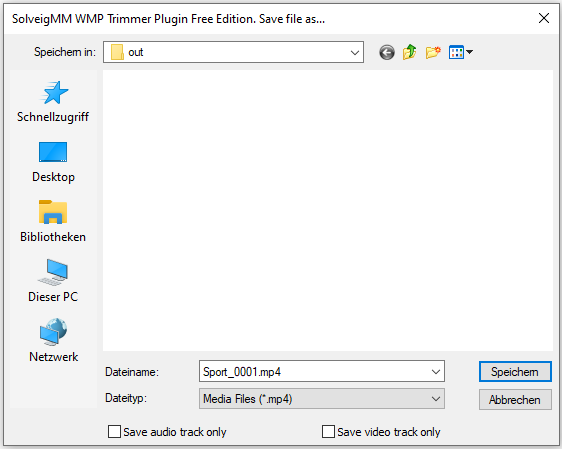
Abbildung 5. Speichern der getrimmten Datei
- Klicken Sie auf die Schaltfläche Speichern.
- Warten Sie, bis der Trimmvorgang abgeschlossen ist.
Wie man ein oder mehrere Segmente ausschneidet
Außerdem können Sie mit dem WMP Trimmer Plugin nicht benötigte Fragmente (z. B. Werbespots) aus einer Mediendatei herausschneiden. Angenommen, wir möchten aus der Videodatei ein Fragment herausschneiden.
Sie können es folgendermaßen tun:
- Starten Sie den Windows Media Player.
- Das Plugin sollte nach der Installation im Windows Media Player-Fenster erscheinen. Wenn es deaktiviert ist, aktivieren Sie das WMP Trimmer Plugin wie in Abbildung 1 oder Abbildung 2 gezeigt.
- Öffnen Sie Ihre Mediendatei mit der Schaltfläche "Mediendatei öffnen".
- Klicken Sie auf die Schaltfläche "Diese Datei bearbeiten" .
- Finden Sie den Anfang des Werbespots mithilfe der Wiedergabesteuerung von Windows Media Player oder Schieberegler und verschieben Sie die Markierung am Anfang der Plugin-Timeline an diese Position oder klicken Sie einfach auf die Schaltfläche "Markierung hinzufügen" (
 ).
). - Navigieren Sie mit den Wiedergabesteuerungen von Windows Media Player oder Schieberegler zum Ende des Werbespots und verschieben Sie die Markierung am Anfang der Plugin-Timeline an diese Position oder klicken Sie einfach auf die Schaltfläche "Markierung hinzufügen" (
 ).
). - Bewegen Sie den Schieberegler zwischen die Start-/Stopp-Zeitpositionen des Fragments und klicken Sie auf die Scheren-Schaltfläche (
 ).
).
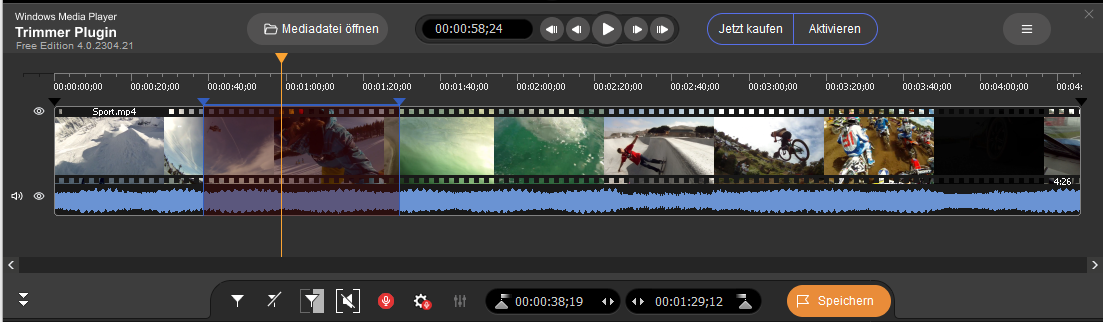
- Klicken Sie auf die Schaltfläche "Speichern", um mit der Bearbeitung zu beginnen.
- Sie werden nach dem Namen der Datei gefragt, in der Sie das erforderliche Fragment speichern möchten (Abbildung 5).
- Klicken Sie im geöffneten Dialogfenster erneut auf die Schaltfläche "Speichern".
- Warten Sie, bis der Trimmvorgang abgeschlossen ist.
© 2007-2023 Solveig Multimedia. All rights reserved Privacy Policy Terms of Use