Как наложить субтитры в формате Unicode на необработанное видео

Автор: Ольга Кровякова - 2 апреля 2019 г.
Фильтр SolveigMM Subtitler Фильтр DirectShow предназначен для наложения субтитров в формате Unicode или текста для считывания из входного файла — файла SRT в указанной позиции необработанного видео в формате RGB24 с указанный шрифт.
Использование фильтра субтитров SolveigMM выглядит следующим образом:
1. Загрузите SolveigMM Subtitler | Фильтр DirectShow .
2. Распаковать архив.
3. Запустите файл Register.bat , чтобы зарегистрировать фильтр в ОС Windows.
Примечание: Если у вас есть компьютер с установленной операционной системой Microsoft Windows Vista или Windows7, вам необходимо сделать следующее:
- запустите программу Командная строка от имени администратора из меню Программы-->Стандартные -->Командная строка (рис. 1).
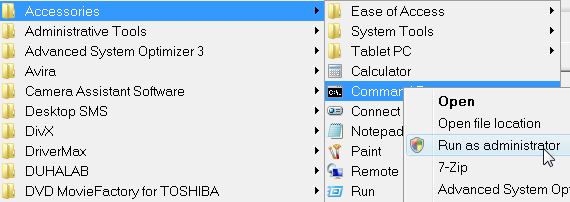
Рисунок 1
- Введите командную строку, как показано на рисунке 2. Полный путь к фильтру (smm_subtitler.ax) необходимо записать в двойных кавычках.
- Нажмите кнопку Ввод .
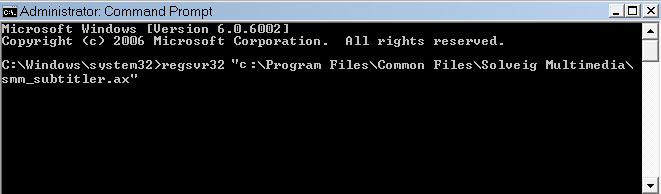
Фигура 2
4. Если регистрация фильтра прошла успешно, вы’увидите диалоговое окно, показанное на рисунке 3.
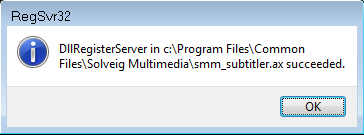
Рисунок 3
5. Запустите утилиту GraphEdit , которая поставляется с Microsoft DixerX SDK или отдельно
6. Перетащите видеофайл, который хотите воспроизвести, в рабочую область Редактирование графика и поместите его. Редактирование графика создаст набор фильтров Direct Show, необходимых для воспроизведения видеофайла. Окно примет вид, как показано на рисунке 4.
7. Удалите соединение между Фильтром видеодекодера и Фильтром видеорендеринга. Для этого отметьте связь между фильтрами и нажмите кнопку Удалить на клавиатуре (Рисунок 4).
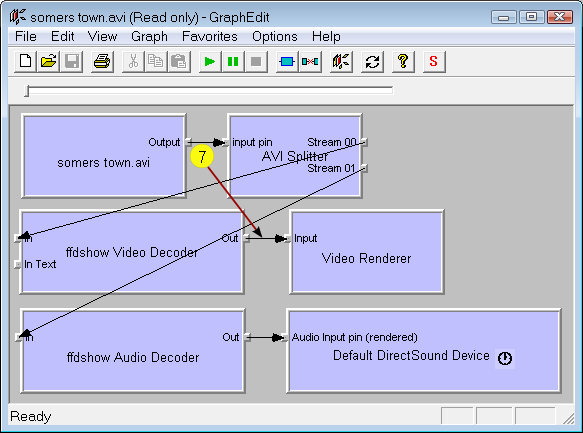
Рисунок 4
8. Вставьте фильтр SolveigMM Subtitler в график. Для этого выберите пункт Вставить фильтры в главном меню окна Редактирование графика (рисунок 5). Окно “Какие фильтры вы хотите вставить? ” откроется (рис. 6).
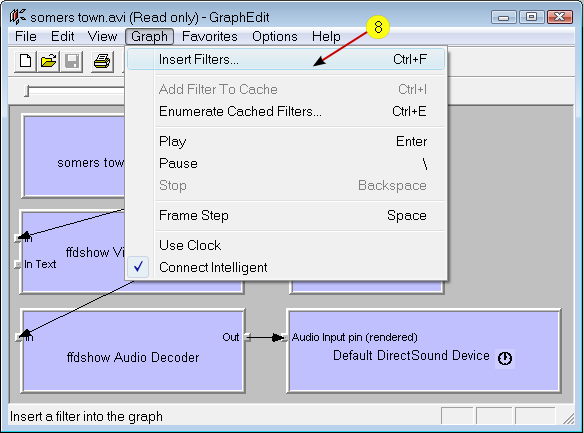
Рисунок 5
9. Разверните узел Фильтры прямого показа , как показано на рисунке 6.
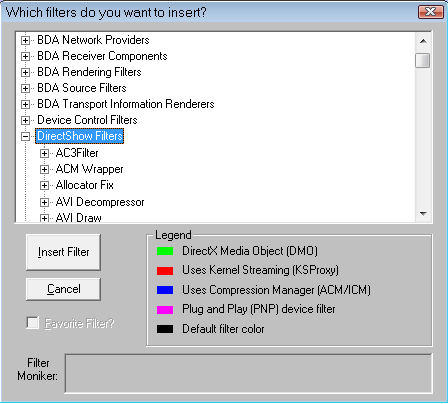
Рисунок 6
10. Найдите в списке фильтров фильтр SolveigMM Subtitler (рис. 7).
11. Отметьте фильтр SolveigMM Subtitler (рис. 7).
12. Нажмите кнопку «Вставить фильтр» (рис. 7). Фильтр SolveigMM Subtitler будет добавлен в рабочую область Редактирование графика.
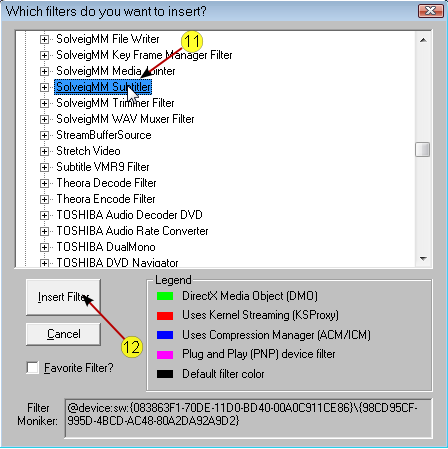
Рисунок 7
13. Соедините вывод Video Decoder Out с выводом XForm In фильтра SolveigMM Subtitler .
14. Наведите указатель мыши на вывод XForm out фильтра SolveigMM Subtitler , щелкните правой кнопкой мыши и затем выберите Render Pin в контекстном меню. Окно редактирования графика примет вид, показанный на рисунке 8.
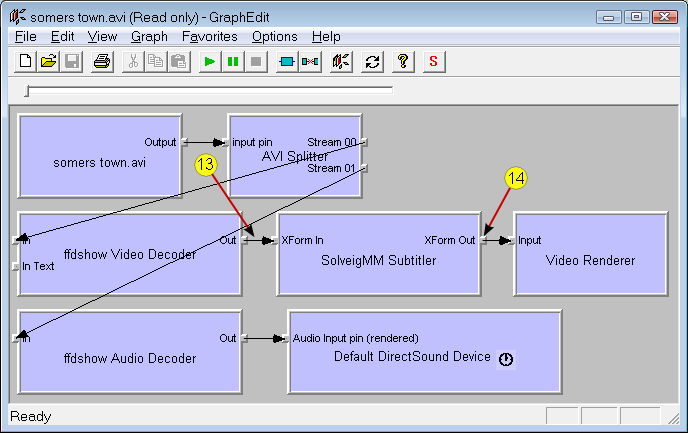
Рисунок 8
15. Наведите указатель мыши на фильтр SolveigMM Subtitler и щелкните правой кнопкой мыши.
16. Выберите Свойства фильтра… в контекстном меню. Откроется окно «SolveigMM Subtitler Properties» (Рисунок 9).
17. Выберите входной файл SRT, содержащий набор текста субтитров (рис. 9).
18. Укажите положение субтитров на экране (рис. 9).
19. Измените тип шрифта и его размер, если это необходимо’(рис. 9).
20. Нажмите кнопку Ок (Рисунок 9).
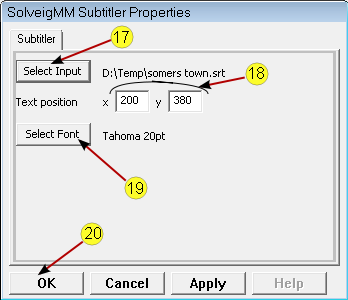
Рисунок 9
21. Нажмите Введите , чтобы начать воспроизведение видеофайла.
22. Откроется окно активного фильма (рис. 10).

23. Теперь мы можем посмотреть фильм с субтитрами.
- https://www.solveigmm.com/en/howto/how-to-add-photos-to-movie-with-media-utilities/
- https://www.solveigmm.com/en/howto/how-to-join-avi-files-with-video-splitter/
 Ольга Кровякова - менеджер технической поддержки в комании Solveig Multimedia с 2010 года.
Ольга Кровякова - менеджер технической поддержки в комании Solveig Multimedia с 2010 года.
Она является автором многих текстовых и видео инструкций по программным продуктам компании: Video Splitter, HyperCam, WMP Trimmer Plugin, AVI Trimmer+ и TriMP4.
Посколько она работает с программами каждый день, то хорошо знает как они работают. Свяжитесь с Ольгой по почте support@solveigmm.com, если у вас возникнут вопросы и она с радостью вам поможет!
 Rus
Rus  Eng
Eng  Deu
Deu  Ital
Ital  Esp
Esp  Port
Port  Jap
Jap  Chin
Chin