Как записать экран в Windows 10?

Автор: Ольга Кровякова - 29 декабря 2020 г.
Использование HyperCam от SolveigMM ─ лучший способ записать ваш экран Windows 10. Этот экранный рекордер для ПК позволяет записывать всю активность экрана и звука. Например, с помощью этого средства записи экрана для Windows 10 вы можете записывать полноэкранный режим, часть экрана, внешние видеоустройства (такие как веб-камера), лекции, вебинары, игры и звонки в Skype.
Опять-таки, используя программное обеспечение HyperCam, вы запишите экран вашего компьютера, системный звук и звук с микрофона максимально быстро и просто. Высокое качество записи и быстрая запись, в том числе со звуком, голосом ─ визитная карточка нашего экранного рекордера.
Именно поэтому, программное обеспечение SolveigMM идеально подойдет тем, кто ценит высокое качество результата своих трудов и хочет все сделать с первого раза, а не повторять одни и те же действия для записи (к тому же, возможности нескольких дублей иногда не бывает ─ запись разговора по Skype, стримов, игрового процесса и т. п.).
Как записать свой экран в Windows 10 с SolveigMM HyperCam?
Не понимаете как записать видео на Windows 10, используя экранный рекордер от SolveigMM? Воспользуйтесь предложенным визуальным руководством по записи экрана либо текстовыми пошаговыми инструкциями. И обучающее видео, и текстовый алгоритм помогут быстро разобраться в особенностях записи с помощью бесплатного экранного рекордера Windows 10. Скачать и установить ПО для записи экрана Windows 10 от SolveigMM, как и ознакомиться с его основными функциями, вы можете бесплатно. Но для полноценной эксплуатации приложения в Windows нужно обязательно приобрести лицензию на использование экранного рекордера.
Итак, шаги настройки записи.
Обратите внимание, что в данном текстовом руководстве будут представлены только ключевые этапы записи экрана вашего компьютера.
- Установите программу на свой компьютер.
- Ознакомьтесь с подробным руководством по видеозахвату экрана и процессу записи.
- Выберите процесс, который вы хотели бы осуществить - запись экрана компьютера без звука / запись экрана со звуком (в т. ч. с микрофона).
- Запустите программное обеспечение для записи в Windows 10.
- Для начала записи выделите область видеозахвата в Windows 10, нажав на кнопку “Область”.
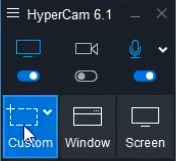
6. Левой кнопкой мыши задайте область экрана для записи ─ должна появиться красная рамка, обозначающая границы записи экрана.
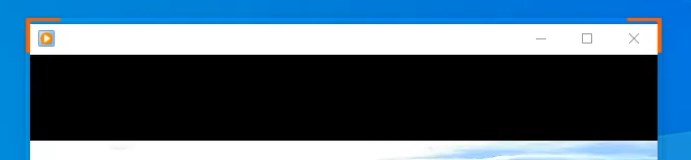
7. Для начала записи экрана щелкните большую красную кнопку ─ это кнопка начала записи. Не забудьте включить опцию записи звука, если вы планируете запись видеопотока со звуковой дорожкой.
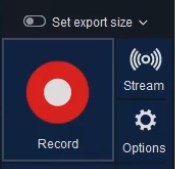
8. Запись действий, происходящих на экране либо в выбранном его секторе, стартовала! В любой момент вы сможете остановить запись / поставить ее на паузу. Сделать это можно кнопкой на интерфейсе.
Чтобы сделать запись экрана с HyperCam более качественной и чистой, советуем использовать горячие клавиши. По умолчанию это ─ F2 (старт/пауза записи экрана) и F3 (остановка записи экрана).
Правда этот экранный рекордер легко использовать?
Чтобы ознакомиться с результатом своих действий, перейдите в раздел “Записи”. Тут вы сможете проиграть записанное видео, открыть папку, в которой оно размещено, либо отредактировать эту запись с помощью HyperCam Media Editor.
Видеоруководство: как записывать экран своего компьютера с помощью HyperCam?
Как записать экран в Windows 10: FAQ
Как мне записать изображение со звуком с моего компьютера?
Какой лучший экранный рекордер для ПК?
Как записать экран качественно?
Как я могу бесплатно записать экран своего компьютера?
Как записать видео на моем ноутбуке с Windows 10?
Вы уже узнали как записать экран в Windows 10 с помощью HyperCam, теперь ─ действуйте! Устанавливайте программное обеспечение к себе на персональный компьютер, ознакамливайтесь с его возможностями, оплачивайте лицензию и записывайте качественные видео с экрана своего компьютера быстро и просто. Мы уверены ─ наше ПО вам понравится!
- https://www.solveigmm.com/ru/howto/how-to-screen-record-on-pc-with-hypercam/
- https://www.solveigmm.com/ru/howto/how-to-cut-mp3-files/
 Ольга Кровякова - менеджер технической поддержки в комании Solveig Multimedia с 2010 года.
Ольга Кровякова - менеджер технической поддержки в комании Solveig Multimedia с 2010 года.
Она является автором многих текстовых и видео инструкций по программным продуктам компании: Video Splitter, HyperCam, WMP Trimmer Plugin, AVI Trimmer+ и TriMP4.
Посколько она работает с программами каждый день, то хорошо знает как они работают. Свяжитесь с Ольгой по почте support@solveigmm.com, если у вас возникнут вопросы и она с радостью вам поможет!
 Rus
Rus  Eng
Eng  Deu
Deu  Ital
Ital  Esp
Esp  Port
Port  Jap
Jap  Chin
Chin