Как разрезать MPEG-2 файл

Автор: Ольга Кровякова - изменено 7 марта 2024 г., создано 26 марта 2019 г.
Всем нравятся фильмы. Иногда хочется сохранить любимый фрагмент из фильма для того чтобы показать друзьям, отправить кому-нибудь или просто сохранить для себя. Теперь Вы можете разделить ваше MPEG-2 видео очень легко с SolveigMM Video Splitter (видеоредактором для AVI, WMV, ASF, WMA, MP3 and MPEG-2 файлов) без потери первоначального качества и синхронизации аудио/видео данных. Таким же образом видео сплиттером можно разрезать на части MKV файлы, а также MP4, MOV, AVCHD, MPEG-1, AVI, ASF, WMV, MP4, WMA, WAV, WEBM файлы.
Эта статья объясняет как за несколько минут разделить на части Ваш видео файл с SolveigMM Video Splitter.
1. Нажмите кнопку открытия файла в окне программы чтобы открыть файл для редактироавния. Вы также можете использовать команду Открыть файл мультимедиа в меню Файл.
2. Выберите нужный файл.
3. Отметьте галочкой поле "Не индексировать" чтобы предотвратить немедленное индексирование файла. Если поле не отмечено, то откроется окно, изображенное на рисунке 2.
Примечание: Индексация файла гарантирует, что процесс редактирования будет происходить с точностью до кадра. Вырезанный фрагмент начнется в точности с того кадра, на котором был помещен маркер начальной позиции. И последний кадр вырезанного фрагмента будет заканчиваться именно на том кадре, на который был помещен маркер конечной позиции.
4. Нажмите кнопку Открыть чтобы открыть выбранный файл.
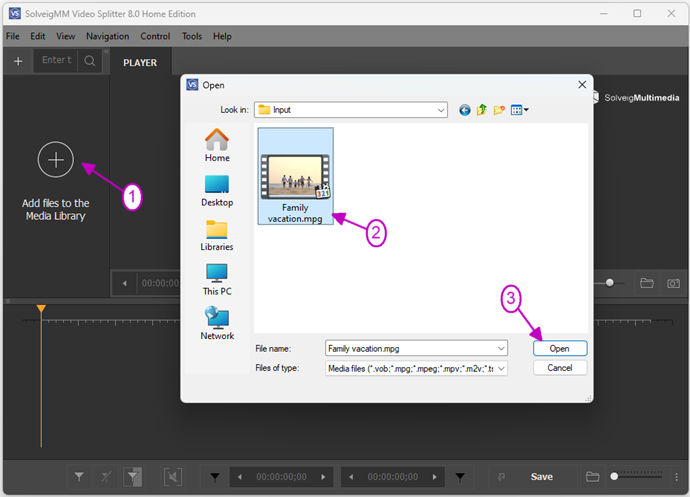
Рисунок 1
5. Move the file from the Media library to the timeline.
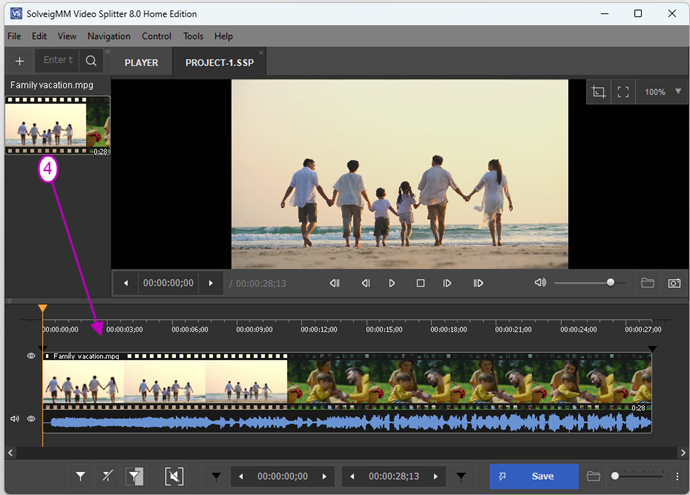
Figure 2
5. Найдите начало первого фрагмента, используя видео слайдер.
6. Нажмите на кнопку Добавить маркер. Вы также можете добавить маркер, выбрав команду Добавить новый маркер контекстного меню или используя горячий ключ "M". Затем добавьте маркер конца фрагмента.
7. Кликните левой кнопкой мыши на фрагменте, который хотите сохранить. Этот фрагмент будет выделен оранжевым цветом. Затем нажмите на него правой кнопкой мыши чтобы открыть контекстное меню.
8. Выберите команду Сохранить выбранный фрагмент как... из контектсного меню.
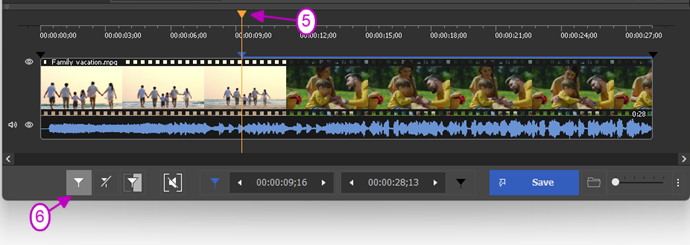
Рисунок 3
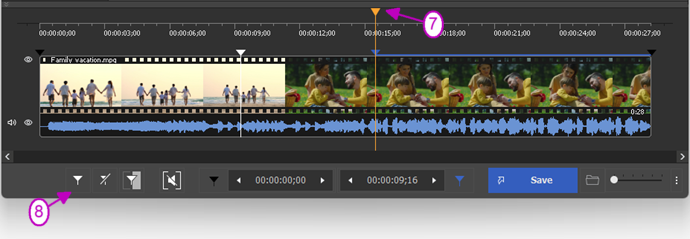
Figure 4
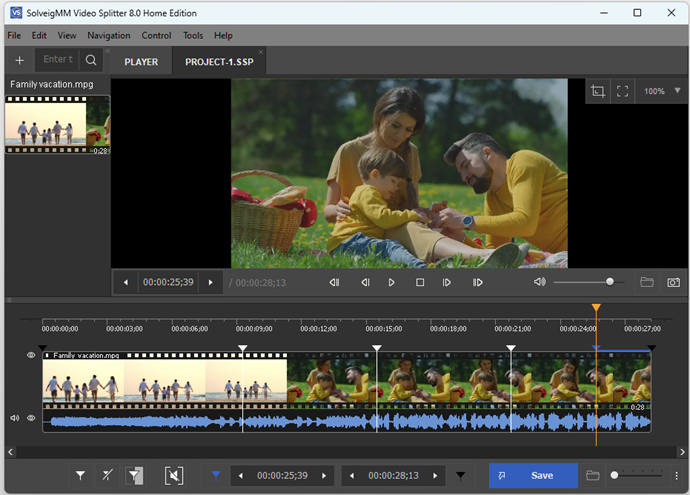
Figure 5
7. Right mouse click on the timeline to show a contextual menu.
8. Select the Save All Fragment As... command in the contextual menu.
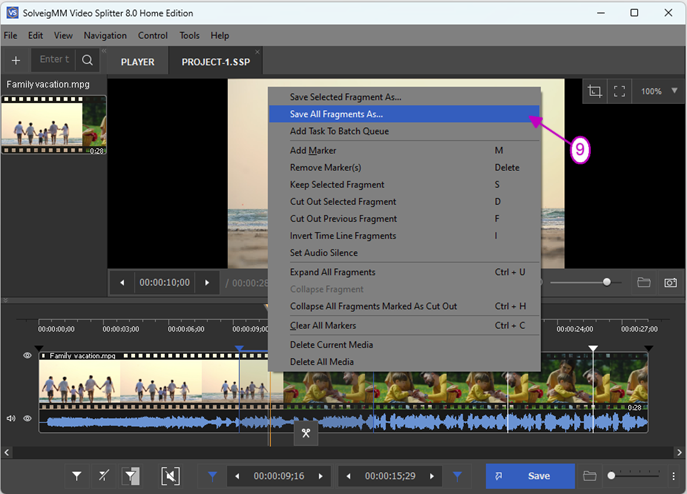
Рисунок 4
9. Введите имя для файла в открывшемся окне Сохранить текущий фрагмент как...
10. Отметьте поле "Не запускать. Добавить в очередь пакетной обработки", если вы хотите добавить задачу в очередь пакетной обработки.
10. Нажмите кнопку Сохранить. Вы увидете текущее состояние процесса редактирования.
Новый сохраненный файл будет частью вашего исходного MPEG-2 файла. Чтобы разрезать ваш MPEG-2 файл на несколько частей необходимо повторить действия, описанные в пунктах с 5-го по 8-й для каждого фрагмента.
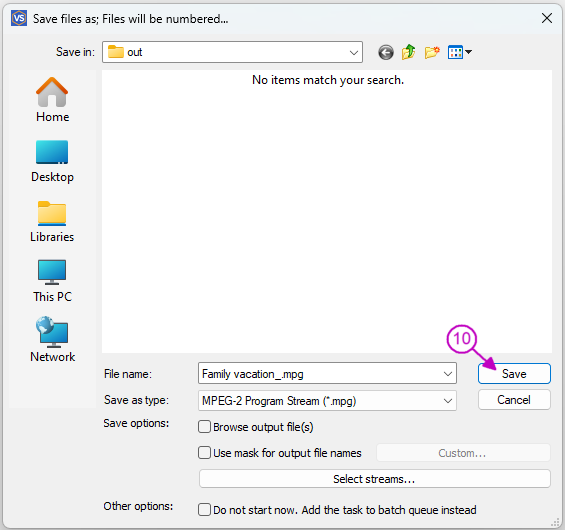
Figure 7
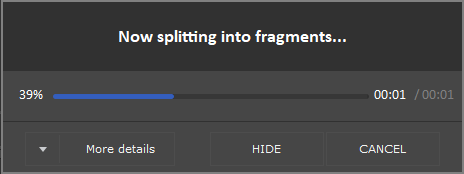
Figure 8
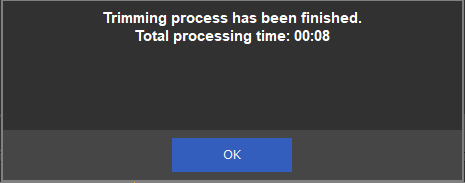
Figure 9
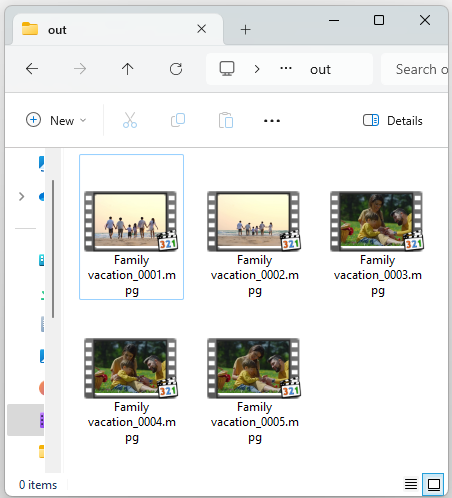
Figure 10
- https://www.solveigmm.com/ru/howto/how-to-split-avi-file-with-video-splitter/
- https://www.solveigmm.com/ru/howto/how-to-split-wmv-file-with-video-splitter/
 Ольга Кровякова - менеджер технической поддержки в комании Solveig Multimedia с 2010 года.
Ольга Кровякова - менеджер технической поддержки в комании Solveig Multimedia с 2010 года.
Она является автором многих текстовых и видео инструкций по программным продуктам компании: Video Splitter, HyperCam, WMP Trimmer Plugin, AVI Trimmer+ и TriMP4.
Посколько она работает с программами каждый день, то хорошо знает как они работают. Свяжитесь с Ольгой по почте support@solveigmm.com, если у вас возникнут вопросы и она с радостью вам поможет!
 Rus
Rus  Eng
Eng  Deu
Deu  Ital
Ital  Esp
Esp  Port
Port  Jap
Jap  Chin
Chin