So schneiden Sie Videos zu

Von Olga Krovyakova - geändert am 26. Februar 2024, erstellt am 25. November 2020
Sie wissen nicht, wie Sie Videos einfach zuschneiden können? Dann ist SolveigMM Video Splitter genau das Werkzeug, das Sie brauchen. Mit seiner Hilfe können Sie den Anfang oder das Ende Ihres Videos kürzen sowie in der Mitte eine Pause aus dem Videoclip herausschneiden. Sie erhalten ein hochwertiges, gekürztes Video mit der von Ihnen benötigten Dauer und dem gewünschten Inhalt. Darüber hinaus werden Sie nicht viel Zeit und Mühe aufwenden.
Testen Sie Video Splitter KOSTENLOS
Wie trimmen Sie Ihr Video mit SolveigMM Video Splitter?
Sie sind sich nicht sicher, wie Sie ein Video zuschneiden? Sie fragen sich, wie Sie den Start- oder Endpunkt eines Videos zuschneiden können? Oder wie schneide ich Videos auf einem Windows-Computer zu? Wir bieten Ihnen einen einfachen Aktionsalgorithmus in unserer Video-Trimmer-App. Dieses Zuschneidewerkzeug ist einfach zu verwenden und funktioniert ohne Qualitätsverlust des endgültigen Videos. Damit können Sie den Anfang, die Mitte oder das Ende Ihres Videos ausschneiden, einen Clip kürzen usw. Und das alles mit minimalem Zeitaufwand! Versuch es!
Arbeitsablauf mit dem Videotrimmer
1) Installieren Sie SolveigMM Video Splitter – Videotrimmer für PC (Demoversion kann kostenlos heruntergeladen werden).
2) Öffnen Sie den SolveigMM Video Splitter, um das Video zuzuschneiden.
3) Öffnen Sie eine oder mehrere Dateien, indem Sie auf die Schaltfläche „Dateien zur Bibliothek hinzufügen“ klicken, indem Sie sie aus dem Ordner in das Programmfenster ziehen oder über das Menü „Datei – Multimediadateien hinzufügen“".
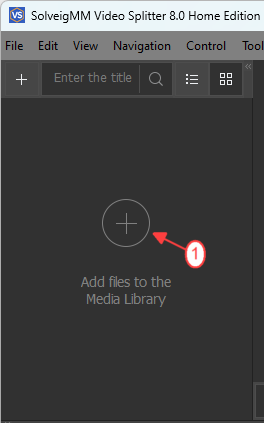
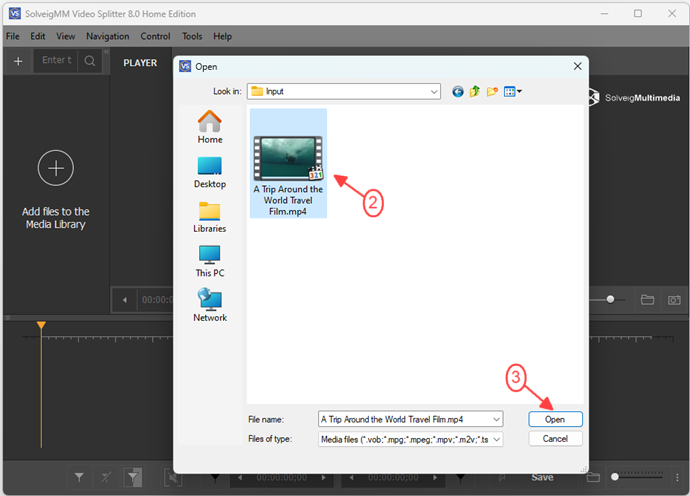
4) Ziehen Sie eine oder mehrere Dateien auf die Timeline.
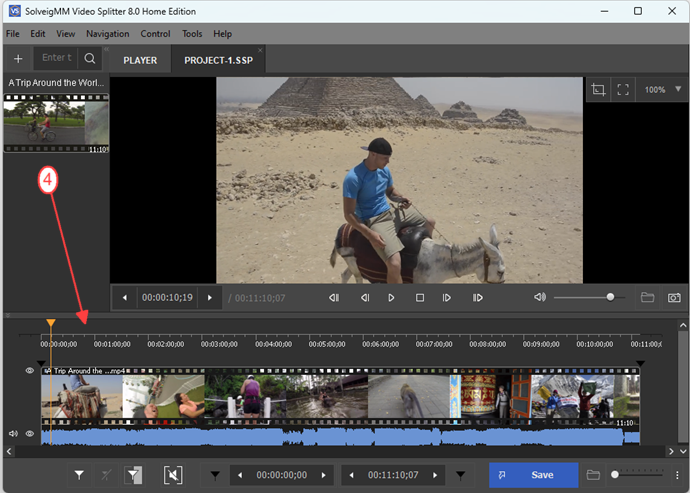
Angenommen, Sie haben ein Projekt mit dem Ziel erstellt, nicht nur zuzuschneiden, sondern mehrere Teile gleichzeitig aus dem Video zu entfernen.
5) Fügen Sie Start- und Endmarkierungen für jedes Intervall hinzu, das Sie kürzen möchten.
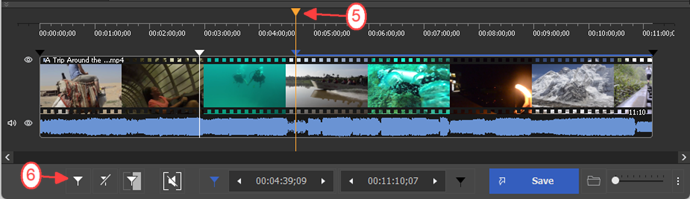
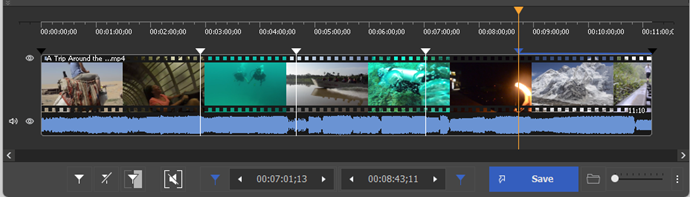
6) Bewegen Sie den Mauszeiger über den Bereich zwischen den Markierungen.
7) Klicken Sie auf die Schaltfläche mit der Schere, die für den Vorgang „Video zuschneiden“ steht.
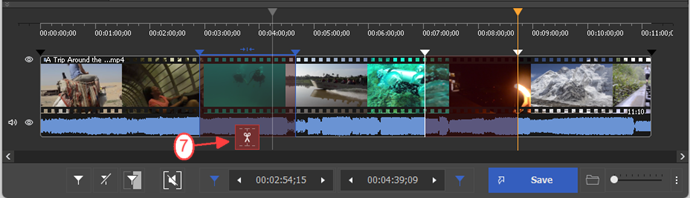
8) Klicken Sie auf die Schaltfläche “Speichern”.
9) Wählen Sie den Dateinamen und den Speicherpfad.
10) Klicken Sie auf “Speichern”.
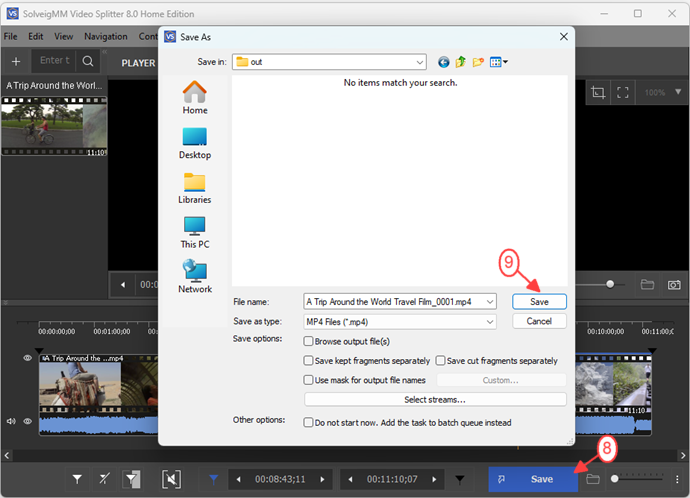
Nach diesen einfachen Aktionen zum Zuschneiden des Videos beginnt der Bearbeitungsprozess.
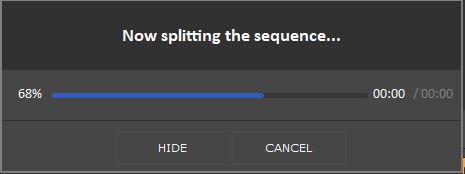
Wenn der Vorgang abgeschlossen ist, werden Sie aufgefordert, den Ordner mit der resultierenden Datei zu öffnen.
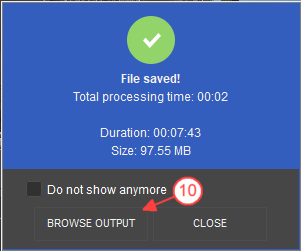
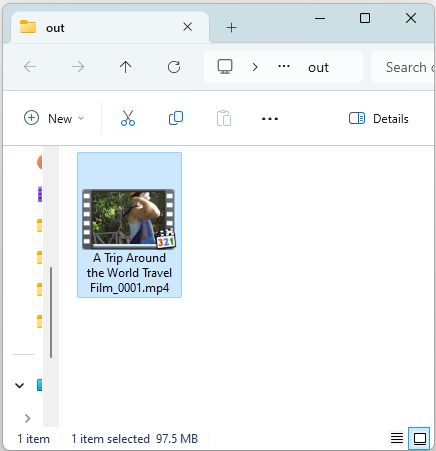
Sehen Sie sich an, wie Sie Ihr Video mit Video Splitter zuschneiden
Häufig gestellte Fragen
Wie unterscheidet sich das Zuschneiden vom Teilen und Zuschneiden?
Es gibt mehrere grundlegende Ansätze zur Videobearbeitung.
Beim Zuschneiden eines Videos handelt es sich um die Bearbeitung eines Videostreams, bei dem alle unnötigen Teile abgeschnitten werden. Im Allgemeinen handelt es sich dabei lediglich um die Feinabstimmung der Dauer und der Position des Clips in einer Episode.
Das Aufteilen eines’Videos bedeutet nicht nur das Zuschneiden eines Videoclips, um seine Dauer zu ändern. Sowohl mit Hilfe eines Splitters als auch mit Hilfe eines Trimmers können Sie unnötige Szenen aus einem Video herausschneiden. Sein Hauptmerkmal ist jedoch die Möglichkeit, ein Video in mehrere Teile aufzuteilen.
Beim Zuschneiden von Videos handelt es sich um eine Videobearbeitung, bei der eine Auswahl ausgeschnitten wird (z. B. in der Nähe der Videoränder – Entfernen von Streifen oder schwarzen Rändern). SolveigMM Video Splitter bietet diese Funktionalität nicht.
How can I trim a video?
SolveigMM Video Splitter provides a fast and lossless way to trim video files. Simply load your video into the software, use the timeline markers to precisely define the start and end points of the segments you want to keep, and then remove the unwanted sections. The software supports trimming various video formats including AVI, MP4, MKV, MOV, WEBM and more, without re-encoding, ensuring the original quality of your video is preserved. This makes it ideal for quick edits like removing commercials or unwanted scenes. If you're looking for alternative programs to trim video, here are a few popular options:
- Avidemux: A free and open-source video editor that supports lossless trimming.
- LosslessCut: Another free and open-source option specifically designed for lossless video cutting and trimming.
- Adobe Express: An easy-to-use creative tool that allows anyone to quickly trim video, create social media graphics, and design marketing materials with professional-looking results.
- iMovie (for macOS): A free video editor that comes pre-installed on macOS, offering easy-to-use trimming features.
- Filmora: A user-friendly video editor with a simpler interface than professional software and robust trimming tools (paid software with a free trial).
Schneiden Sie Ihr Video mit SolveigMM Video Splitter schnell, effizient und verlustfrei. Um ein Video zu trimmen, laden Sie den Video-Trimmer auf unserer Website herunter und installieren Sie ihn, indem Sie auf die Schaltfläche “klicken. Kostenlos testen”.
Probieren Sie noch heute unsere Software aus, um sicherzustellen, dass das Zuschneiden von Videodateien schnell und einfach geht!
Testen Sie Video Splitter KOSTENLOS
- https://www.solveigmm.com/en/howto/how-to-flip-mp4-video-with-video-splitter/
- https://www.solveigmm.com/en/howto/how-to-edit-wma-file-with-video-splitter/
 Olga Krovyakova ist seit 2010 Technical Support Manager bei Solveig Multimedia.
Olga Krovyakova ist seit 2010 Technical Support Manager bei Solveig Multimedia.
Sie ist Autorin zahlreicher Text- und Video-Richtlinien für Produkte: Video Splitter, HyperCam, WMP Trimmer Plugin, AVI Trimmer+ und TriMP4.
Sie arbeitet jeden Tag mit Programmen und weiß daher sehr gut, wie sie funktionieren. Wenden Sie sich bei Fragen an Olga über support@solveigmm.com.
Sie hilft Ihnen gerne weiter!
 Deu
Deu  Eng
Eng  Rus
Rus  Ital
Ital  Esp
Esp  Port
Port  Jap
Jap  Chin
Chin