Wie kann man Video-Dateien mit Untertiteln bearbeiten?

Von Olga Krovyakova - geändert am 16. Februar 2024, erstellt am 29. März 2019
Dieses Gewusst, wie … soll Ihnen zeigen, wie Sie Mediendateien mit Untertiteln einfach mit dem verlustfreien Video-Editor SolveigMM Video Splittter speichern können.
Ab Version 5 vom Video Splitter können Sie mehrere externe und eingebettete Untertitel aus verschiedenen Dateiformaten speichern und mehrere Audiospuren aus Videodateien speichern.
Die unterstützten eingebetteten Untertitelformate sind UTF8, ASS, SSA, GAB2 für AVI-, MKV- und WEBM-Dateien.
Extern unterstützte Untertitelformate sind ASS, SRT für AVI-, MKV-, WEBM- und MP4-Dateien.
Mit Video Splitter können alle in der Datei enthaltenen Untertitel-Streams oder nur ausgewählte Streams gespeichert werden. Dies gilt auch für Audiospuren.
Befolgen Sie einfach diese einfachen Schritte, um herauszufinden, wie Sie alle oder nur ausgewählte Untertitel-Streams für MKV-Dateien einfach speichern können.
1. Laden Sie das Produkt herunter und installieren Sie es auf Ihrem Computer.
2. Starten Sie Video Splitter über das gelbe Symbol auf dem Desktop oder folgen Sie Start -> Alle Programme -> Solveig Multimedia -> SolveigMM Video Spliter Home Edition.
3. Öffnen Sie die Datei mit den Untertiteln in Video Splitter. Möglicherweise hat eine solche Datei auch mehrere Audiospuren. Verwenden Sie die Schaltfläche "Eingabe" auf der linken Seite oder verschieben Sie die Datei per Drag & Drop in das Hauptfenster von Video Splitter oder verwenden Sie den Menüpunkt Datei -> Mediendatei öffnen....
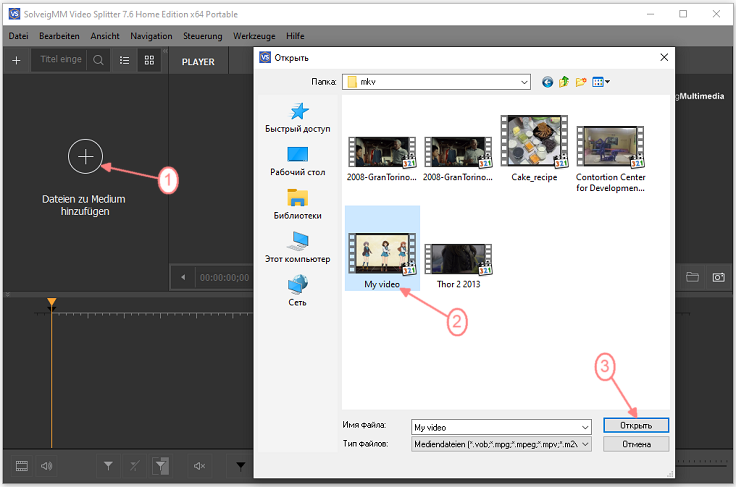
4. Verschieben Sie die Datei in die Timeline
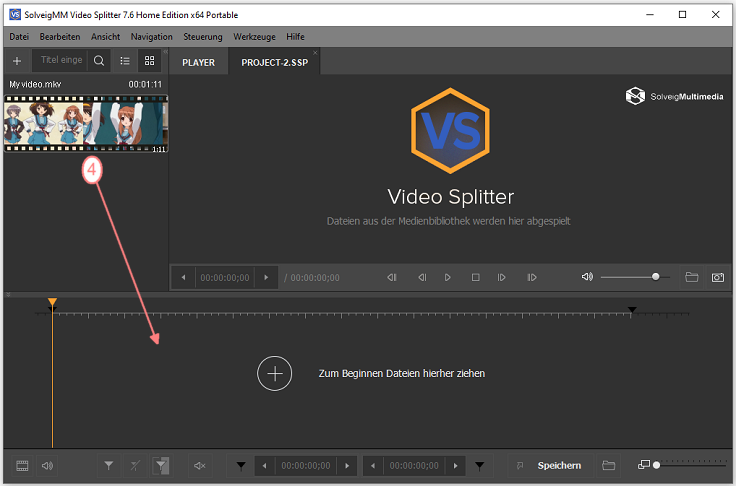
5. Nach dem Öffnen der Datei wird das Fenster "Bitte Streams für Vorschau und Schnitt auswählen " angezeigt. Sie können dieses Fenster auch über das Menü Steuerung / "Streams auswählen..." öffnen.
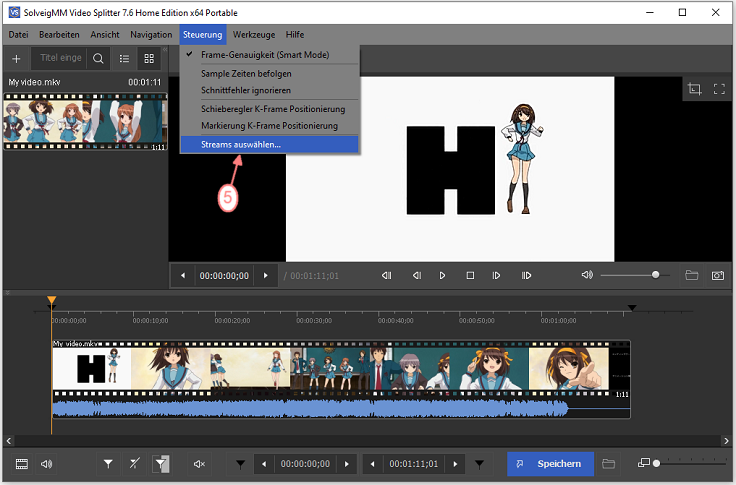
Hier können Sie die gewünschten Untertitelspuren für die Vorschau und Bearbeitung einstellen. Das Symbol mit dem Auge zeigt den für die Vorschau ausgewählten Stream an.
Das Scherensymbol neben dem aktivierten Symbol zeigt an, dass diese Spur zum Bearbeiten ausgewählt wurde und in der Ausgabevideodatei enthalten ist.
Standardmäßig wählt Video Splitter alle Untertitelspuren zur Bearbeitung aus. Wenn Sie nur eine von mehreren Untertitelspuren speichern möchten, deaktivieren Sie alle anderen Spuren, indem Sie auf die Schaltfläche "Schere" klicken, um sie zu deaktivieren.
Wenn Sie eine andere Spur für die Vorschau festlegen möchten, legen Sie diese Spur fest, indem Sie auf das inaktive Symbol mit dem Bild eines Auges klicken, um sie zu aktivieren.
In unserem Beispiel speichern wir alle Untertitelspuren aus der Videodatei (alle Scheren aktiviert) und zeigen eine Vorschau der ersten ASS-Untertitelspur in Englisch an (Auge aktiviert).
6. Klicken Sie im Fenster "Bitte Streams für Vorschau und Schnitt auswählen" auf die Schaltfläche "OK". Die Datei wird in Video Splitter geöffnet.
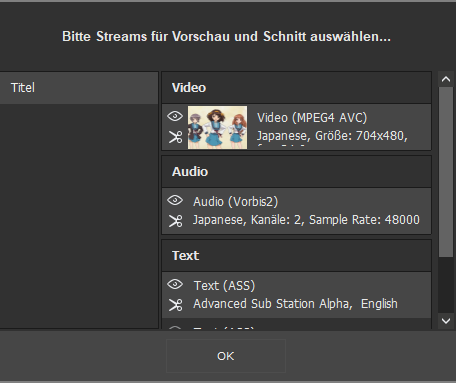
7. Wählen Sie nun die Fragmente aus, die in der Ausgabevideodatei gespeichert werden sollen. Verwenden Sie den Schieberegler und die Markierungsschaltfläche, um Zeitpositionen für Fragmente festzulegen, die gespeichert werden sollen. Setzen Sie den ersten Marker, um den Beginn des Fragments anzuzeigen, und setzen Sie dann den zweiten Marker rechts vom ersten Marker, um das Ende des Fragments auszuwählen.
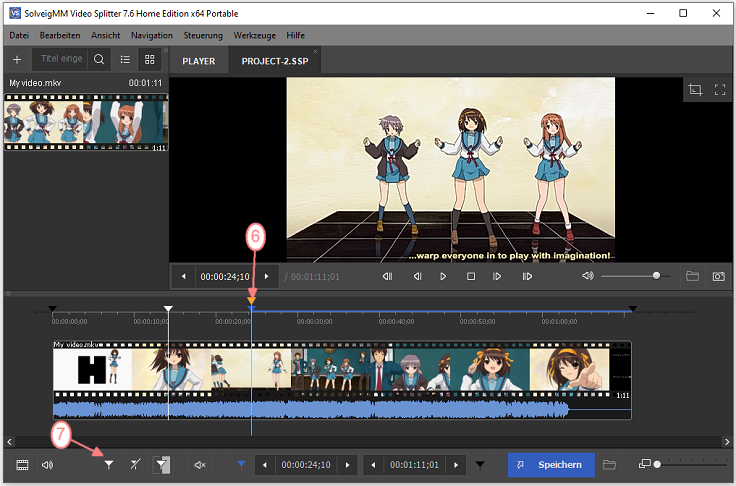
8. Wählen Sie auf die gleiche Weise die Start- und Endzeitpositionen anderer Fragmente aus, die Sie behalten möchten. Sie sollten diese Ansicht der Zeitachse erhalten (oder natürlich ähnlich).
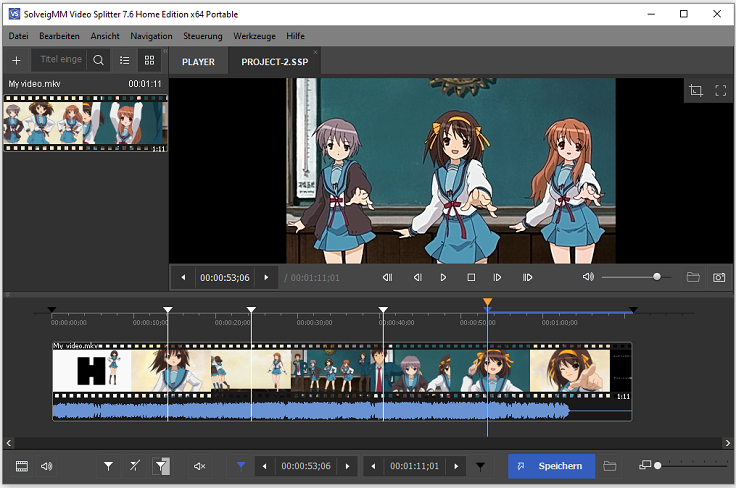
9. Wählen Sie das zu löschende Fragment aus, indem Sie den Schieberegler bewegen.
10. Klicken Sie auf die Schaltfläche mit einer Schere. Die Farbe des Fragments wird zu Rot geändert.
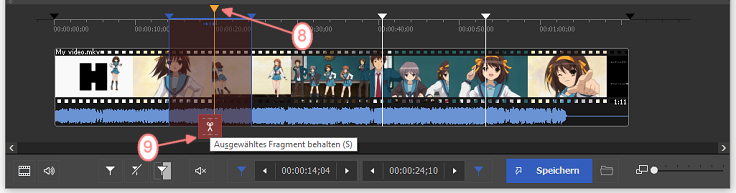
11. Drücken Sie nun die Taste "Speichern", um den eigentlichen Bearbeitungsprozess zu starten.
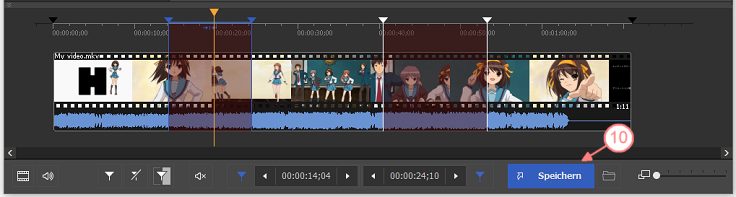
Das Dialogfeld Speichern unter... wird geöffnet. Wählen Sie nun einen Ordner zum Speichern aus und legen Sie den Namen der Ausgabedatei fest.
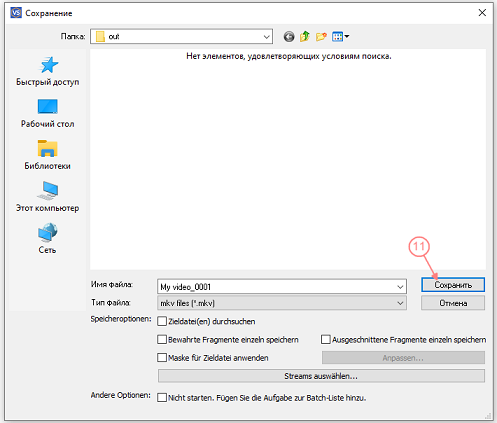
Die Bearbeitung wird gestartet. Sie sehen das entsprechende Fenster, das den Fortschritt anzeigt.
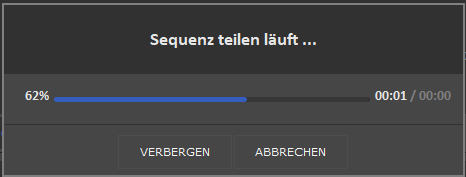
Nach Abschluss der Bearbeitung wird ein Fenster angezeigt. Klicken Sie auf die Schaltfläche "Ausgabe durchsuche".
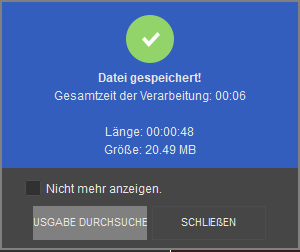
Der Ordner mit der gespeicherten Datei wird geöffnet.
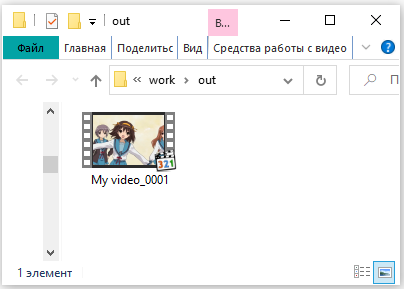
Nach Abschluss des Vorgangs haben Sie eine Videodatei, die alle von Ihnen ausgewählten Fragmente enthält, wobei auch alle Untertitel aus der ursprünglichen Videodatei enthalten sind. Natürlich sind nur die Teile der Untertitel enthalten, die den gespeicherten Fragmenten entsprechen.
Das ist alles! Viel Spaß bei Ihren Bearbeitungsprojekten und vielen Dank für‘s Lesen!
- https://www.solveigmm.com/de/gewusst-wie/how-to-select-streams-for-preview-and-editing-in-video-splitter/
- https://www.solveigmm.com/de/gewusst-wie/how-to-edit-media-file-with-several-audio-tracks/
 Olga Krovyakova ist seit 2010 Technical Support Manager bei Solveig Multimedia.
Olga Krovyakova ist seit 2010 Technical Support Manager bei Solveig Multimedia.
Sie ist Autorin zahlreicher Text- und Video-Richtlinien für Produkte: Video Splitter, HyperCam, WMP Trimmer Plugin, AVI Trimmer+ und TriMP4.
Sie arbeitet jeden Tag mit Programmen und weiß daher sehr gut, wie sie funktionieren. Wenden Sie sich bei Fragen an Olga über support@solveigmm.com.
Sie hilft Ihnen gerne weiter!
 Deu
Deu  Eng
Eng  Rus
Rus  Ital
Ital  Esp
Esp  Port
Port  Jap
Jap  Chin
Chin