Como gravar tela no PC?

By Olga Krovyakova - December, 29 2020
Não sabe como gravar a tela no PC? Usar a HyperCam da SolveigMM é a melhor maneira de gravar vídeo da tela do seu computador. Este gravador de tela para PC permite gravar todas as atividades e sons da tela (incluindo o som de um microfone conectado ao seu computador). Por exemplo, com este gravador de tela de computador você pode gravar um vídeo em modo tela cheia, vídeo de parte da tela, de dispositivos de vídeo externos (incluindo webcam), palestras, webinars, jogos, chamadas no Skype, etc.
Ao mesmo tempo, ao usar o software HyperCam você pode ter certeza de que o gravador de tela fará uma gravação de alta qualidade da tela do seu PC, juntamente com uma trilha de áudio nítida - com som do sistema e som do microfone (se necessário e quando o as configurações de gravação correspondentes estão habilitadas). A gravação é rápida e fácil com o gravador de tela da SolveigMM. Seu uso correto garante uma gravação de tela do Windows de alta qualidade com ou sem som e voz do microfone.
A alta qualidade do conteúdo final do vídeo e a funcionalidade amigável são a marca registrada do nosso gravador de tela. É por isso que o software é ideal para usuários de PC que valorizam a qualidade do resultado do seu trabalho e que desejam fazer tudo desde a primeira “tomada”, e não após uma série de tentativas sem sucesso. Isso é especialmente útil em situações em que é impossível repetir as ações - gravar uma conversa do Skype, transmissões, jogos, etc.
EXPERIMENTE A HIPERCAM GRATUITAMENTE
Como gravar a tela do seu desktop com a HyperCam da SolveigMM
Não entende como gravar vídeo da tela do seu PC? Novo no uso de um gravador de tela? Não tem experiência no uso de gravador de tela da SolveigMM? Um guia visual de gravação de tela e instruções passo a passo ajudarão você a entender os detalhes do uso deste software.
Tanto os vídeos de instruções quanto as instruções em texto ajudarão você a entender rapidamente o processo de gravação facilitado por este gravador de tela de computador. Você pode baixar e instalar o software gravador de tela para Windows da SolveigMM agora mesmo. Confira suas principais funções de forma totalmente gratuita. Mas durante o período de teste existem algumas limitações para gravação de vídeo na tela do computador, bem como gravação de som e voz. As limitações envolvem a imposição de uma marca d'água e a redução dos limites de tempo de gravação em até 5 minutos. Portanto, para maior comodidade do trabalho, é melhor adquirir uma licença de uso do gravador de tela.
Observe que este guia de texto cobrirá apenas as principais etapas do processo de gravação da tela do computador.
Então, quais são as etapas para configurar a gravação.
- Instale o programa no seu computador.
- Confira o tutorial detalhado sobre o processo de captura e gravação de tela de vídeo.
- Selecione o processo que você gostaria de realizar - gravar uma tela de computador sem som / gravar uma tela com som (incluindo som de um microfone).
- Inicie o software de gravação no seu PC.
- Para iniciar a gravação selecione a área de captura do vídeo clicando no botão “Personalizado”.

5. Marque a área de gravação com o botão esquerdo do mouse ─ uma moldura vermelha deve aparecer indicando os limites da operação do gravador de tela do computador.
6. Para iniciar a gravação da tela, clique no grande botão vermelho ─ este é o botão iniciar gravação. Não se esqueça de ativar a opção de gravação de áudio se você planeja gravar um stream de vídeo com trilha de áudio.
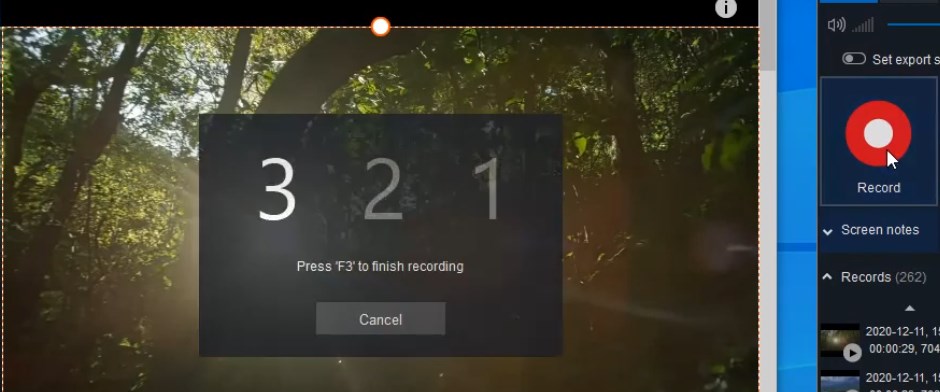
7. A gravação da atividade da tela ou do setor de tela selecionado foi iniciada! Você pode parar/pausar a gravação a qualquer momento. Isso pode ser feito usando o botão na interface.
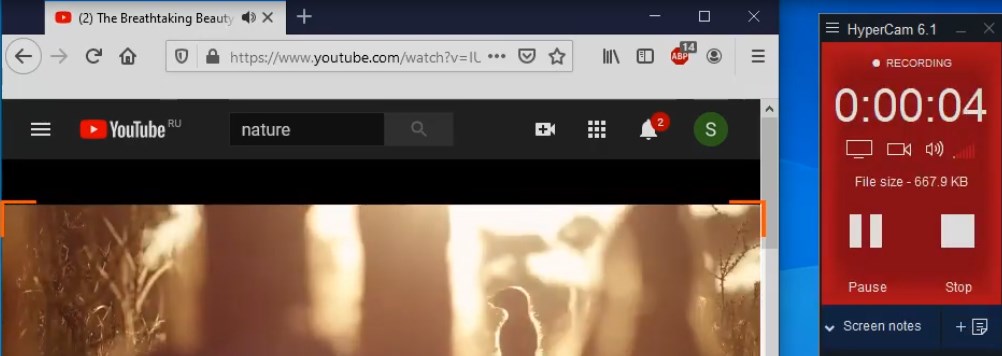
Para tornar a gravação de tela com HyperCam ainda melhor, sem movimentos desnecessários do cursor, recomendamos o uso das teclas de atalho. As teclas de atalho padrão para controlar o gravador de tela do computador são as teclas do teclado: F2 para iniciar/pausar gravação e F3 para parar a gravação.
Este’gravador de tela de computador não é muito fácil de usar? Você verá por si mesmo verificando sua interface intuitiva e gravando seu primeiro vídeo na tela do PC.
Para ver o resultado de suas ações ─ o vídeo que você gravou da tela do computador (com ou sem som) vá até a seção “Gravações”. Você pode reproduzir o vídeo gravado, abrir a pasta onde o vídeo está localizado, editar esta gravação usando o HyperCam Media Editor nesta seção.
Assista ao tutorial como gravar a tela do computador com a HyperCam
Perguntas frequentes
Como faço para gravar minha tela com áudio?
Como altero minhas configurações de gravação de tela?
Como faço para me gravar jogando videogame?
Como gravar vídeos do YouTube com som?
Como usar nosso gravador de tela para PC gratuitamente?
Você tem serviço de suporte ao cliente?
Grave vídeo de alta qualidade na tela do seu computador pessoal com HyperCam SolveigMM. É rápido e fácil! Para se familiarizar com a funcionalidade você pode usar a versão de teste do software. Mas considere que todo vídeo gravado pelo programa de demonstração possui uma marca d'água no canto superior esquerdo e é limitado no tempo (5 minutos). Além disso, ao usar o modo de demonstração do software você receberá lembretes de que está usando a versão de teste e precisa ativá-la comprando uma licença. Não importa o que você escolha ─ HyperCam Home Edition ou HyperCam Business Edition ─ a compra da licença resolverá esse problema e você terá acesso ao melhor gravador de tela.
EXPERIMENTE A HIPERCAM GRATUITAMENTE
- https://www.solveigmm.com/en/howto/how-to-record-streaming-video-with-hypercam/
- https://www.solveigmm.com/en/howto/how-to-cut-mp3-files/
 Olga Krovyakova is the Technical Support Manager in Solveig Multimedia since 2010.
Olga Krovyakova is the Technical Support Manager in Solveig Multimedia since 2010.
She is the author of many text and video guidelines of company's products: Video Splitter, HyperCam, WMP Trimmer Plugin, AVI Trimmer+ and TriMP4.
She works with programs every day and therefore knows very well how they work. Сontact Olga via support@solveigmm.com if you have any questions. She will gladly assist you!
 Port
Port  Eng
Eng  Rus
Rus  Deu
Deu  Ital
Ital  Esp
Esp  Jap
Jap  Chin
Chin