Как сделать закадровый голос для ваших записей

Автор: Ольга Кровякова - изменено 26 февраля 2024 г., создано 18 сентября 2021 г.
Ищете решение как наложить закадровый голос просто и быстро? Чтобы добавить голос поверх редактирования видео, компания SolveigMM предлагает использовать функционал программного обеспечение HyperCam.
HyperCam от SolveigMM сочетает в себе первоклассное приложение для захвата экрана с расширенной утилитой для создания привлекательных видеороликов для демонстрации, обучения и других целей. На данный момент это — лучший рекордер видео и аудио, версии которого постоянно обновляются и совершенствуются.
Как вставить закадровый голос
Перед тем как начать изучать алгоритм того, как сделать закадровый голос на видео, ознакомьтесь с некоторыми нюансами данного вида редактирования в HyperCam Media Editor.
Важные аспекты, которые стоит знать о нашем программном обеспечении для записи голоса
- Если вам нужно отредактировать видеоряд исходного файла, сделайте это до озвучивания.
- В случае наложения голоса выходной файл будет перекодирован в MP4 с видео AVC и аудио AAC, если исходный файл имеет другой формат.
Алгоритм наложения голоса на видео
1. Установите на свое устройство программное обеспечение для записи голоса.
2. Загрузите файл, переместите его на таймлайн и укажите на временной шкале начальную позицию закадрового комментария с помощью ползунка.
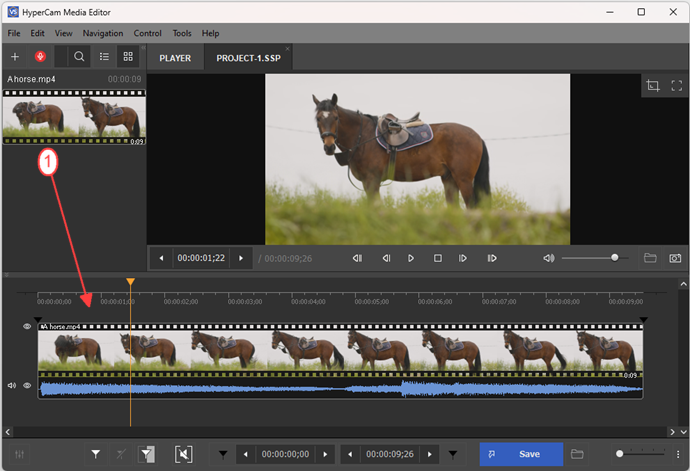
3. Нажмите кнопку «Микрофон» или горячую клавишу R, чтобы начать запись голоса за кадром.
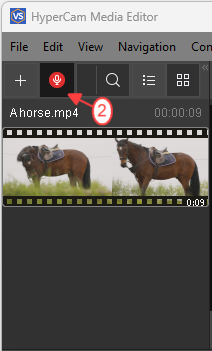
Обратите внимание, перед фактическим началом записи есть временная задержка — 3 секунды. Вы сможете ориентироваться на обратный отсчет.
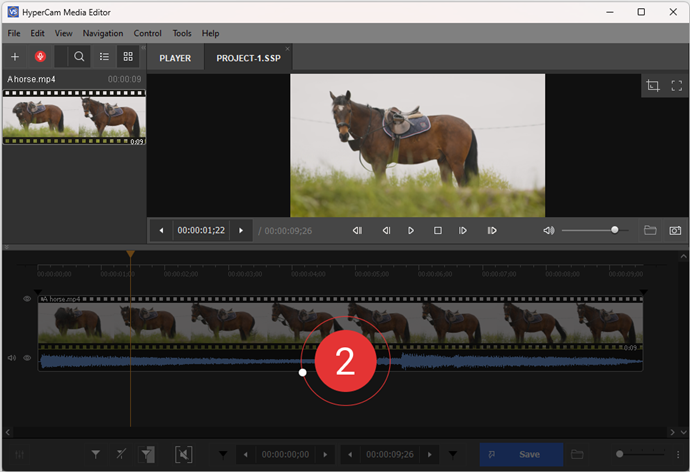
4. Озвучьте фрагмент видео.
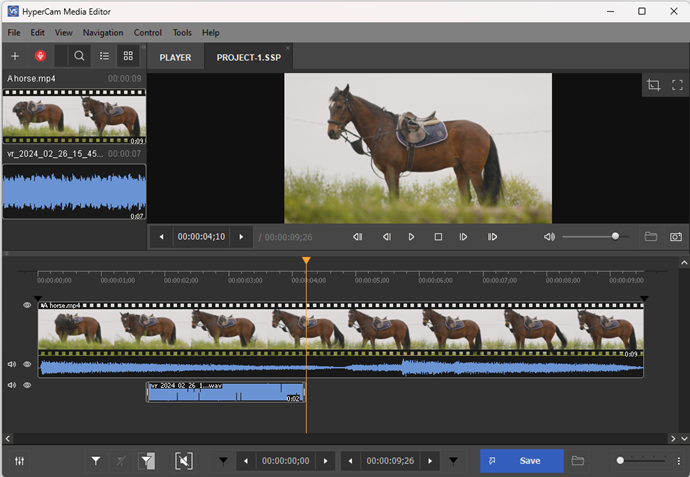
5. Нажмите кнопку «Остановить запись» или горячую клавишу R, чтобы остановить наложение голоса. Вы увидите записанный закадровый голос в виде отдельной дорожки на временной шкале.
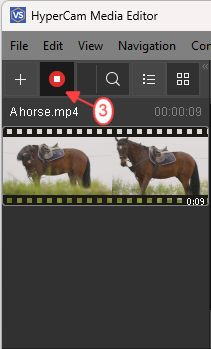
На этой стадии можно изменить начальную позицию наложения голоса, перетащив аудиодорожку с закадровым голосом с помощью курсора мыши, или изменить ее продолжительность, перемещая края.
6. При желании также можно изменить уровни громкости звуковых дорожек на временной шкале. Чтобы это сделать, нажмите на иконку «Настройки микшера». Открыв аудиомикшер, вы сможете изменить уровень громкости каждого трека по отдельности на интервале озвучивания.
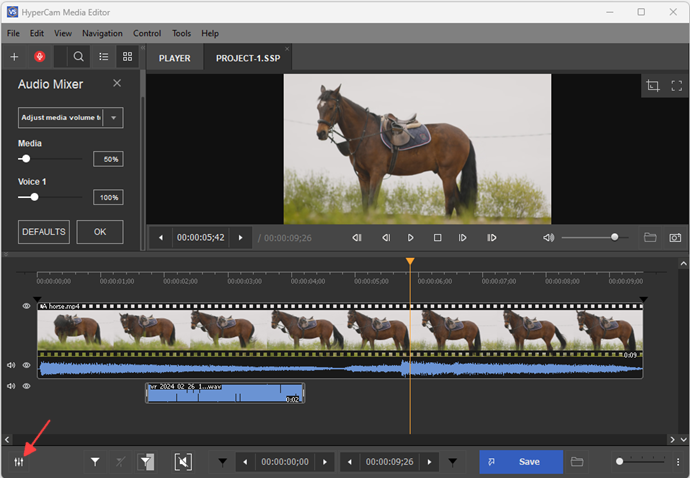
7. Сохраните внесенные изменения, нажав кнопку «Сохранить». Дождитесь момента, когда программа подтвердит сохранение изменений.
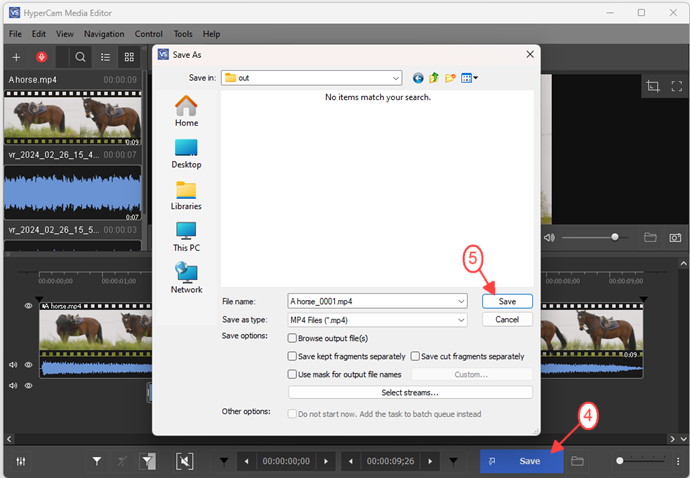
Все готово!
Как записать закадровый голос
Часто задаваемые вопросы
Что такое закадровый голос?
Какое оборудование необходимо для озвучивания?
Что нужно сделать перед записью голоса за кадром?
Какое программное обеспечение для озвучивания лучше всего?
Программное обеспечение для наложения голоса на видео HyperCam от SolveigMM имеет и другие полезные функции. Используя его, вы не только решите вопрос как наложить голос поверх видео, но и сможете выполнять массу других задач, связанных с записью и редактированием видео и аудио. Попробуйте наше программное обеспечение бесплатно уже сейчас, чтобы убедиться: это действительно классное решение!
Чтобы скачать HyperCam и разобраться как сделать голос за кадром, нажмите на одну из кнопок «Попробуйте бесплатно» или «Купить сейчас».
- https://www.solveigmm.com/ru/howto/how-to-record-audio-from-computer-and-microphone/
- https://www.solveigmm.com/ru/howto/how-to-screen-record-on-pc-with-hypercam/
 Ольга Кровякова - менеджер технической поддержки в компании Solveig Multimedia с 2010 года.
Ольга Кровякова - менеджер технической поддержки в компании Solveig Multimedia с 2010 года.
Она является автором многих текстовых и видео инструкций по программным продуктам компании: Video Splitter, HyperCam, WMP Trimmer Plugin, AVI Trimmer+ и TriMP4.
Поскольку она работает с программами каждый день, то хорошо знает как они работают. Свяжитесь с Ольгой по почте support@solveigmm.com, если у вас возникнут вопросы и она с радостью вам поможет!
 Rus
Rus  Eng
Eng  Deu
Deu  Ital
Ital  Esp
Esp  Port
Port  Jap
Jap  Chin
Chin