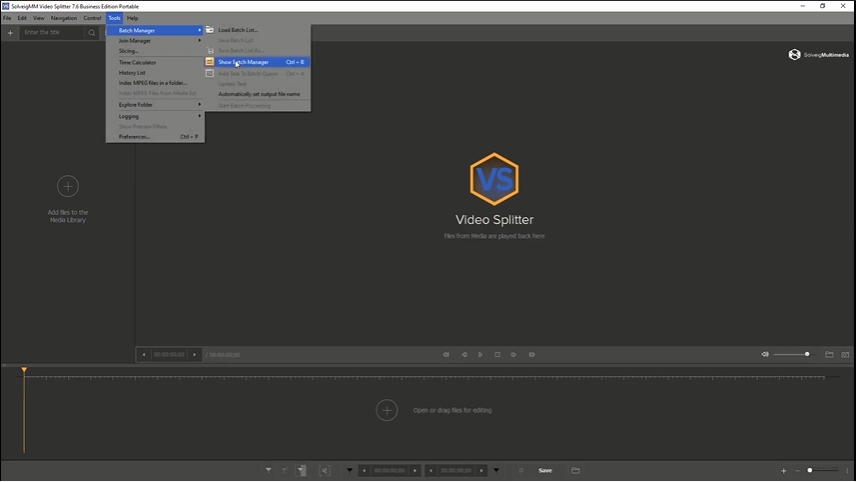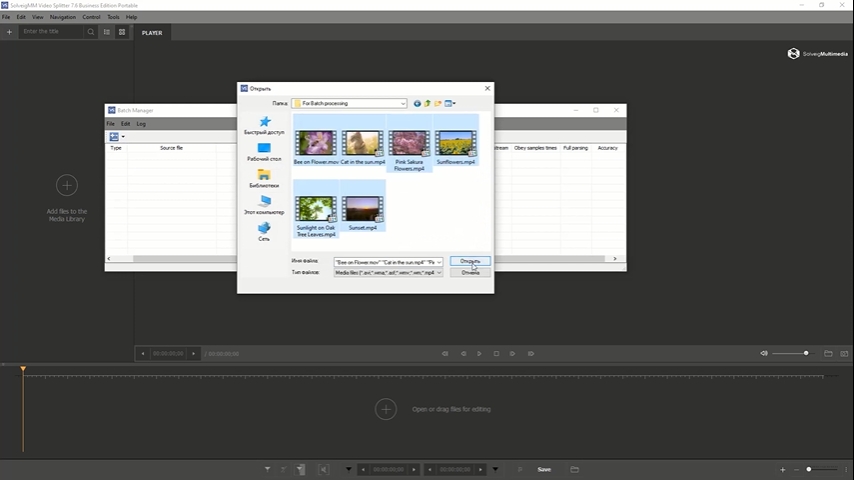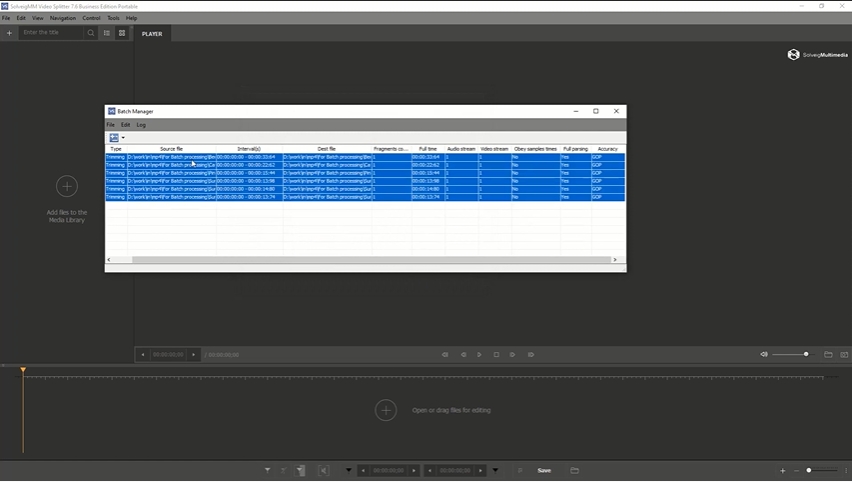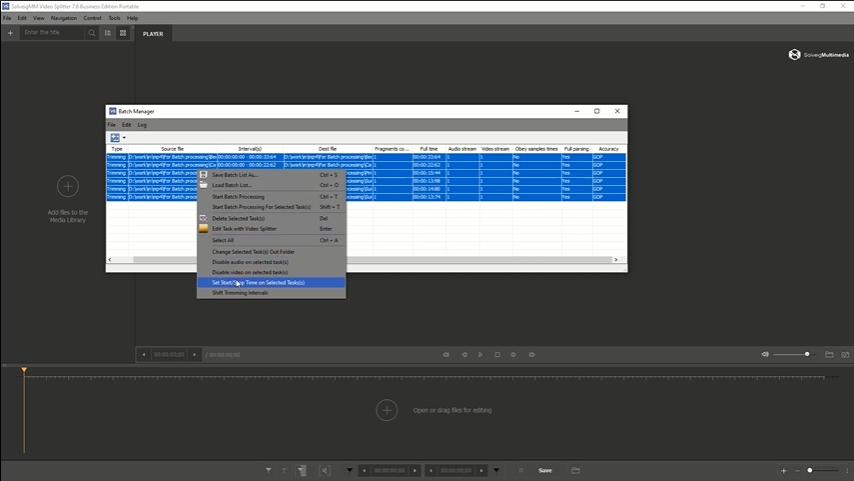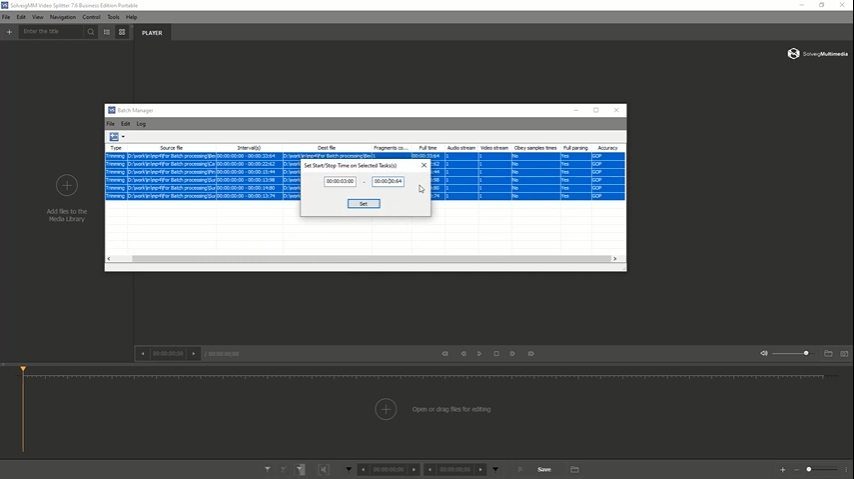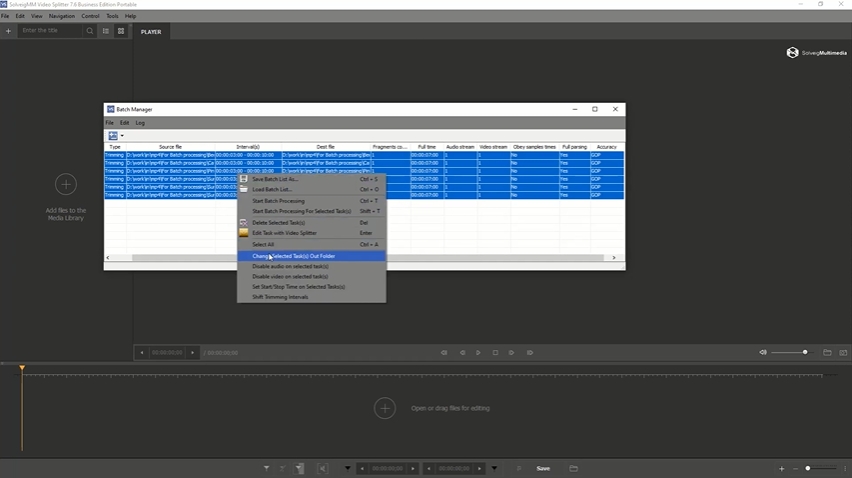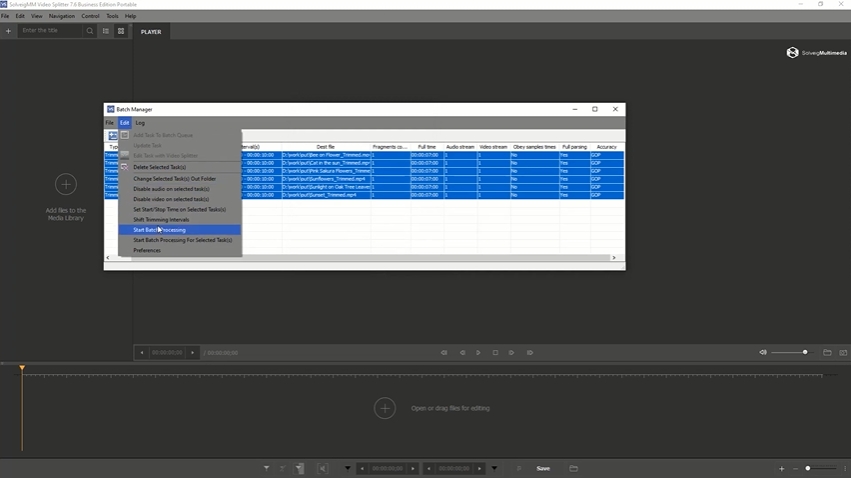Как сохранить фрагменты одинаковой длительности из начала файлов в пакетном режиме?

Автор: Ольга Кровякова - изменено 23 апреля 2024 г., создано 21 августа 2022 г.
Работая с различными видеоредакторами и специальным программным обеспечением, вы наверняка сталкивались с необходимостью оптимизации задач и процессов. Video Splitter от SolveigMM - это современный и удобный продукт, который успешно справляется с задачами видеопроизводства, сохраняя при этом высочайшее качество контента.
Хотя редактирование без потерь является одним из ключевых преимуществ сплиттера, этот инструмент обладает массой дополнительных опций, облегчающих работу с видео. Благодаря своей универсальности этот умный видеоредактор станет надежным помощником для повседневного использования при производстве мультимедийного контента. Так, например, SolveigMM Video Splitter 7.6:
- поддерживает все популярные видео- и аудиоформаты;
- позволяет редактировать встроенные и внешние субтитры;
- поддерживает редактирование нескольких аудиодорожек;
- возможность объединения различных медиафайлов.
Помимо всего вышеперечисленного, стоит отметить интуитивно понятный интерфейс программы, удобное меню и простоту использования, начиная от самых простых задач и заканчивая большими проектами. Отдельным плюсом является возможность пакетного редактирования видео. Поскольку это довольно распространенный запрос, далее мы обратим ваше внимание на то, как сохранить часть видео в пакетном режиме.
Как сохранить фрагменты одинаковой длительности в пакетном режиме?
Если вы используете бизнес-версию Video Splitter, то у вас есть удобные возможности для пакетной обработки видео, а также экспорта, конвертирования и дальнейшего редактирования медиафайлов. Мы собрали список полезных советов по пакетному экспорту и пакетному редактированию видео. Для того чтобы сохранить части видео одинаковой длины, вам необходимо выполнить несколько простых шагов:
- Откройте пакетный менеджер. Он находится на вкладке Инструменты, где нужно выбрать Менеджер пакетов из выпадающего списка. Нажмите кнопку Показать пакетный менеджер.

- Переместите все необходимые медиафайлы с вашего устройства, которые вы собираетесь использовать в проекте, в меню менеджера.

- Выберите все загруженные файлы из списка. Для этого используйте комбинацию горячих клавиш Ctrl + A и вызовите всплывающее меню нажатием правой кнопки мыши.

- Выберите соответствующий пункт во всплывающем меню и установите время начала и окончания видеоклипа. Этот пункт в списке обозначен как Установить время начала/остановки для выбранных задач.

- Установите время интервала в открывшемся на экране окне. Установленный вами временной интервал будет применяться ко всем медиафайлам, выбранным на данном этапе.

- Файлы, которые вы редактировали или обрабатывали, после сохранения появятся в тех же папках, где находились их исходные файлы. Однако по желанию вы можете задать выходную папку для всех файлов. Для этого нужно изменить папку во всплывающем меню. Кнопка для этого действия меню называется Изменить папку вывода выбранных задач.

- Теперь, убедившись, что все готово, начните обработку файлов, выбрав кнопку начать пакетную обработку в меню или используя комбинацию горячих клавиш Ctrl + T.

Сохранение фрагментов видео в пакетном режиме
Теперь, имея подробный пошаговый алгоритм сохранения фрагментов видео с одинаковой продолжительностью, вы можете эффективно использовать преимущества пакетной обработки медиафайлов в редакторе Video Splitter.
Мы также предлагаем вашему вниманию наглядное пособие в виде короткого видеоролика, чтобы вы могли увидеть, как все последовательные действия происходят на экране и сравнить с вашим меню и интерфейсом программы.
Часто задаваемые вопросы
В чем преимущества пакетного режима для редактирования видео?
Какие системные требования для работы SolveigMM Video Splitter в пакетном режиме?
Могу ли я просмотреть часть видео перед его сохранением?
Как видите, Video Splitter by SolveigMM удобен и прост в использовании. Этот гибкий и многофункциональный инструмент готов помочь в решении разнообразных задач, связанных с видеоконтентом, как любителям, так и профессионалам.
- https://www.solveigmm.com/ru/howto/how-to-flip-mp4-video-with-video-splitter/
- https://www.solveigmm.com/ru/howto/how-to-trim-video-with-video-splitter/
 Ольга Кровякова - менеджер технической поддержки в комании Solveig Multimedia с 2010 года.
Ольга Кровякова - менеджер технической поддержки в комании Solveig Multimedia с 2010 года.
Она является автором многих текстовых и видео инструкций по программным продуктам компании: Video Splitter, HyperCam, WMP Trimmer Plugin, AVI Trimmer+ и TriMP4.
Посколько она работает с программами каждый день, то хорошо знает как они работают. Свяжитесь с Ольгой по почте support@solveigmm.com, если у вас возникнут вопросы и она с радостью вам поможет!
 Rus
Rus  Eng
Eng  Deu
Deu  Ital
Ital  Esp
Esp  Port
Port  Jap
Jap  Chin
Chin