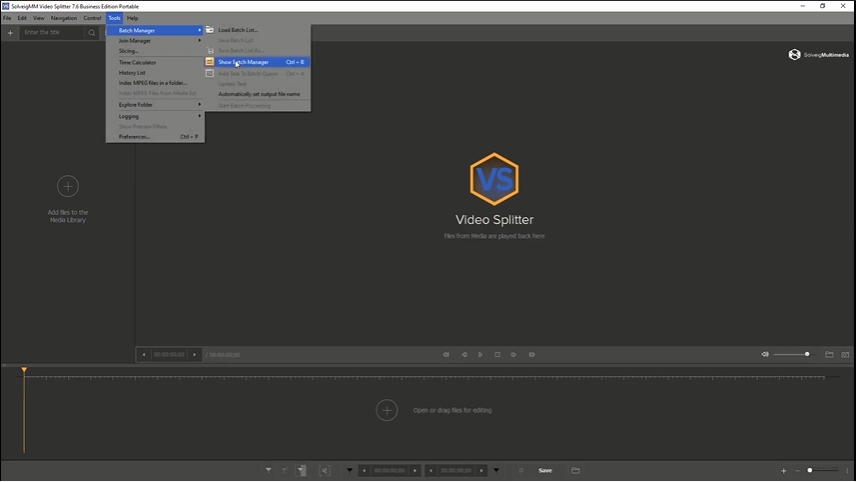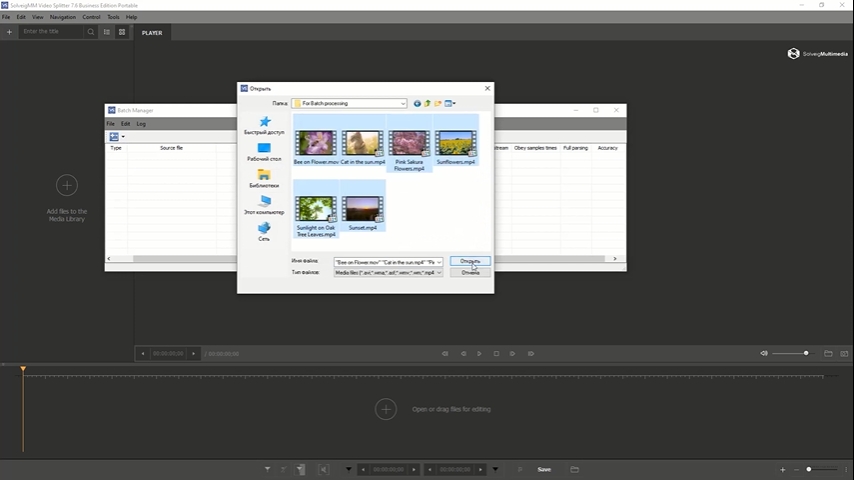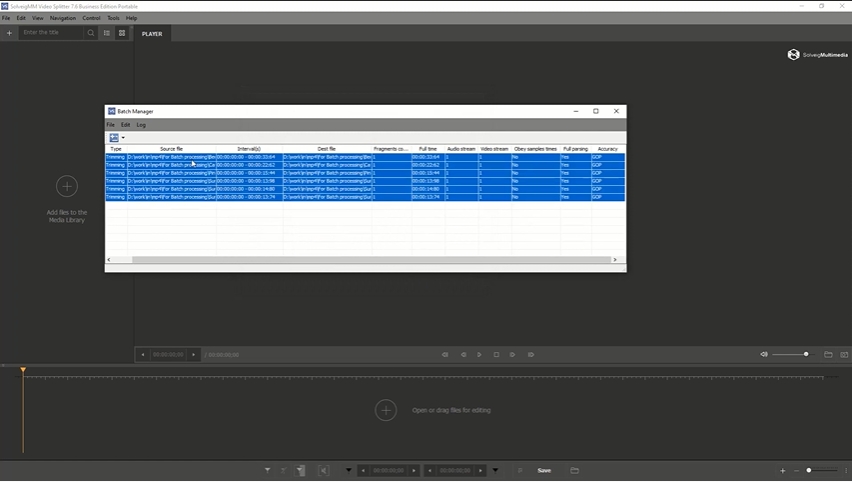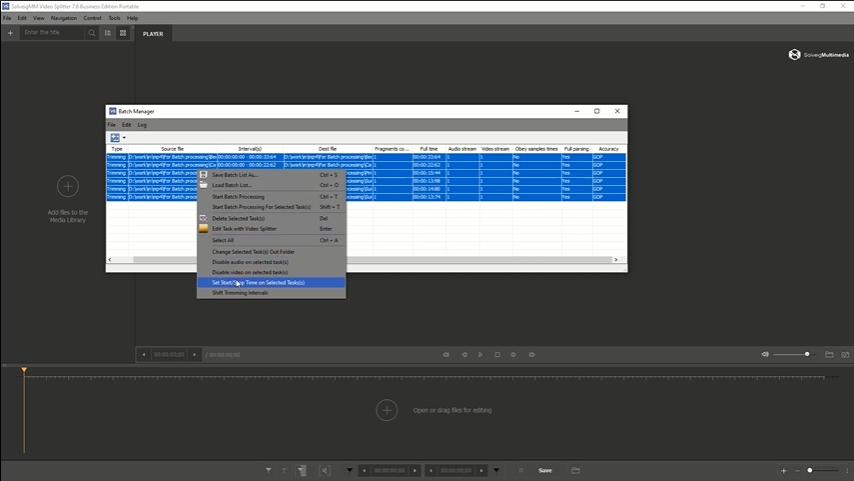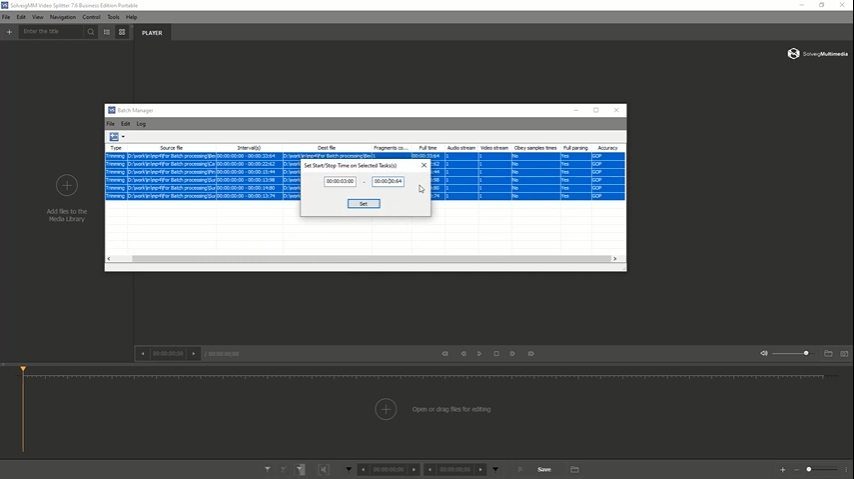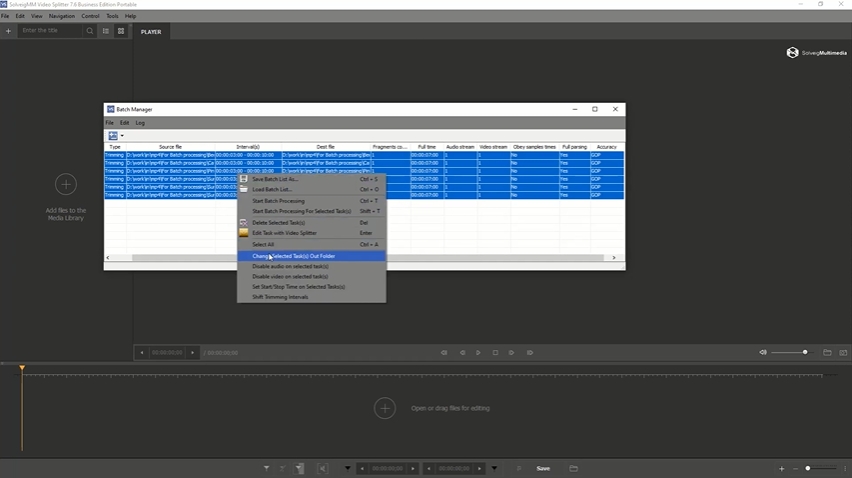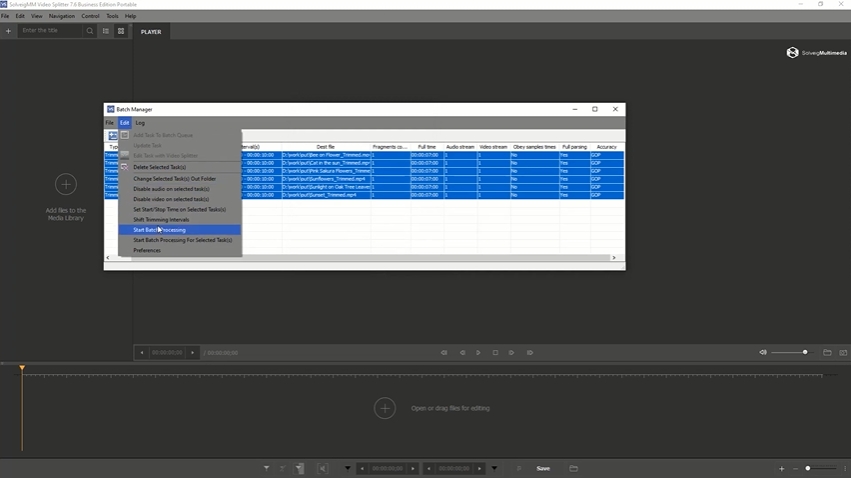How to Save Fragments of the Same Duration from the Beginning of Files in Batch Mode?

By Olga Krovyakova - August, 21 2022
Working with various video editors and special software, you must have come across the need to optimize tasks and processes. Video Splitter by SolveigMM is a modern and convenient product that successfully performs video production tasks while maintaining the highest quality of content.
While lossless editing is one of the splitter's key benefits, this tool has a ton of additional options to make it easier to work with videos. This smart video editor will become a reliable assistant for everyday use in the production of multimedia content, thanks to its versatility. So, for example, SolveigMM Video Splitter 7.6:
- supports all popular video and audio formats;
- allows to edit embedded and external subtitles;
- supports multiple audio tracks editing;
- able to merge different media files.
In addition to all of the above, it is worth noting the intuitive interface of the program, convenient menu, and ease of use, from the simplest tasks to large projects. A separate benefit is the possibility of batch video editing. Since this is a fairly common request, we next turn your attention to how to save part of the video in batch mode.
How to Save Fragments of the Same Duration in Batch Mode?
If you use the business version of Video Splitter, then you have convenient options for video batch processing, as well as media files exporting, converting, and further editing them. We gathered a list of useful tips for batch exporting and for batch video editing. In order to save video parts of the same length, you’ll need to go through the next several simple steps:
- Open the batch manager. This is in the Tools tab, where you need to select the Batch Manager from the dropdown list. Click the Show Batch Manager button.

- Move all the necessary media files from your device that you are going to use in your project to the manager menu.

- Select all your loaded files from the list. To do this, use the hot key combination Ctrl + A and call the pop-up menu by pressing the right mouse button.

- Select the appropriate item from the pop-up menu and set the start and end time of the video clip. This item in the list is labeled as Set start/stop time on selected tasks.

- Set the interval time in the window that opened on your screen. The time interval that you set yourself will be applied to all media files selected at the stage.

- The files that you edited or processed, after saving, will appear in the same folders where their original files were located. However, you can optionally set an output folder for all files. To do this, you will need to change the folder in the pop-up menu. The button for this menu action is called Change selected tasks output folder.

- Now, after making sure that everything is ready, start processing your files by selecting the start batch processing button in the menu or using the hot key combination Ctrl + T.

Saving Fragments of Video in Batch Mode
Now, having a detailed step-by-step algorithm for saving video fragments with the same duration, you can effectively take advantage of batch processing of media files in the Video Splitter editor.
We also bring to your attention a visual aid in the form of a short video, so that you can see how all sequential actions occur on the screen and compare with your menu and program interface.
Frequently Asked Questions
What are the Benefits of Batch Mode for Video Editing?
What are the System Requirements for the SolveigMM Video Splitter to Work in Batch Mode?
Can I View Parts of the Video Before Saving it?
As you can see, Video Splitter by SolveigMM is convenient and easy to use. This flexible and feature rich tool is ready to help with a variety of tasks related to video content, both amateurs and professionals.
- https://www.solveigmm.com/en/howto/how-to-flip-mp4-video-with-video-splitter/
- https://www.solveigmm.com/en/howto/how-to-trim-video-with-video-splitter/
 Olga Krovyakova is the Technical Support Manager in Solveig Multimedia since 2010.
Olga Krovyakova is the Technical Support Manager in Solveig Multimedia since 2010.
She is the author of many text and video guidelines of company's products: Video Splitter, HyperCam, WMP Trimmer Plugin, AVI Trimmer+ and TriMP4.
She works with programs every day and therefore knows very well how they work. Сontact Olga via support@solveigmm.com if you have any questions. She will gladly assist you!
 Eng
Eng  Rus
Rus  Deu
Deu  Ital
Ital  Esp
Esp  Port
Port  Jap
Jap  Chin
Chin