Как удалить рекламу из видео ролика

Автор: Ольга Кровякова - изменено 12 февраля 2024 г., создано 18 марта 2019 г.
SolveigMM Video Splitter в зависимости от выбранных видео файлов для работы является MPEG-2 Редактором, AVI редактором , WMV редактором или ASF редактором.
Эта статья описывает решение обычной задачи:
Вы хотели бы очистить Ваш видео ролик от рекламы. Эта статья объясняет как можно легко и быстро сделать это используя SolveigMM Video Splitter, редактирование с помощью которого исключает потерю качества видео или звука.
- Чтобы открыть Ваш файл нажмите на кнопку Добавьте файл в медиатеку как показано на рисунке 1 или выберите из меню Файл -> Добавить файлы мультимедиа.
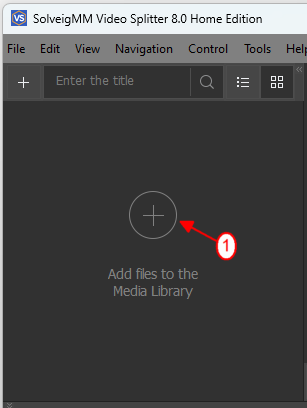
Figure 1
2. Появится диалоговое окно. Выберите Ваш видео файл и нажмите кнопку Открыть (Рисунок 2).
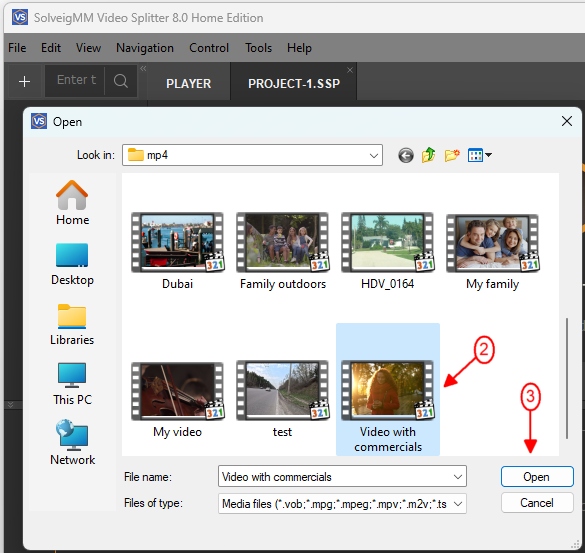
Figure 2
3. Перетащите файл с Медиатеки на шкалу времени. В окне видеоредактора будет открыт файл (Рисунок 3).
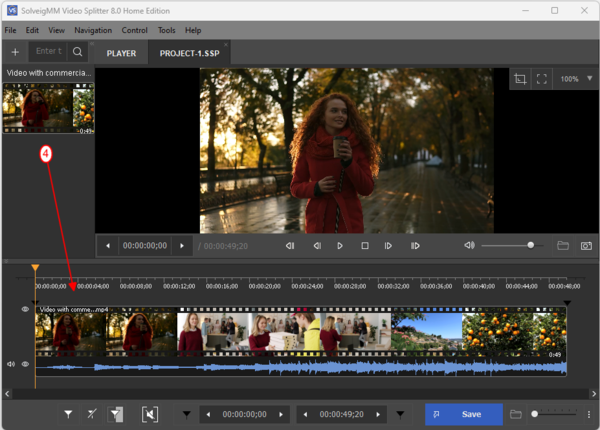
Figure 3
4. Перейдите к началу фрагмента с рекламой используя Видео слайдер и нажмите на кнопку Добавить маркер.
Маркер появится на определенной Вами позиции (Рисунок 4).
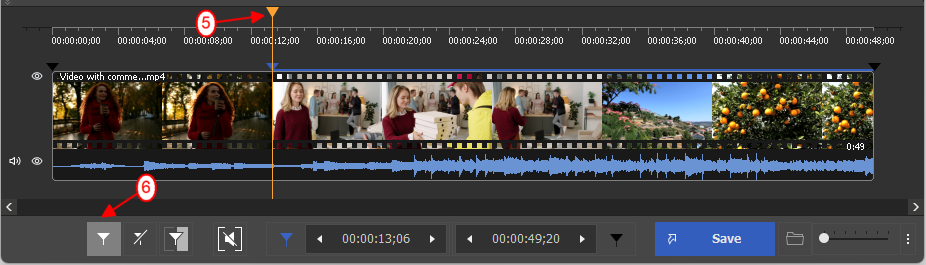
Figure 4
5. Перейдите к окончанию рекламы используя видео слайдер и снова нажмите на кнопку Добавить маркер. Появится второй маркер (Рисунок 5).
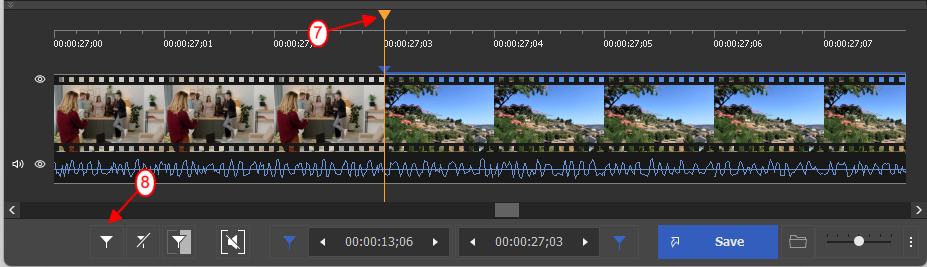
Figure 5
6. Для удаления другого фрагмента с рекламой повторите такие же шаги как для удаления первого фрагмента.
Найдите начало фрагмента с рекламой используя видео слайдер и нажмите на кнопку Добавить маркер.
В данном случае конец рекламы совпадает с концом файла, поэтому маркер конца фрагмента не ставим.
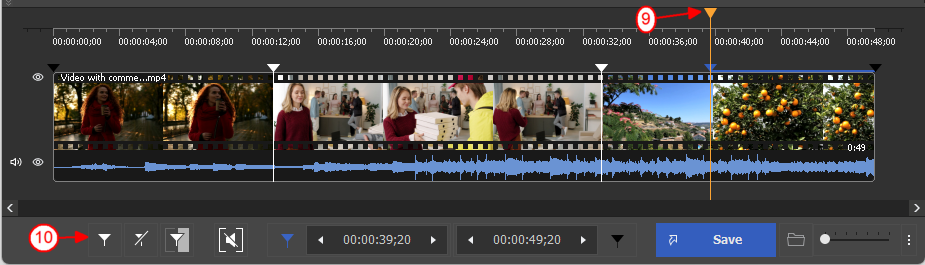
Figure 6
7. Переместите курсор мыши к фрагменту между маркерами и нажмите на кнопку с ножницами как показано на рисунке 7.
Повторите это действие для всех фрагментов с рекламой. Нажмите кнопку «Сохранить», чтобы начать редактирование.
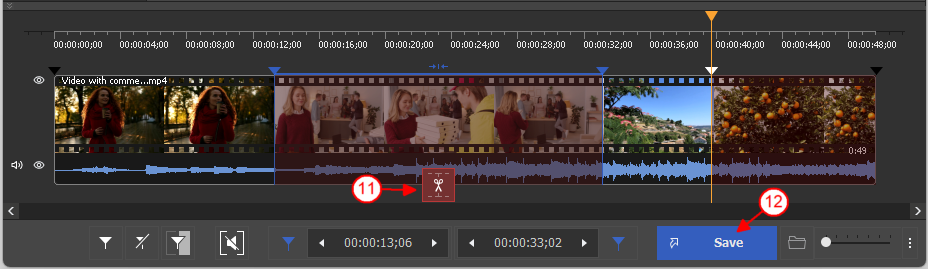
Figure 7
8. Вам потребуется ввести имя файла и выбрать папку для его сохранения.
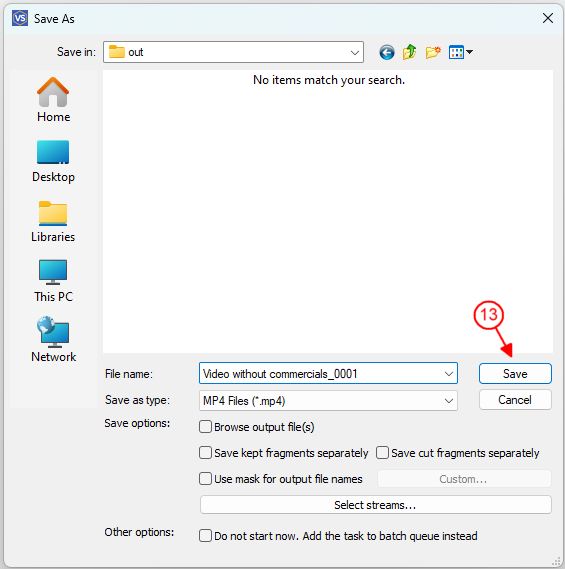
Figure 8
9. Во время редактирования файла Вам будет показан текущий прогресс редактирования. (Рисунок 9).
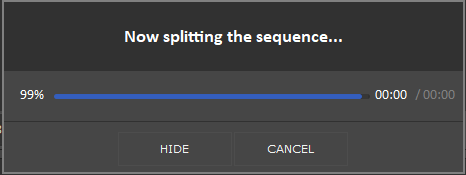
Figure 9
10. Когда редактирование будет завершено, вы увидите предложение просмотреть выходной файл.
Нажмите кнопку «Показать в папке», чтобы открыть папку с отредактированным файлом.
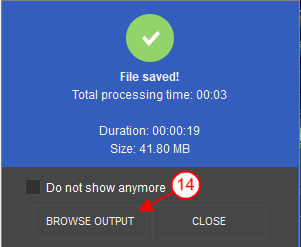
Figure 10
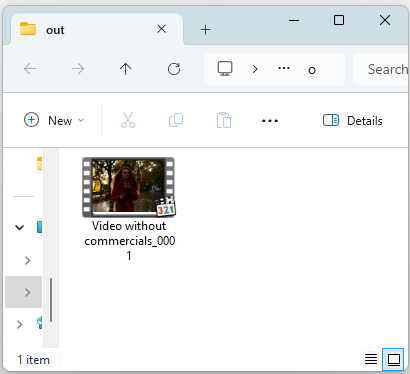
Figure 11
Это всё!
- https://www.solveigmm.com/ru/howto/how-to-edit-your-video-and-audio-within-windows-media-player/
- https://www.solveigmm.com/ru/howto/how-to-remove-audio-track-from-media-file-with-video-splitter/
 Ольга Кровякова - менеджер технической поддержки в комании Solveig Multimedia с 2010 года.
Ольга Кровякова - менеджер технической поддержки в комании Solveig Multimedia с 2010 года.
Она является автором многих текстовых и видео инструкций по программным продуктам компании: Video Splitter, HyperCam, WMP Trimmer Plugin, AVI Trimmer+ и TriMP4.
Посколько она работает с программами каждый день, то хорошо знает как они работают. Свяжитесь с Ольгой по почте support@solveigmm.com, если у вас возникнут вопросы и она с радостью вам поможет!
 Rus
Rus  Eng
Eng  Deu
Deu  Ital
Ital  Esp
Esp  Port
Port  Jap
Jap  Chin
Chin