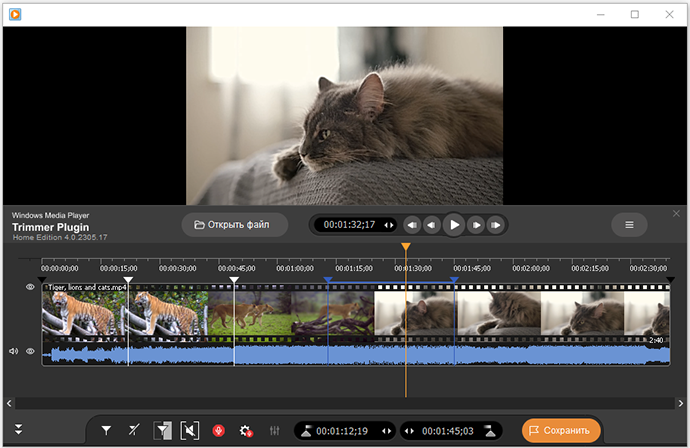Как удалить рекламу из фильма или телепередачи

Автор: Ольга Кровякова - изменено 28 сентября 2023 г., создано 3 апреля 2019 г.
Не всегда есть возможность просмотреть фильм или телепередачу во время их показа по телевидению. Поэтому удобно записывать их для просмотра в подходящее для нас время. Чтобы сделать просмотр более приятным можно удалить записанную вместе с фильмом или телепередачей рекламу. Сделать это можно используя WMPTrimmer Plugin, который позволяет редактировать файлы прямо в проигрывателе Windows Media всего за несколько кликов мышью. Следуйте шагам данной инструкции чтобы удалить рекламу из записанных фильмов или телепередач.
1. Загрузите и установить плагин.
2. Откройте записанный файл в проигрывателе Windows Media. Для этого используйте кнопку «Открыть файл» плагина или меню проигрывателя Файл –> Oткрыть…
ПОПРОБУЙТЕ WMP TRIMMER PLUGIN БЕСПЛАТНО
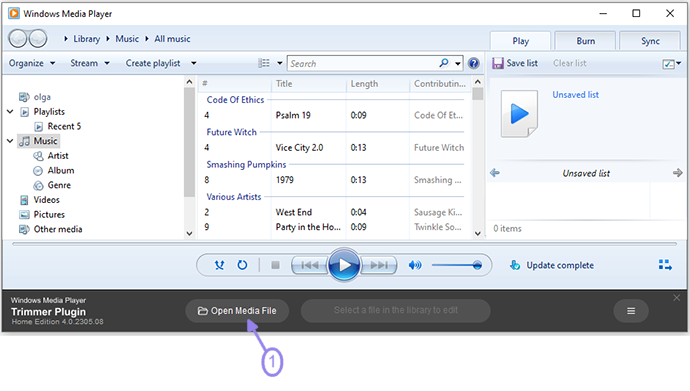
3. Нажмите кнопку «Редактировать файл».
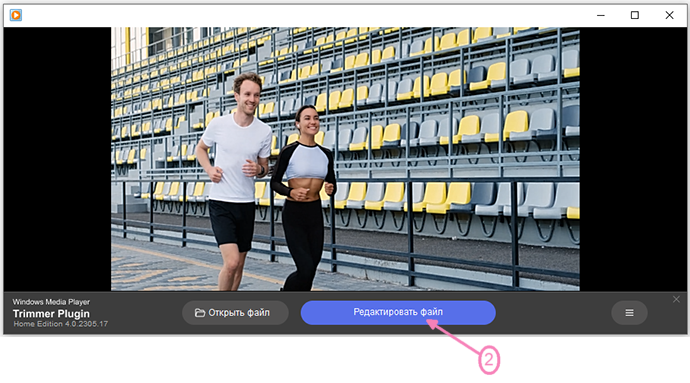
4. Выберите фрагменты рекламы, которые нужно удалить.
Вы можете изменить масштаб визульной шкалы времени чтобы легко найти нужный кадр начала и окончания рекламы.
Нажмите правой кнопкой мыши на область указанную стрелкой на рисунке ниже чтобы выбрать подходящий вам масштаб шкалы времени.
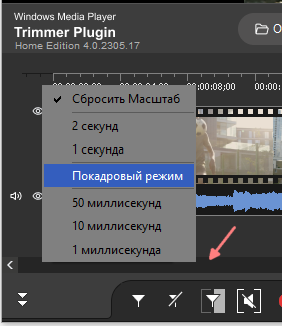
Используйте слайдер и кнопку «Добавить маркер» чтобы пометить время начала и окончания рекламы либо горячую клавишу "М".
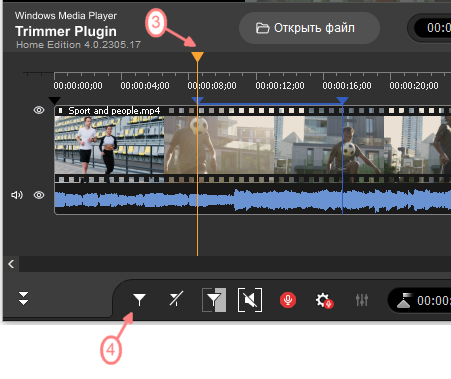
5. Передвиньте курсор мыши на фрагмент, содержащий рекламу и нажмите кнопку «Ножницы», которая появится под фрагментом.
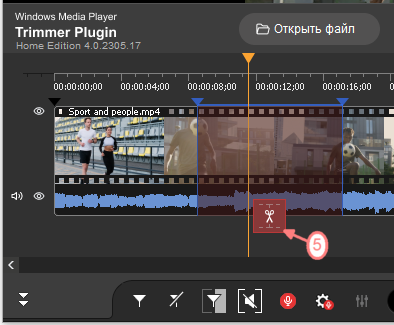
6. Нажмите кнопку «Сохранить» чтобы начать редактирование.
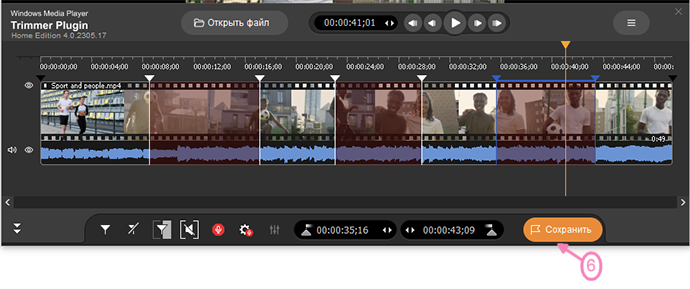
7. Задайте в открывшемся диалоговом окне имя для файла и папку для сохранения. Нажмите кнопку «Сохранить».
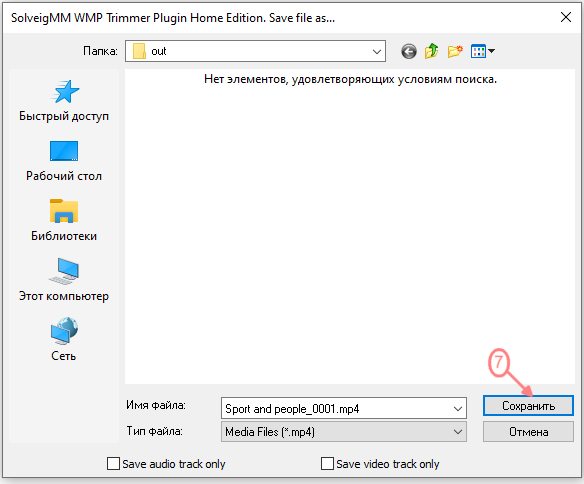
8. Вы увидите окно прогресса, отображающее ход выполнения задачи.
![]()
Когда процесс редактирования будет завершен, вы увидите окно, в котором предлагается перейти в папку с созданным файлом.
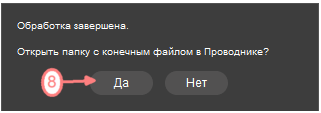
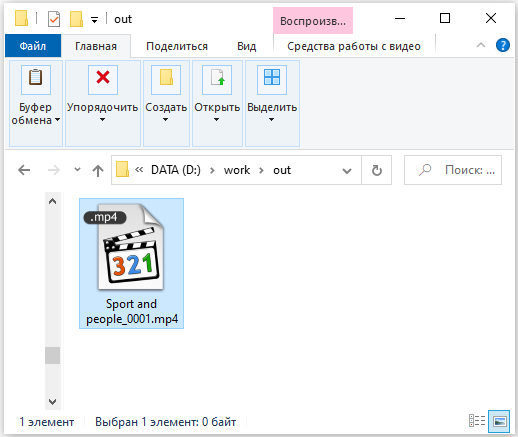
Теперь Вы можете насладиться просмотром фильма или телепередачи без рекламы.
Часто задаваемые вопросы
В каком формате должно быть видео чтобы удалить из него рекламу?
Пожалуйста, удостоверьтесь, что ваше видео в одном из следующих форматов:
- MP4 файлы (.MP4)
- MOV файлы (.MOV)
- MKV файлы (.MKV)
- FLV файлы (.FLV)
- WEBM файлы (.WEBM)
- AVI файлы (.AVI)
- WINDOWS MEDIA файлы (.ASF, .WMA, .WMV, .WM)
- WAV файлы (.WAV)
- MPEG AUDIO файлы (.MP1, .MP2, .MP3, .MPA)
- MPEG-2 файлы (.MPG, .VOB, .TS)
- MPEG-1 файлы (.MPG, .DAT, .MP1)
- AVCHD файлы (.M2TS)
Ухудшается ли качество видео после удаления рекламы?
Нет, качество видео не ухудшается после удаления рекламы из видео с помощью плагина SolveigMM WMP Trimmer. Этот плагин специально разработан для того, чтобы пользователи могли вырезать или редактировать видеофайлы без повторного кодирования, обеспечивая сохранение исходного качества видео. Недавно выпущенная версия 4 плагина WMP Trimmer обеспечивает улучшенную производительность и точность. Плагин предлагает точное редактирование на уровне кадров, позволяя пользователям удалять ненужные фрагменты, такие как реклама из видео, не влияя на общее качество видео. Таким образом, вы можете удалять рекламу из своих видео с помощью плагина SolveigMM WMP Trimmer без ухудшения качества видео.
Есть ли ограничение на размер исходного видеофайла?
Нет, размер видеофайла не имеет ограничений.
Как мне удалить звуковую рекламу?
Есть несколько способов приглушить части звука в рекламных роликах. Давайте посмотрим на один из них. В случае приглушения звукового фрагмента/фрагмента, обязательно выполните следующие действия:
Шаг 1
Откройте ваш медиафайл. Вы можете открыть его непосредственно в проигрывателе Windows Media с помощью перетаскивания или через меню «Файл» > «Открыть...». Вы также можете открыть его из плагина WMP Trimmer, нажав кнопку «Открыть файл».

Шаг 2
Нажмите кнопку «Редактировать файл», чтобы загрузить его на временную шкалу и начать редактирование.
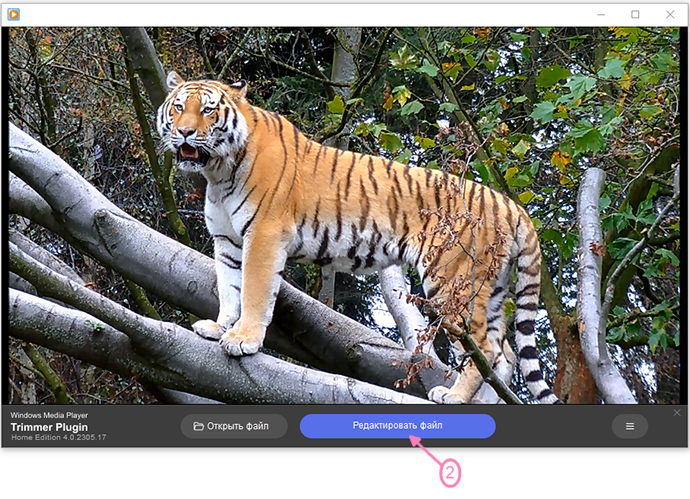
Шаг 3
Используя слайдер и кнопку «Добавить маркер», выберите фрагмент или фрагменты видео, которые вы хотите отключить. На этой конкретной иллюстрации мы выбрали два фрагмента видеоклипа. Переместите ползунок в положение начала фрагмента, а затем либо нажмите кнопку «Добавить маркер» на панели редактирования плагина WMP Trimmer, либо нажмите горячую клавишу «M» на клавиатуре. Используя тот же метод, выберите конец вашего первого фрагмента, а также начальную и конечную точки следующего фрагмента.
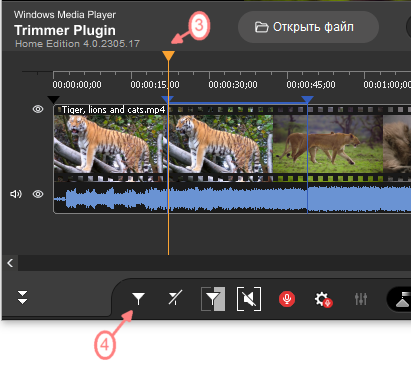
Шаг 4
Теперь на шкале времени обозначено пять фрагментов.
Шаг 5
На этом этапе вам неоходимо на выбранных фрагментах выходного файла установить аудио тишину.
Используйте ползунок, чтобы выбрать фрагменты, на которых вы хотите отключить звук, затем нажмите кнопку «Убрать звук», фрагмент после этого станет обозначен серым цветом.
Повторите предыдущий шаг таким же образом, чтобы отключить звук на втором фрагменте. На выбранных фрагментах звук будет заменен тишиной.
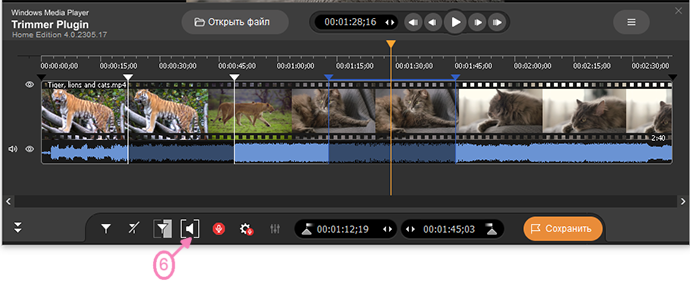
Шаг 6
Чтобы начать процесс редактирования нажмите кнопку «Сохранить».
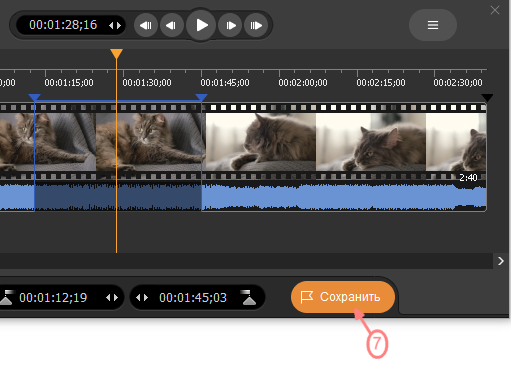
Шаг 7
В итоге вы получите файл, содержащий заглушенные фрагменты.
Удачи вам с вашими проектами!
ПОПРОБУЙТЕ WMP TRIMMER PLUGIN БЕСПЛАТНО
- https://www.solveigmm.com/ru/howto/how-to-save-audio-track-from-movie-or-clip-with-wmp-trimmer-plugin/
- https://www.solveigmm.com/ru/howto/how-to-edit-your-video-and-audio-within-windows-media-player/
 Ольга Кровякова - менеджер технической поддержки в компании Solveig Multimedia с 2010 года.
Ольга Кровякова - менеджер технической поддержки в компании Solveig Multimedia с 2010 года.
Она является автором многих текстовых и видео инструкций по программным продуктам компании: Video Splitter, HyperCam, WMP Trimmer Plugin, AVI Trimmer+ и TriMP4.
Поскольку она работает с программами каждый день, то хорошо знает как они работают. Свяжитесь с Ольгой по почте support@solveigmm.com, если у вас возникнут вопросы, и она с радостью вам поможет!
 Rus
Rus  Eng
Eng  Deu
Deu  Ital
Ital  Esp
Esp  Port
Port  Jap
Jap  Chin
Chin