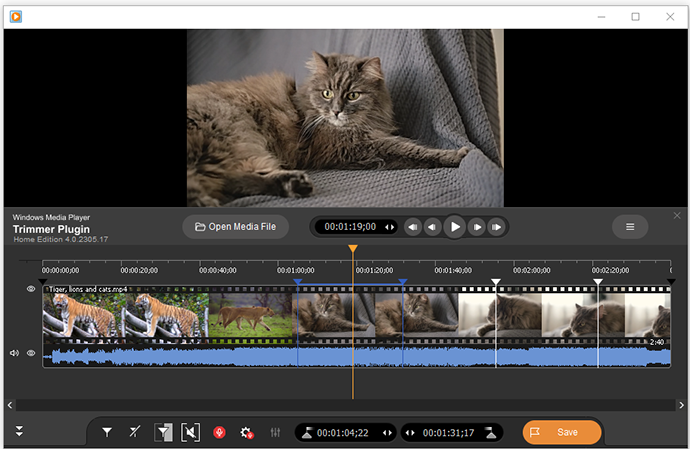映画やテレビ番組からコマーシャルを削除する方法

Olga Krovyakova著 - 2023 年 9 月 28 日に修正、2019 年 4 月 3 日に作成。
テレビで放送されている映画やテレビ番組を見る機会はあまりありません。したがって、後で適切なタイミングで表示できるように録画しておくと便利です。視聴をより楽しくするために、映画やテレビ番組と一緒に録画されたコマーシャルを削除できます。 WMP Trimmer Plugin を使用すると、マウスを数回クリックするだけで Windows Media Player でファイルを直接編集できます。このガイドラインの簡単な手順に従って、録画した映画やテレビ番組からコマーシャルを切り取ります。
1.プラグインをダウンロードしてインストールします。
2.録音されたファイルを Windows Media Player で開きます。これを行うには、プラグインの「メディア ファイルを開く」ボタンを使用するか、プレーヤーのファイル -> 開く ... メニューに移動します。
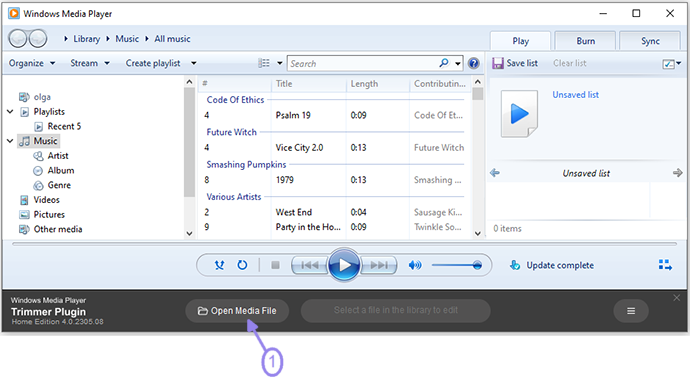
3. 「このファイルを編集」ボタンを押します。
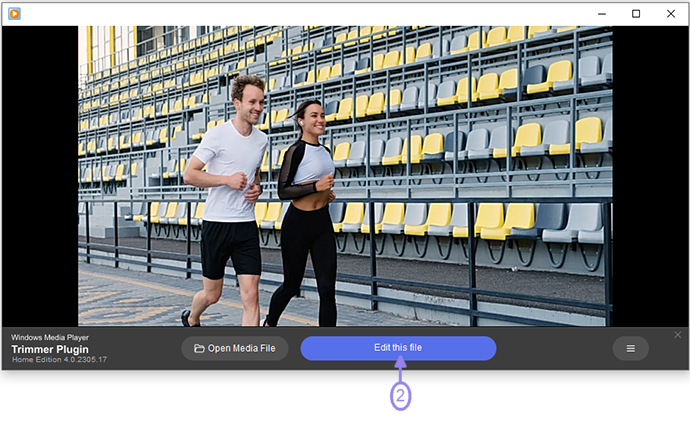
4.削除する広告を選択します。
タイムラインをズームして、コマーシャルの最初と最後のフレームを正確に見つけることができます。
下の図に示されている領域を右クリックし、ズームに適切なオプションを選択します。
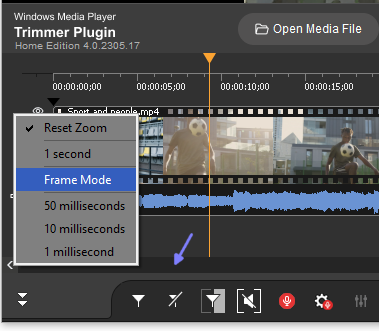
スライダーと「マーカーの追加」ボタンを使用して広告の開始と終了をマークするか、「 M 」ホットキーを押します。
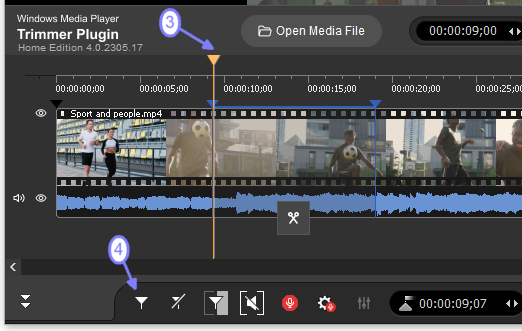
5.広告を含むフラグメントにマウス カーソルを移動し、フラグメントの下にある「はさみ」ボタンをクリックします。
削除するすべてのフラグメントに対してこの手順を繰り返します。
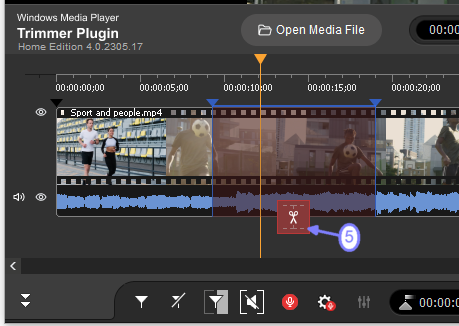
6. 「保存」を押して編集を開始します。
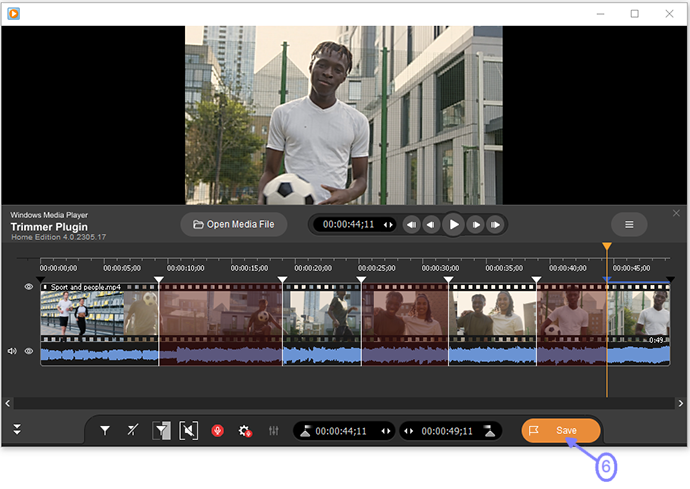
7.開いたダイアログウィンドウでファイル名を入力し、保存するフォルダーを選択します。 「保存」ボタンをクリックします。
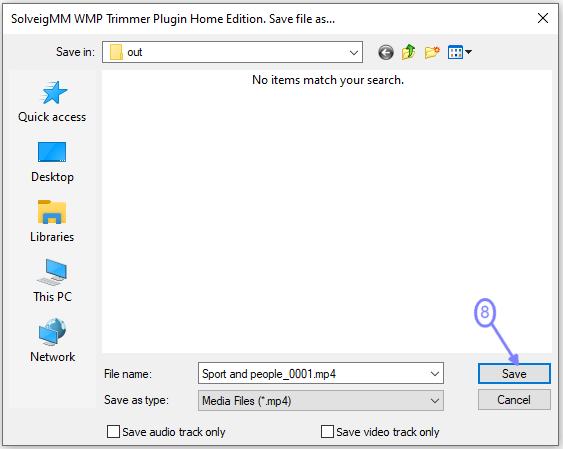
8.タスクの進行状況を示す進行状況ウィンドウが表示されます。
![]()
トリミングプロセスが完了すると、コマーシャルなしの出力ファイルのあるフォルダーを参照するように求める情報ウィンドウが表示されます。
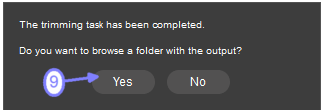
CMなしで映画やテレビ番組を今すぐ楽しめます!
よくある質問
広告を削除するにはどのような形式でビデオ ファイルを録画する必要がありますか?
ビデオ ファイルが次のサポートされているファイル形式のいずれかを使用して記録されていることを確認してください。
- MP4 ファイル (.MP4)
- MOV ファイル (.MOV)
- MKV ファイル (.MKV)
- FLV ファイル (.FLV)
- WEBM ファイル (.WEBM)
- AVI ファイル (.AVI)
- Windows メディア ファイル (.ASF、.WMA、.WMV、.WM)
- WAV ファイル (.WAV)
- MPEG オーディオ ファイル (.MP1、.MP2、.MP3、.MPA)
- MPEG-2 ファイル (.MPG、.VOB、.TS)
- MPEG-1 ファイル (.MPG、.DAT、.MP1)
- AVCHD ファイル (.M2TS)
広告を削除するとビデオの品質は低下しますか?
いいえ、SolveigMM WMP Trimmer Plugin を使用して広告を削除した後でもビデオ品質は低下しません。このプラグインは、ユーザーが再エンコードせずにビデオ ファイルをカットまたは編集できるように特別に設計されており、元のビデオ品質を確実に保持できます。最近リリースされた WMP Trimmer プラグインのバージョン 4 では、パフォーマンスと精度も向上しています。正確なフレームレベルの編集が可能なため、ユーザーはビデオ全体の品質に最大 99% 影響を与えることなく、ビデオから広告などの不要なセクションを削除できます。したがって、SolveigMM WMP Trimmer Plugin を使用すると、ビデオの品質を低下させることなく、自信を持ってビデオから広告を削除できます。
元のビデオファイルのサイズに制限はありますか?
いいえ、ビデオファイルのサイズに制限はありません。
オーディオ広告を削除するにはどうすればよいですか?
コマーシャルの音の一部をミュートする方法はいくつかあります。そのうちの 1 つを見てみましょう。サウンドの断片/部分をミュートする場合は、必ず次の手順に従ってください。
ステップ1
メディア ファイルを開きます。 Windows Media Player でドラッグ アンド ドロップで直接開くか、[ファイル] > [開く...] メニューから開くことができます。 WMP トリマー プラグインから「メディア ファイルを開く」ボタンを押して開くこともできます。

ステップ2
「このファイルを編集」ボタンを押してタイムラインにロードし、編集を開始します
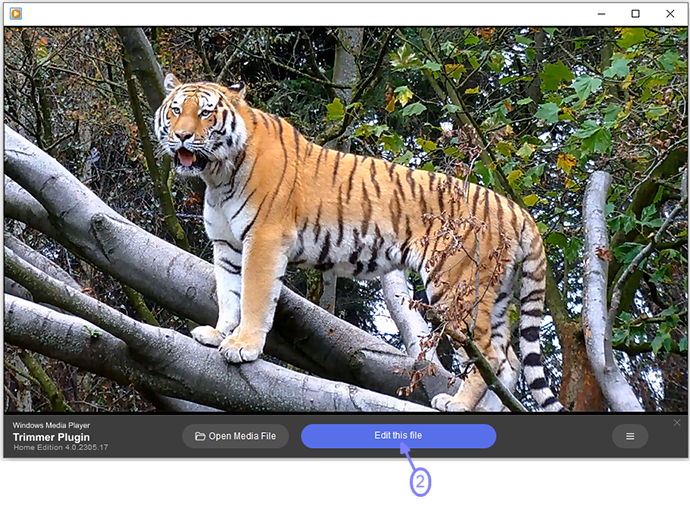
ステップ3
ビデオ スライダーと«マーカーの追加» ボタンを使用して、ミュートしたいビデオの部分を選択します。この特定の図では、ビデオ クリップの 2 つのセクションをミュートしています。
最初のフラグメントを開始したい位置にスライダーを移動し、WMP トリマー プラグイン編集バーの「マーカーの追加」ボタンをクリックするか、キーボードの「 M 」ショート キーを押します。
同じ方法を使用して、最初のフラグメントの終点と、次のフラグメントの開始点と終了点を選択します。
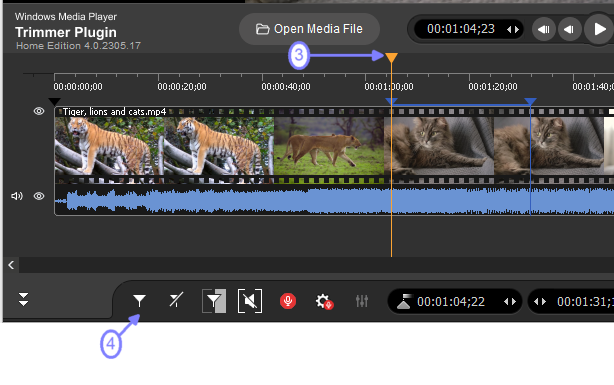
ステップ4
これで、5 つのフラグメントを含むタイムラインが目の前に表示されます。
ステップ5
この時点で、音声コンテンツを一切含まない出力ファイルのセグメントを設定する必要があります。
スライダーを使用して、無音にしたい録音部分を選択し、«オーディオをミュート» ボタンをクリックします。ボタンの色はグレーになっています。
録音の 2 番目の部分を無音にするには、同じ方法で前の手順を繰り返します。
選択されたフラグメントでは、サウンドが沈黙に置き換えられます。
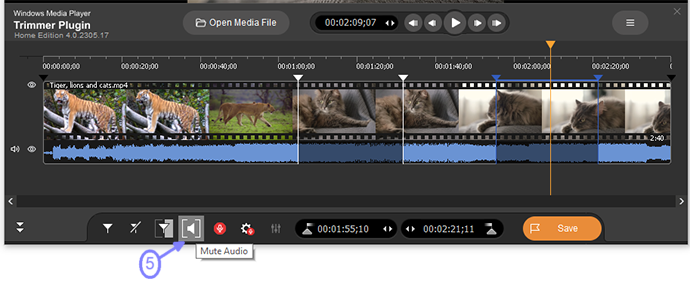
ステップ6
編集プロセスを開始するには、「保存」ボタンをクリックします。
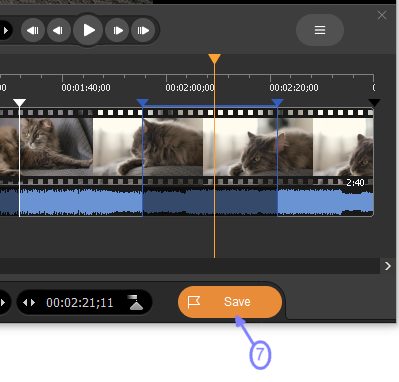
ステップ7
最終的には、ミュートされた部分を含むファイルが作成されます。
私たちが言いたいのは以上です。あなたのプロジェクトが成功することを願っています。
- https://www.solveigmm.com/en/howto/how-to-save-audio-track-from-movie-or-clip-with-wmp-trimmer-plugin/
- https://www.solveigmm.com/en/howto/how-to-edit-your-video-and-audio-within-windows-media-player/
 Olga Krovyakova は、2010 年から Solveig Multimedia のテクニカル サポート マネージャーを務めています。
Olga Krovyakova は、2010 年から Solveig Multimedia のテクニカル サポート マネージャーを務めています。
彼女は、ビデオ スプリッター、HyperCam、WMP トリマー プラグイン、AVI Trimmer+、TriMP4 などの会社製品に関する多くのテキストおよびビデオ ガイドラインの著者です。
彼女は毎日プログラムを使って作業しているため、プログラムがどのように機能するかをよく知っています。 ご質問がある場合は、 support@solveigmm.com経由で Olga までお問い合わせください。彼女は喜んでお手伝いします!
 Jap
Jap  Eng
Eng  Rus
Rus  Deu
Deu  Ital
Ital  Esp
Esp  Port
Port  Chin
Chin