Как заглушить звук на требуемых фрагментах вашего видео

Автор: Ольга Кровякова - изменена 28 сентября 2023 г., создана 29 марта 2019 г.
Иногда нам необходимо удалить определенные звуковые части видео записи если они повреждены или содержат нежелательное содержание или мы просто хотим заглушить некоторые аудио фрагменты, если, например, мы создаем видео проект, цензурируем содержание или, хотим создать ролик чтобы поделитьсяим с друзьями, загрузив его, например, на Youtube, Facebook или любую другую социальную сеть. Независимо от цели Вашего проекта, Video Splitter сможет стать простым в использовании инструментом всегда, когда Вам необходимо заглушить звук на определенных фрагментах видеоклипа.
Просто следуете шагам ниже:
1) Oткройте Ваш файл в Video Splitter. Вы можете использовать специальную кнопку Добавить файлы в медиатеку главного окна или меню Файл -> Добавить файлы мультимедиа...
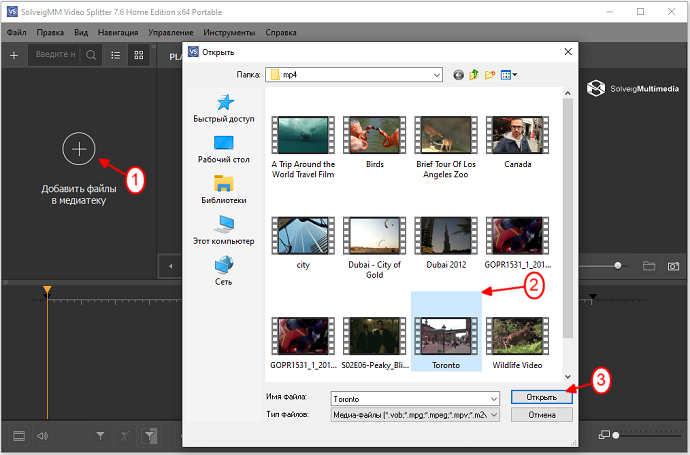
2) Перетащите Ваш файл из медиатеки на таймлайн.
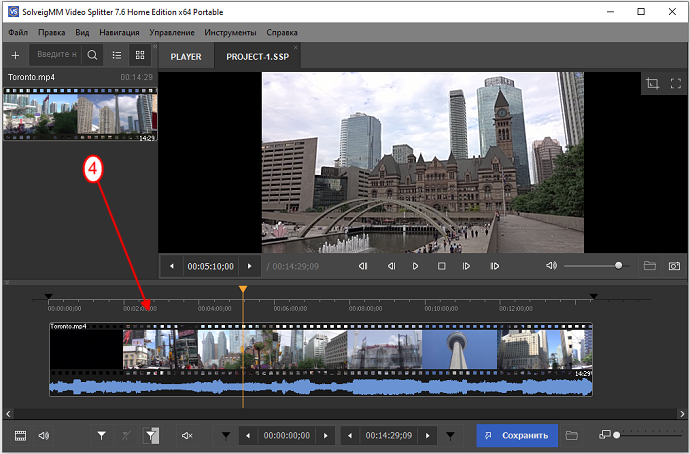
3) Выберите фрагменты, которые вы хотите заглушить используя Видео слайдер и кнопку Добавить маркер. В нашем примере мы заглушим два фрагмента видео клипа.
Передвиньте слайдер на начальную позицию и нажмите на кнопку Добавить маркер или используйте горячую клавишу "M".
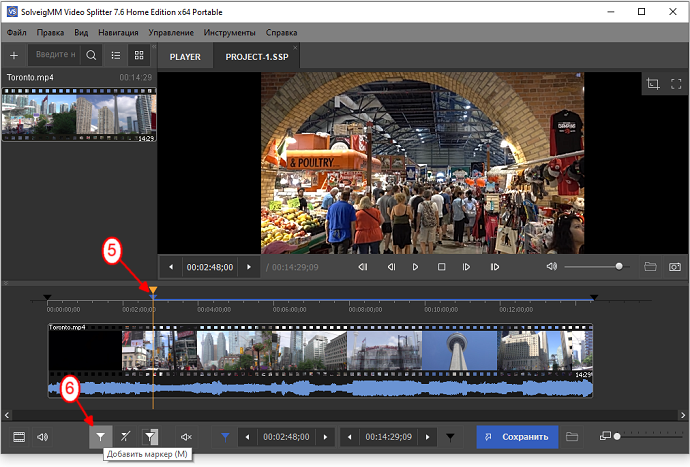
4) Таким же образом выберите окончание первого фрагмента и время начала/окончания следующих фрагментов.
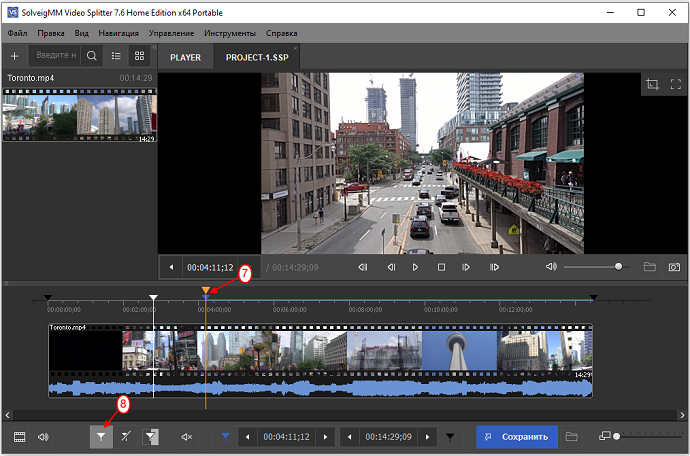
Вы получите шкалу времени, на которой будет обозначено пять фрагментов.
5) Теперь Вам необходимо выбрать фрагменты, которые Вы хотите заглушить.
Выберите фрагмент с помощью слайдера - его цвет должен измениться на серый - и нажмите кнопку "Установить аудио тишину".
Аналогично выключите звук второго фрагмента.
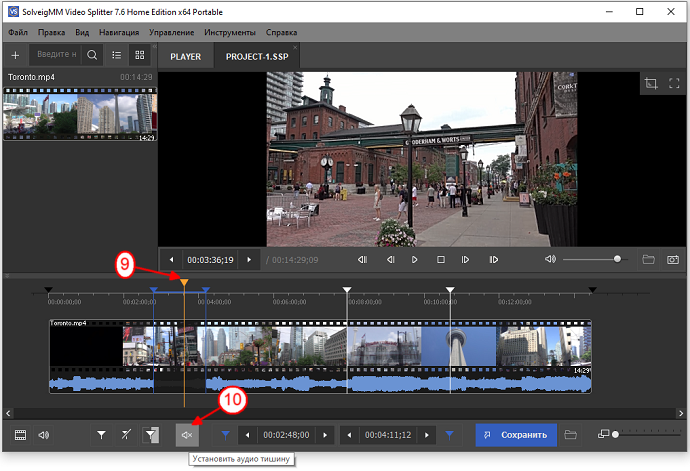
Шкала времени окна Video Splitter примет вид:
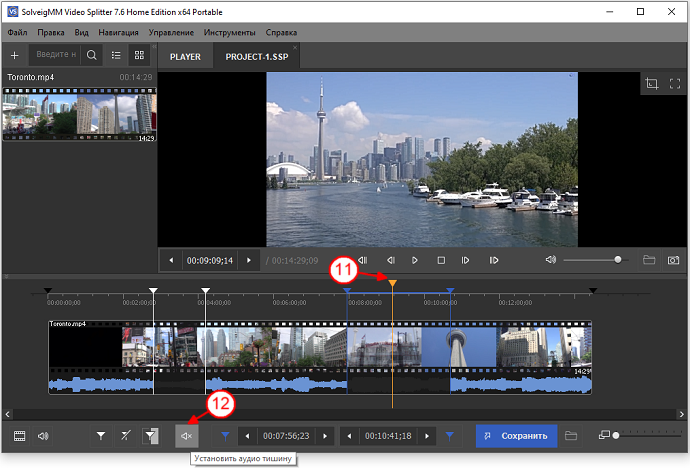
6) Нажмите кнопку Сохранить чтобы начать процесс редактирования или перейдите в меню Правка и выберите Старт.
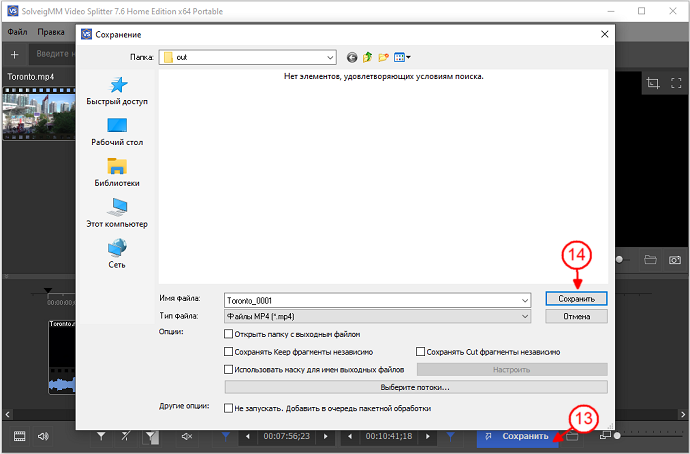
Вы получите файл без звукового содержания на выбранных фрагментах Вашего видео клипа.
Вот и всё, желаем Вам успехов в Ваших проектах!
Часто задаваемые вопросы
Могу ли я отключить звук частей видеоклипа без какого-либо программного обеспечения для редактирования видео?
Отключение звука видеоклипа — это то же самое, что полное удаление звука?
Повлияет ли отключение звука частей видеоклипа на общее качество видео?
Можно ли убрать звук из видео на YouTube?
SolveigMM Video Splitter — профессиональный инструмент для удаления звука. Это программное обеспечение позволяет пользователям выполнять различные задачи, связанные со звуком, в видео, такие как удаление звука во время пробного периода, отделение звука от видео, удаление звуковых дорожек, извлечение звука из видео и устранение нежелательных звуков. Эта программа предназначена для людей, желающих выполнять расширенные возможности редактирования видео, помимо простого удаления звука.
Не знаете, как извлечь аудио из видеофайла? Наше программное обеспечение для редактирования видео может помочь вам в достижении этой задачи. Это программное обеспечение можно использовать для создания беззвучного видео и удаления звука из файлов различных форматов, таких как avi, mp4, wmv, asf, mpg, vob и mpeg. Кроме того, он может удалять некачественный звук. Несмотря на интуитивность программы, рекомендуется ознакомиться с алгоритмом основных действий.
Ниже приводится пошаговое руководство по использованию приложения для удаления звука из видео.
1) Установите SolveigMM Video Splitter для редактирования видео.
2) Запустите SolveigMM Video Splitter.
3) Для открытия файлов используйте кнопку «Добавить файлы в Медиатеку» или перетащите их в окно программы из папки. Альтернативно вы можете использовать меню «Файл — Добавить медиафайлы».
4) Перетащите один или несколько файлов на временную шкалу.
5) Выберите «Выбор потоков...» в меню «Управление».
6) Выберите значок ножниц в разделе «Аудио» , чтобы исключить звуковую дорожку из окончательного видео.
7) При необходимости выберите интервал, который необходимо удалить. Для этого добавьте маркеры, которые будут обозначать начало и конец удаляемого фрагмента.
8) Наведите курсор на область между указанными маркерами и нажмите кнопку ножниц.
Если вы хотите полностью удалить звук из видео, пропустите эти два шага и перейдите к следующему этапу.
9) Нажмите кнопку «Сохранить».
10) Выберите имя файла и укажите путь сохранения.
После выполнения этих основных шагов по удалению звука из видео начнется процесс редактирования. По завершении появится приглашение открыть папку, содержащую полученный файл.
- https://www.solveigmm.com/ru/howto/how-to-rip-audio-from-video-with-video-splitter/
- https://www.solveigmm.com/ru/howto/how-to-delete-sound-from-mpeg-1-mpeg-2-files-in-batch-or-console-mode-with-video-splitter/
 Ольга Кровякова - менеджер технической поддержки в комании Solveig Multimedia с 2010 года.
Ольга Кровякова - менеджер технической поддержки в комании Solveig Multimedia с 2010 года.
Она является автором многих текстовых и видео инструкций по программным продуктам компании: Video Splitter, HyperCam, WMP Trimmer Plugin, AVI Trimmer+ и TriMP4.
Посколько она работает с программами каждый день, то хорошо знает как они работают. Свяжитесь с Ольгой по почте support@solveigmm.com, если у вас возникнут вопросы и она с радостью вам поможет!
 Rus
Rus  Eng
Eng  Deu
Deu  Ital
Ital  Esp
Esp  Port
Port  Jap
Jap  Chin
Chin