Как разделить DV AVI тип 1, 2 по временным кодам DV

Автор: Ольга Кровякова - 21 марта 2019 г.
1. Запустите SolveigMM AVI Trimmer + MKV дважды кликнув по иконке программы на рабчем столе.
Откроется окно SolveigMM AVI Trimmer + MKV.
2. Нажмите на "Выбрать файл для обработки" в открывшемся окне SolveigMM AVI Trimmer + MKV.
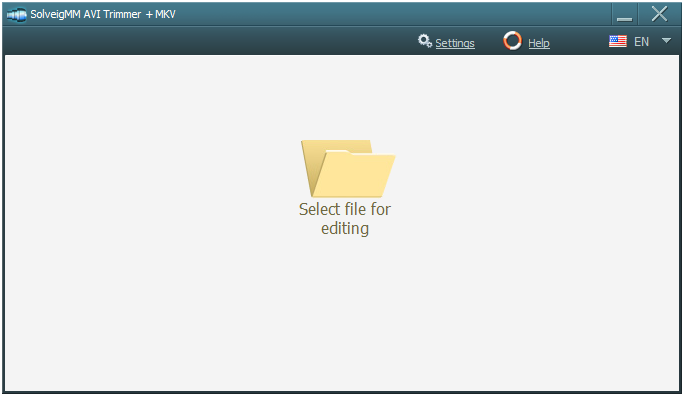
Откроется диалоговое окно для выбора файла. Используйте данное диалоговое окно чтобы выбрать DV-AVI файл который вы хотите разделить на части.
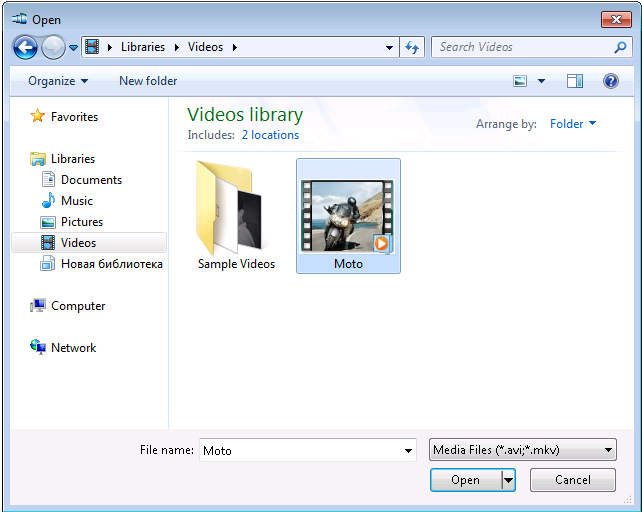
4. Откроется главное окно SolveigMM AVI Trimmer + MKV с вкладкой Сцены. Если процесс детекции сцен не начался автоматически, нажмите кнопку "Определить сцены" на вкладке Сцены.
Если определение сцен началось автоматически, перейдите к следующему шагу. Иначе кликните на кнопку "Определить сцены" на левой части вкладки "Сцены" окна SolveigMM AVI Trimmer + MKV.
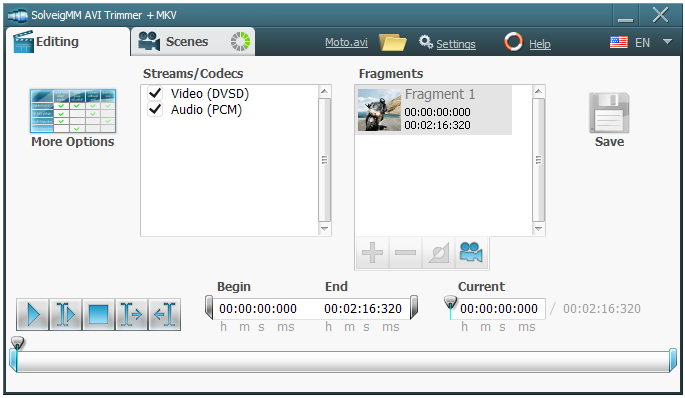
5. Немного подождите пока будет завершен процесс определения сцен.
6. Перейдите к вкладке "Сцены". Фрагменты с временные коды DV-AVI файла появятся в списке "Сцены".
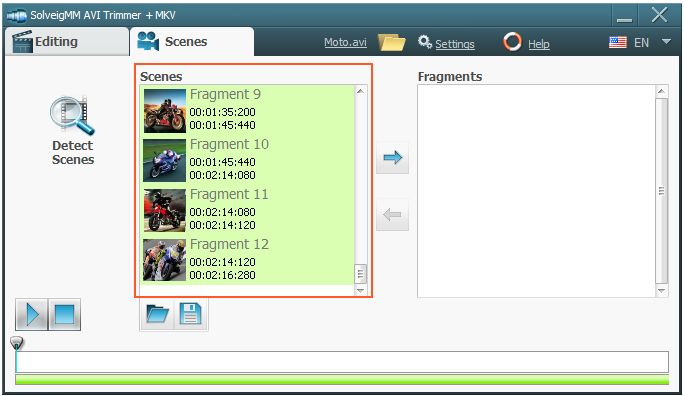
Это не требуется для дальнейшего редактирования, но если вы хотите сохранить информацию о DV временных кодах в специальный "SDI" формат, кликните на кнопку "Сохранить" вкладки Сцены, иначе перейдите к следующему шагу.
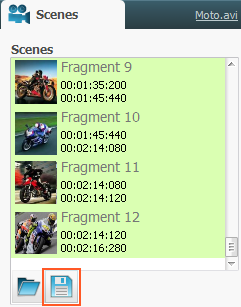
Откроется диалоговое окно для сохранения данного файла. Укажите имя для файла, в которой будут сохранены DV временные коды.
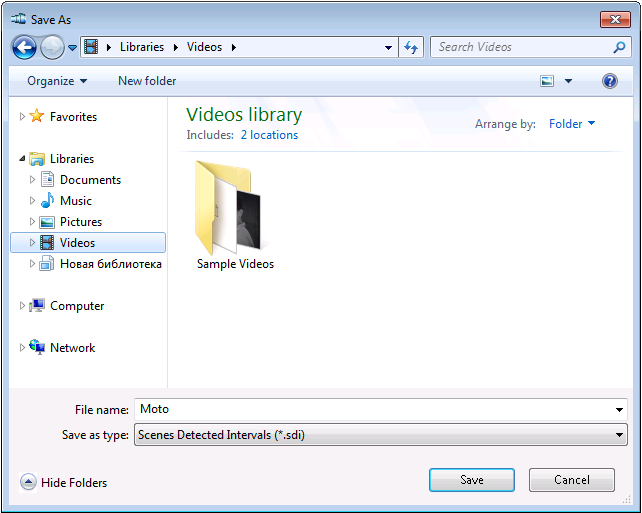
7. Нажмите "Shift" или "Ctrl" на клавиатуре и, удерживая клавишу, выберите несколько фрагментов из списка "Сцены". Затем отпустите клавишу. Будут сохранены только выбранные фрагменты (части исходного файла) (выьранные фрагменты обозначены зеленым цветом).
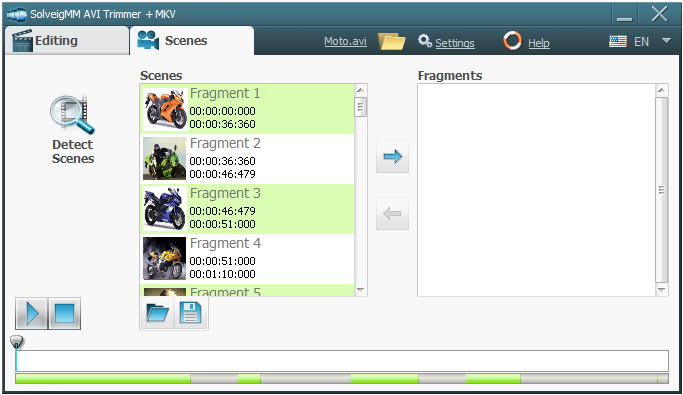
Если вы не уверены что сцены были определены и выбраны правильно, просто выберите их все, у вас есть вохможность выбрать заново сцены как это описано ниже. Для того чтобы выбрать все фрагменты сначала выберите верхний фрагмент из списка "Сцены", затем нажмите "Shift" и удирживая клавишу, нажмите стрелку вниз до тех пор пока все фрагменты в списке будут выбраны. Затем отпустите клавиши.
8. Нажмите кнопку "Добавить выбранные фрагменты" вкладки Сцены.
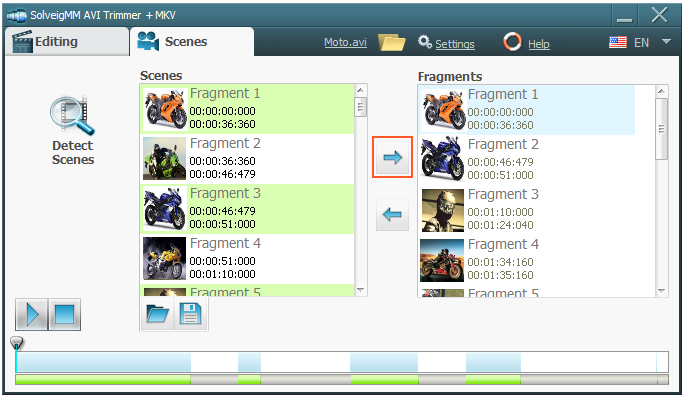
Выбранные фрагменты из списка "Сцены" будут скопированы в список вкладки "Монтаж" окна SolveigMM AVI Trimmer + MKV.
9. Если вы выбрали сцены правильно в шаге 7, перейдите к следующему шагу. Иначе вам необходимо удалить ненужные фрагменты из списка. Этот список находится в правой части вкладки "Монтаж" окна SolveigMM AVI Trimmer + MKV. Чтобы просмотреть любую сцены из списка просто нажмите на сцену в списке и кликните по кнопку "Проиграть выделенный фрагмент".
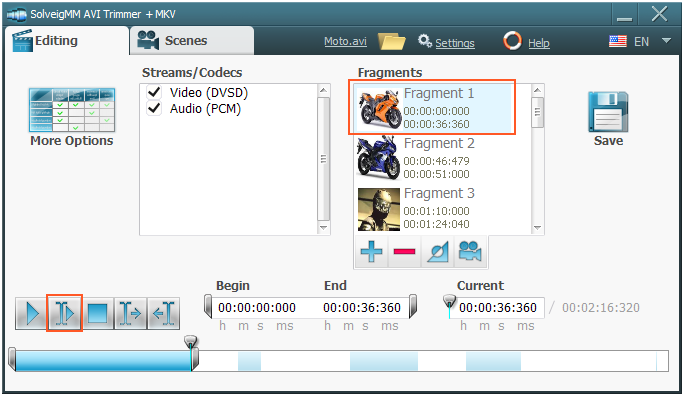
Чтобы выбрать ненужный фрагмент нажмите "Shift" или "Ctrl" и удерживая клавишу, кликните на ненужные фрагменты в списке. Затем нажмите на кнопку "Удалить".
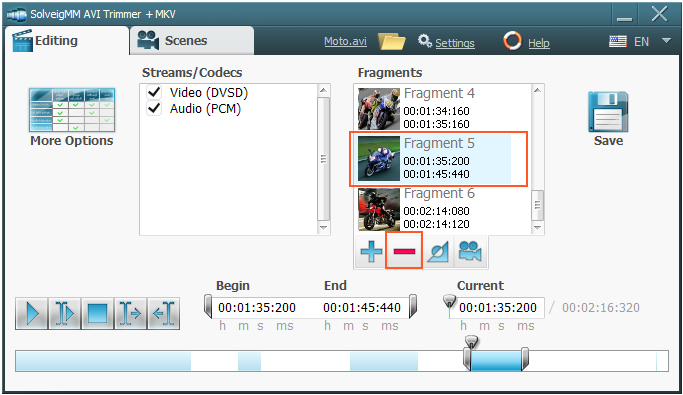
10. Теперь у вас есть список фрагментов, который можно сохранить в отдельный файл. Нажмите на кнопку "Сохранить" в правой части окна программы:
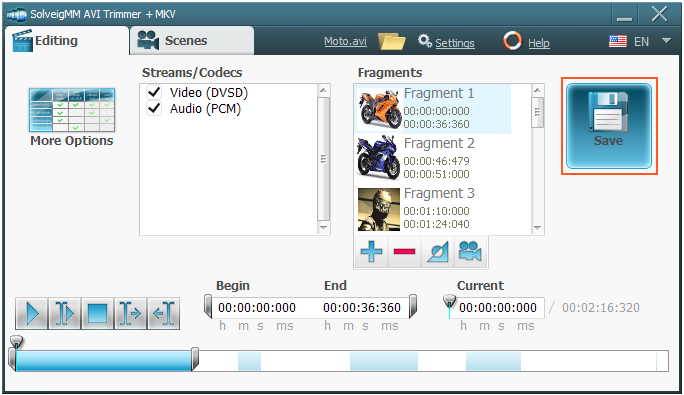
Откроется диалоговое окно.
11. Укажите имя для будущего файла и нажмите "Сохранить".

Немного подождите пока процесс редактирования будет завершен.
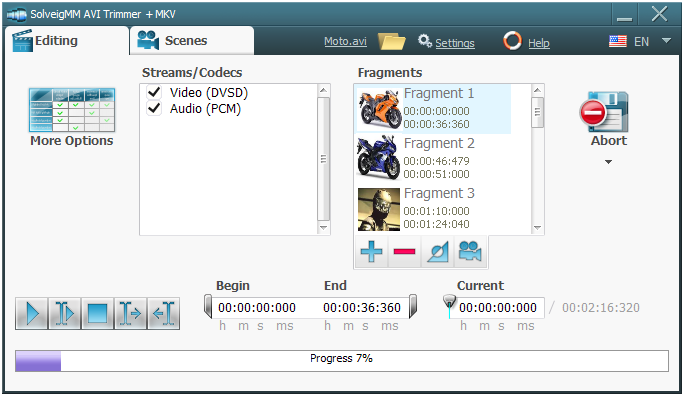
13. Чтобы сохранить другие сцены перейдите к вкладке "Сцены" и повторите шаги с 7-го по 12-ый.
 Ольга Кровякова - менеджер технической поддержки в комании Solveig Multimedia с 2010 года.
Ольга Кровякова - менеджер технической поддержки в комании Solveig Multimedia с 2010 года.
Она является автором многих текстовых и видео инструкций по программным продуктам компании: Video Splitter, HyperCam, WMP Trimmer Plugin, AVI Trimmer+ и TriMP4.
Посколько она работает с программами каждый день, то хорошо знает как они работают. Свяжитесь с Ольгой по почте support@solveigmm.com, если у вас возникнут вопросы и она с радостью вам поможет!
 Rus
Rus  Eng
Eng  Deu
Deu  Ital
Ital  Esp
Esp  Port
Port  Jap
Jap  Chin
Chin