如何通过 DV 时间码分割 DV AVI 类型 1、2

By Olga Krovyakova - March, 21 2019
1. 双击 Windows 工作台上的 SolveigMM AVI Trimmer + MKV 图标启动 SolveigMM AVI Trimmer.
SolveigMM AVI Trimmer + MKV 的窗口将打开.
2. 在打开的 SolveigMM AVI Trimmer + MKV 窗口中单击“选择要编辑的文件”按钮.
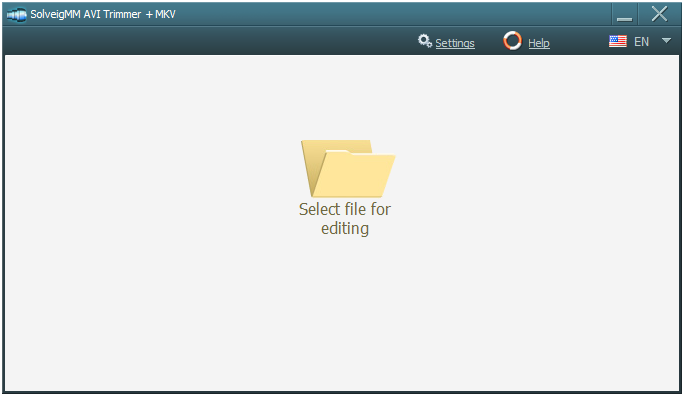
将打开一个文件选择对话框。 使用此对话框查找并选择您计划分割为片段的 DV 文件 (AVI)。 确认选择.
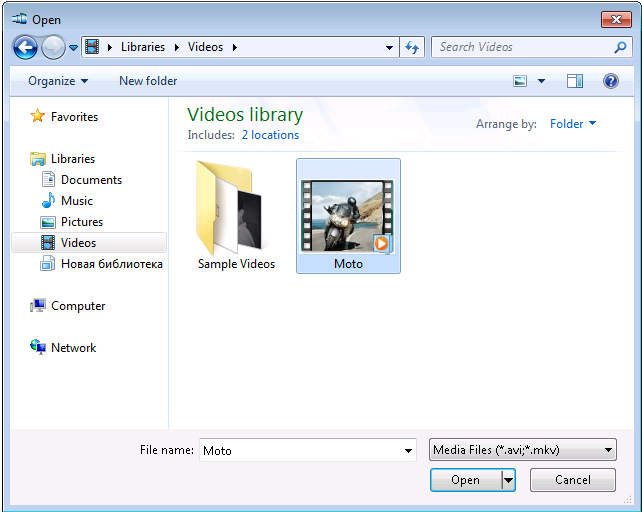
文件选择对话框将关闭.
4. 将打开带有 场景 选项卡的 SolveigMM AVI Trimmer + MKV 主窗口。 如果场景检测过程尚未自动启动,请单击“场景”选项卡的“检测场景”按钮.
如果“场景检测”对话框已自动打开,请转到下一步。 否则,单击 SolveigMM AVI Trimmer + MKV 窗口“场景”选项卡左侧的“检测场景”按钮.
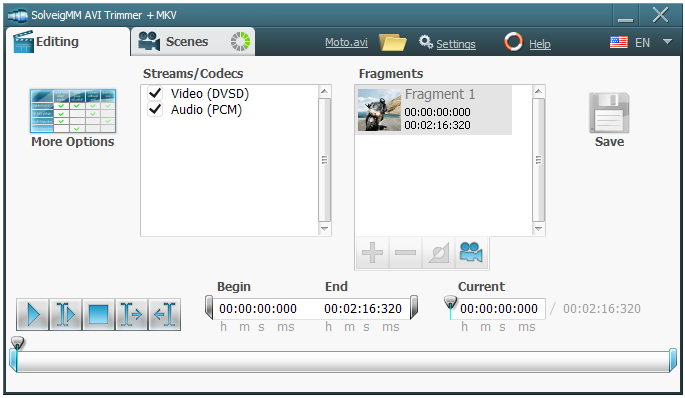
5. 等待一段时间,直到场景(时间码)检测过程完成.
6. 转到场景选项卡。 “场景”列表中显示了处理文件的 DV 时间码(日期码).
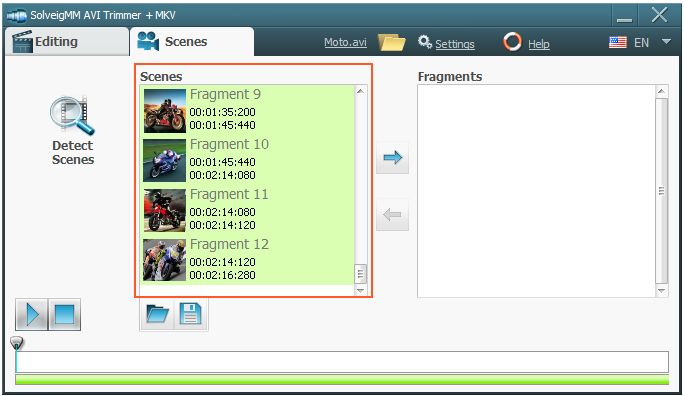
不需要进一步操作,但如果您希望以特殊的“SDI”格式保存有关 DV 时间码的信息,请单击“场景检测”对话框的“保存”按钮,否则转到下一步.
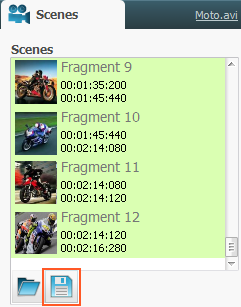
将打开一个文件保存对话框。 使用此对话框指定扩展名为“sdi”的目标文件名并确认。 DV 时间码将保存到指定的文件中,并且文件保存对话框将关闭.
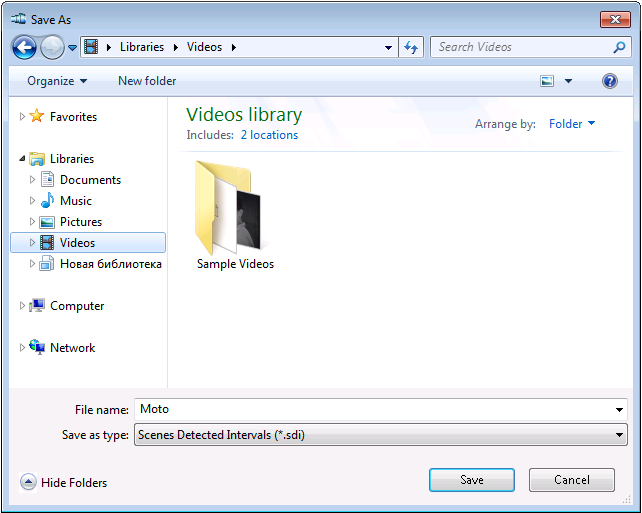
7. 按住键盘上的“Shift”或“Ctrl”键并按住,同时单击“场景”列表中的几个项目以选择它们。 然后释放键。 仅选定的场景(源文件的一部分)稍后将保存到单独的文件中,如下所述(选定的片段为绿色).
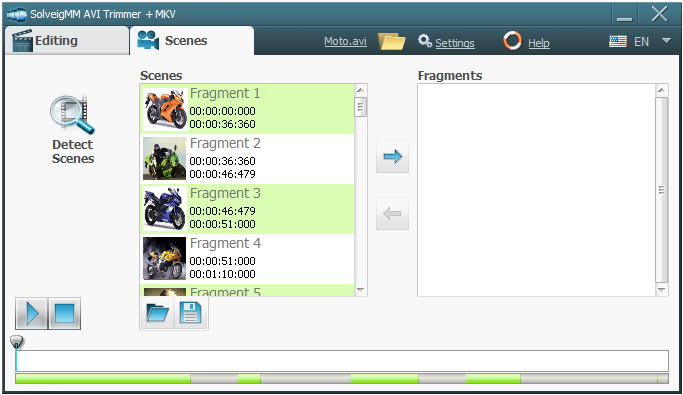
如果您不确定场景是否被正确识别和选择,只需将它们全部选择:您可以稍后重新选择场景,如下所述。 对于全选,首先选择“场景”列表中的顶部项目,然后按住键盘上的“Shift”键并保持,同时按住“向下箭头”键,直到选择所有列表项。 然后松开按键.
8. 单击场景选项卡的“添加选定的”按钮.
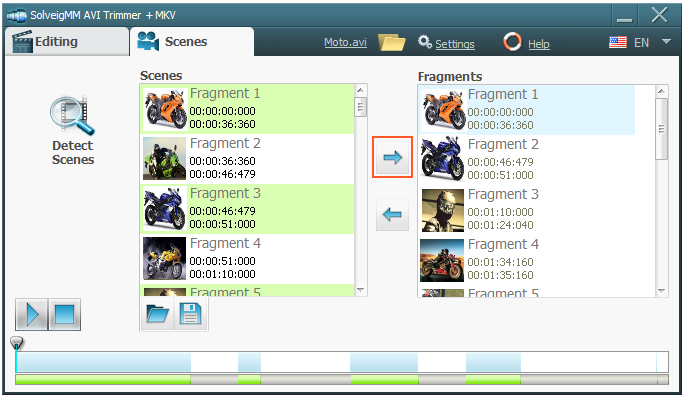
从“场景”列表中选择的时间码将被复制到 SolveigMM AVI Trimmer + MKV 窗口的“编辑” 选项卡 中的列表.
9. 如果您在步骤 7 中选择了正确的场景,请转至下一步。 否则,您应该从时间码列表中删除不必要的场景。 该列表位于 SolveigMM AVI Trimmer + MKV 窗口的“编辑”选项卡的右侧附近。 要预览任何列出的场景,您应该单击它进行选择,然后单击“播放选定的”按钮.
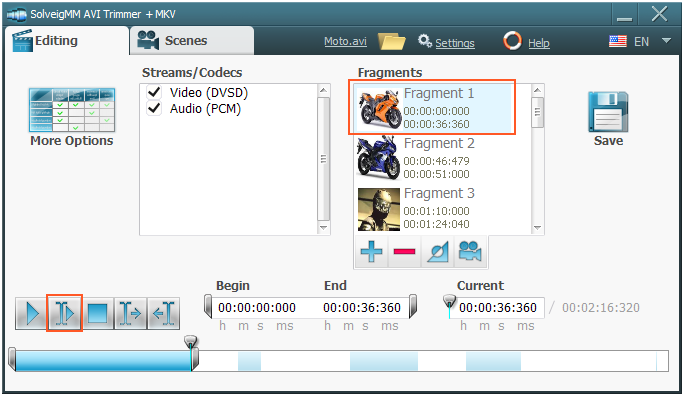
要选择不需要的场景,请按键盘上的“Shift”或“Ctrl”键并保留,同时单击列表中的相应项目。 然后单击“删除”按钮删除选定的不需要的场景.
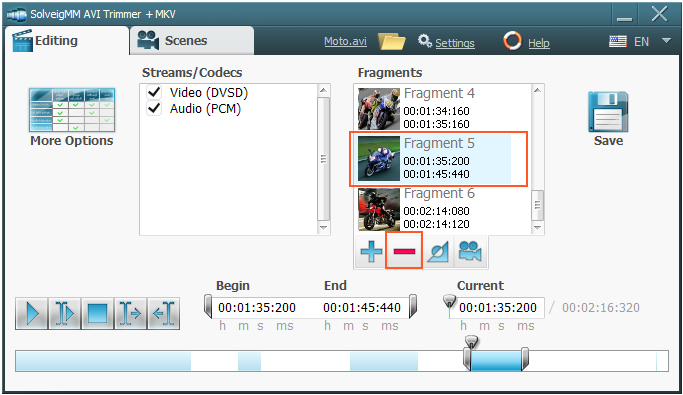
10. 现在您已经列出了场景集,可以将其写入单独的文件。 单击 AVI Trimmer + MKV 窗口右侧的“保存”按钮:
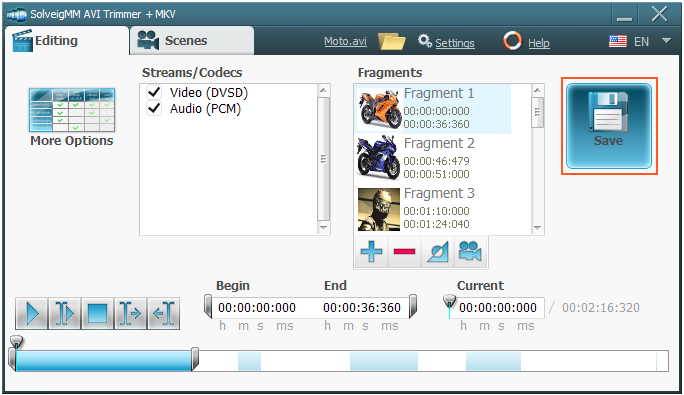
将打开一个文件保存对话框.
11. 使用文件保存对话框指定并确认要写入准备好的片段的目标 AVI 文件名.

12. 单击“保存”按钮开始片段提取过程。 文件保存对话框将关闭。 所有列出的场景将被组合并写入指定的单独文件.
等待一段时间,直到提取过程完成.
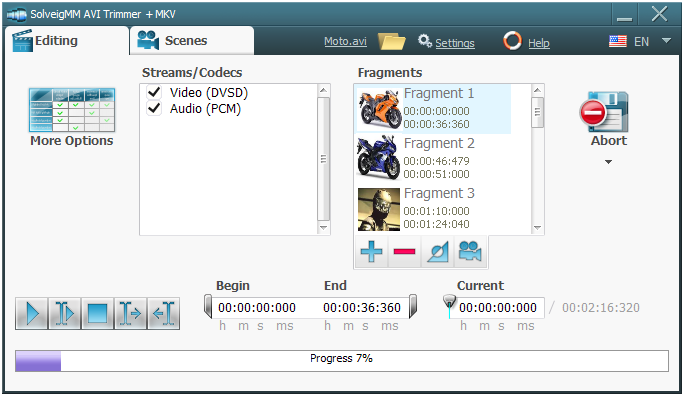
13. 要提取其他场景,请转到“场景”选项卡并重复步骤 7 到 12,直到处理完所有片段.
 Olga Krovyakova is the Technical Support Manager in Solveig Multimedia since 2010.
Olga Krovyakova is the Technical Support Manager in Solveig Multimedia since 2010.
She is the author of many text and video guidelines of company's products: Video Splitter, HyperCam, WMP Trimmer Plugin, AVI Trimmer+ and TriMP4.
She works with programs every day and therefore knows very well how they work. Сontact Olga via support@solveigmm.com if you have any questions. She will gladly assist you!
 Chin
Chin  Eng
Eng  Rus
Rus  Deu
Deu  Ital
Ital  Esp
Esp  Port
Port  Jap
Jap