Как разрезать AVI файл

Автор: Ольга Кровякова - изменено 27 февраля 2024 г., создано 26 марта 2019 г.
Эта инструкция рассказывает как разделить на части AVI файл с помощью SolveigMM Video Splitter. Следуя инструкциям этой статьи, вы научитесь разделять на части AVI файлы без потери качества и синхронизации аудио/видео данных.Таким же образом используя Video Splitter можно разрезать на части MKV файлы, а так же MPEG-2, MP4, MOV, AVCHD, MPEG-1, ASF, WMV, MP4, WMA, WAV, WEBM файлы.
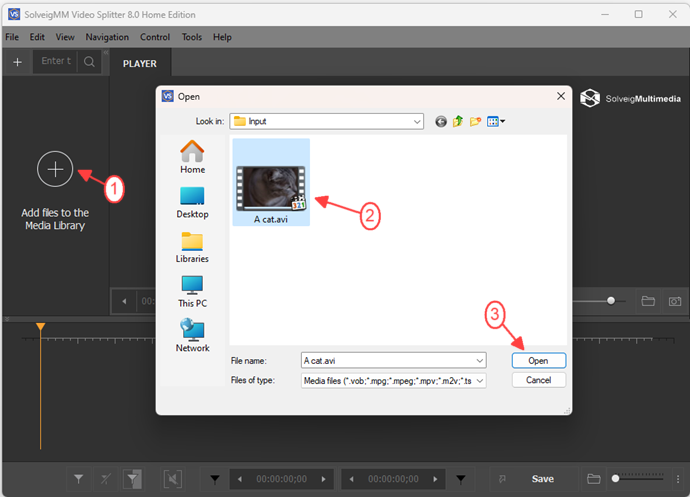
Рисунок 1
1. Сначала нужно выбрать файл, который требуется разделить на части. Кликните по кнопке, показанной на рисунке 1. Или выберите команду Открыть файл мультимедиа... из меню Файл.
2. Выберите необходимый AVI файл, кликнув левой клавишей мыши по имени файла.
3. Нажмите открыть или клавишу [Enter].
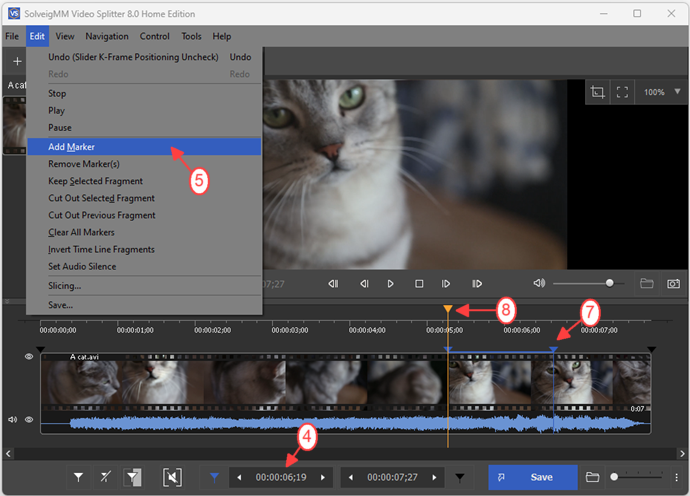
Фигура 2
4. Укажите время начала фрагмента, который вы хотите вырезать в специальном окне панели навигации. Нажмите клавишу [Enter]. Видео слайдер переместится в положение врмени, которое вы указали. Также вы можете просто передвинуть Видео слайдер в необходимое положение.
5. Выберите Добавить маркер в меню Правка чтобы добавить маркер к началу фрагмента.
6. Проверьте, что у вас нет галочек на следующих настройках: Привязать курсор к предыдущему ключевому кадру и Привязать маркер к предыдущему ключевому кадру в меню Управление, показанном на рисунке 3.
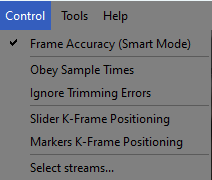
Рисунок 3
Это позволит вам назначить конец фрагмента на любом кадре (не только ключевом). Таким образом выбранный фрагмент начнется с ключевого кадра и закончится на любом кадре.
Когда поля Привязать курсор к предыдущему ключевому кадру и Привязать маркер к предыдущему ключевому кадру отмечены, слайдер переходит к ближайшему ключевому кадру после позиционирования (смотрите рисунок 4).
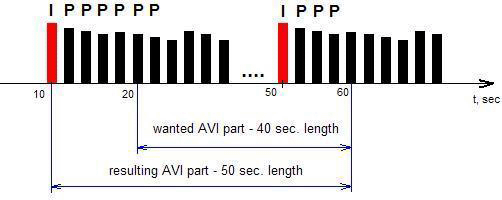
Рисунок 4
7. Найдите конец фрагмента передвигая Видео слайдер с одного места на другое (после того как вы удалили галочки с полей Привязать курсор к предыдущему ключевому кадру и Привязать маркер к предыдущему ключевому кадру вы это можете делать с точностью до кадра). И установите маркер окончания фрагмента с помощью клавиши [M].
8. Выберите фрагмент для редактирования нажав левую кнопку мыши на него. В нашем примере выбран фрагмент, находящий в центре файла.
9. Нажмите по фрагменту правой кнопкой мыши. В появившемся контекстном меню выберите Сохранить выбранный фрагмент как... Контекстное меню показано на рисунке 5.
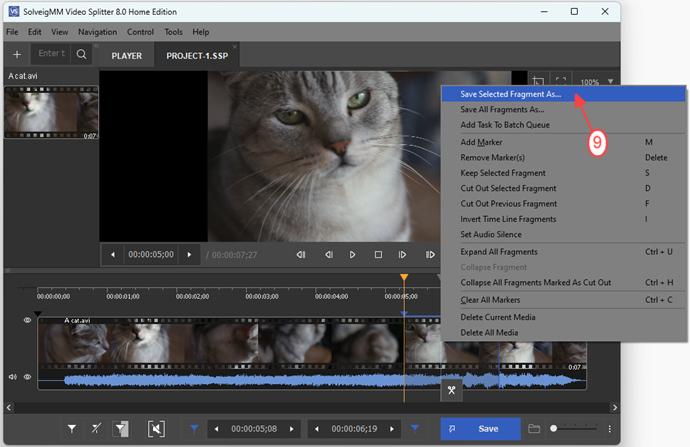
Рисунок 5
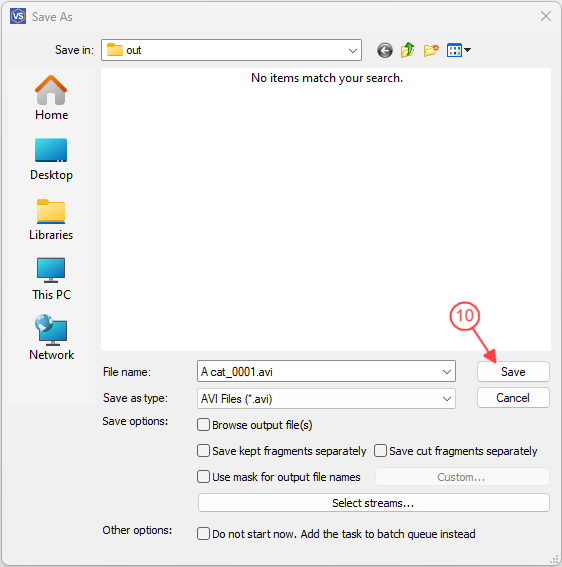
Рисунок 6
10. В появившемся окне Сохранить текущий фрагмент как... выберите папку, в которую будет сохранен будущий файл. Затем введите имя для файла в поле Имя файла:.
11. Отметьте галочкой поле, если вы хотите добавить задачу в очередь пакетной обработки заданий. Если поле не отмечено, процесс редактирования начнется сразу же после того как вы нажмите на кнопку Сохранить.
12. Нажмите кнопку Сохранить. Вы увидете окно, показывающее текущий процесс редактирования (Рисунок 7).
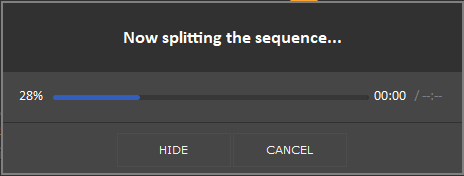
Рисунок 7
Вы можете свернуть окно программы, нажав на кнопку Свернуть. Нажмите Отменить если вы хотите отменить процесс редактирования.
Чтобы вырезать другую часть из вашего AVI файла, вы можете использовать действия из шагов с 4-го по 11-ый из этой инструкции.
Дополнительную информацию о возможностях SolveigMM Video Splitter вы можете найти на нашем вебсайте и в руководстве пользователя SolveigMM Video Splitter.
- https://www.solveigmm.com/ru/howto/how-to-split-asf-file-with-video-splitter/
- https://www.solveigmm.com/ru/howto/how-to-edit-wma-file-with-video-splitter/
 Ольга Кровякова - менеджер технической поддержки в комании Solveig Multimedia с 2010 года.
Ольга Кровякова - менеджер технической поддержки в комании Solveig Multimedia с 2010 года.
Она является автором многих текстовых и видео инструкций по программным продуктам компании: Video Splitter, HyperCam, WMP Trimmer Plugin, AVI Trimmer+ и TriMP4.
Посколько она работает с программами каждый день, то хорошо знает как они работают. Свяжитесь с Ольгой по почте support@solveigmm.com, если у вас возникнут вопросы и она с радостью вам поможет!
 Rus
Rus  Eng
Eng  Deu
Deu  Ital
Ital  Esp
Esp  Port
Port  Jap
Jap  Chin
Chin