Zond 265 Tutorial

By Olga Krovyakova - modified February 20, 2024, created March 21, 2019.
Table of Contents
Zond 265 interface
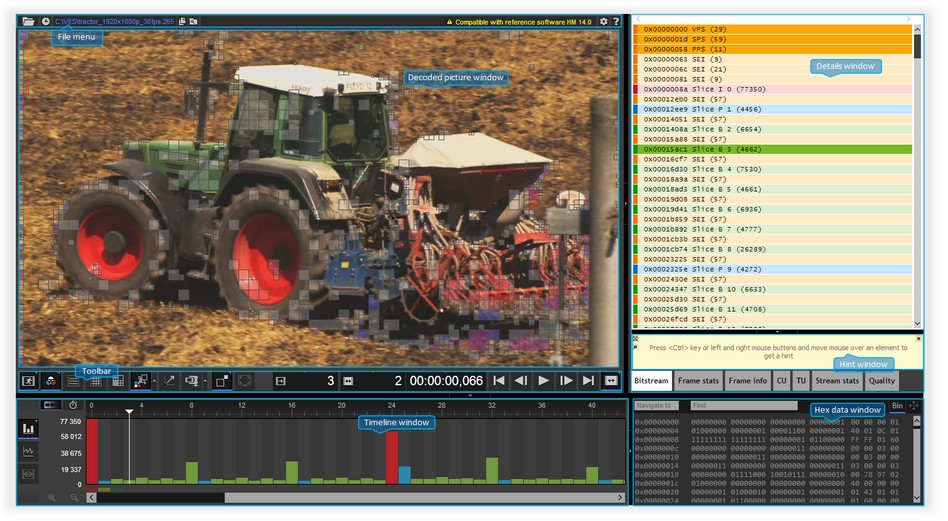
File menu

| Item | Description |
|---|---|
|
|
Open a video file |
|
|
Display list of recently opened files |
|
|
Opened file path |
|
|
Copy current file path to clipboard |
|
|
Open current file location |
|
|
Compatibility warning. This warning informs you that the software is compatible with HEVC test model (HM) version 14.0 and previous, starting from 10.01. Previous versions of HM are not supported. |
|
|
Zond 265 options menu |
|
|
Zond 265 help menu |
Controls "Display list of recently opened files", "Copy current file path to clipboard", and "Open current file location" are not available when running Zond 265 on a remote computer.
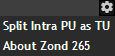
| Item | Description |
|---|---|
| Split Intra PU as TU | When this option is enabled, each intra prediction unit dimension coincides with the corresponding tranform unit (if it appears) |
| About Zond 265 | Display Zond 265 version |
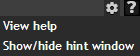
| Item | Description |
|---|---|
| View help | Open this help page |
| Show/hide hint window | Show or hide hint window with HEVC specification quotes for most syntax elements. |
Toolbar

| Item | Description | Shortcut key |
|---|---|---|
|
|
Picture type | |
|
|
Color components | |
|
|
Slice boundaries | |
|
|
Tile boundaries | |
|
|
Prediction partitions. Red blocks on the decoded picture window mean intra prediction units, blue blocks mean inter uniprediction units, green blocks mean inter biprediction units, white blocks mean inter skip predictrion units |
|
|
|
Transform partitions. White blocks on the decoded picture window mean luma sample transform blocks, blue blocks mean blue-difference chroma sample transform blocks, red blocks mean red-difference chroma sample transform blocks |
|
|
|
Motion vectors. Red lines mean vectors from list 0, blue lines mean vectors from list 1 |
|
|
|
Compression details | |
|
|
Video window scale | |
|
|
Hand tool | |
|
|
Decoding order frame index. You can edit this value manually | Ctrl + Shift + S |
|
|
Output order frame index. You can edit this value manually | Ctrl + Shift + D |
|
|
Frame time. You can edit this value manually | Ctrl + Shift + T |
|
|
First frame | Home |
|
|
Previous frame | Left |
|
|
Start/pause play | |
|
|
Next frame | Right |
|
|
Last frame | End |
|
|
Navigation mode |
Controls "Picture type", "Color components", "Transform partitions", "Compression details", "Video window scale", and "Navigation mode" show drop-down lists with options listed below.
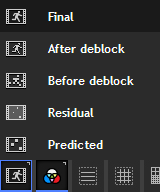
| Item | Description |
|---|---|
| Final | Final picture after all steps of decoding (prediction, transforms, deblocking and sample-adaptive offset filters) |
| After deblock | Decoded picture after deblock filter (prediction, transforms, deblocking filter) |
| Before deblock | Decoded picture before deblock filter (prediction, transforms) |
| Residual | Residual picture |
| Predict | Decoded picture after prediction |
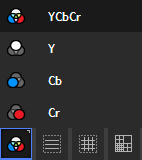
| Item | Description |
|---|---|
| YCbCr | All color components of a decoded picture |
| Y | Only luma component of a decoded picture |
| Cb | Only blue-difference chroma component of a decoded picture |
| Cr | Only red-difference chroma component of a decoded picture |
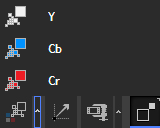
| Item | Description |
|---|---|
| Y | Transform partitions for luma samples, white blocks on decoded picture window |
| Cb | Transform partitions for blue-difference chroma samples, blue blocks on decoded picture window |
| Cr | Transform partitions for red-difference chroma samples, red blocks on decoded picture window |
Matrices of transform coefficients are placed on the TU tab of the details window.
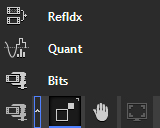
| Item | Description |
|---|---|
| RefIdx | Reference indexes of inter prediction units. The first number is a frame index from the list 0, and the second is from list 1. The color of a block on the decoded picture window coincides with the color of a frame reference mark on the timeline window |
| Quant | Quantization parameters of transform blocks |
| Bits | Coded unit sizes in bits |
These parameters are also presented on the CU tab of the details window.
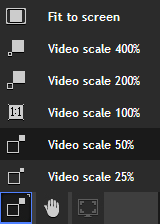
These commands set a scale of the decoded picture window.
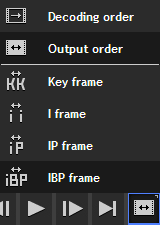
| Item | Description |
|---|---|
| Decoding order | Step forward/backward in decoding order |
| Output order | Step forward/backward in output order |
| Key frame | Step forward/backward by key frames |
| I frame | Step forward/backward by I frames |
| IP frame | Step forward/backward by I and P frames |
| IBP frame | Step forward/backward by I, P and B frames |
Details window
There are six tabs in the details window: "Bitstream", "Frame stats", "Frame info", "CU", "TU", "Stream stats", and "Quality".
The tab contains information about all of the NAL units of the file.
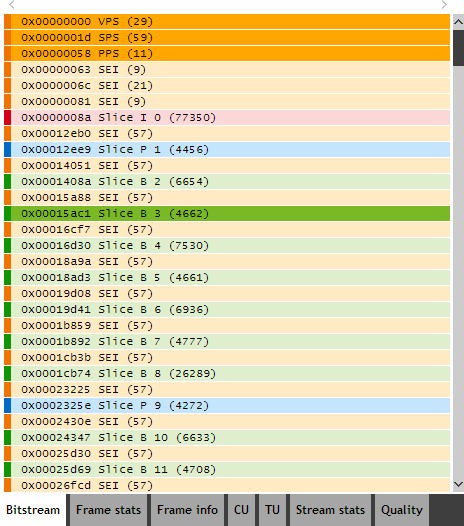
| Item | Description |
|---|---|
|
|
Data type of the NAL unit. All possible colors are listed below |
|
|
NAL unit offset in the file in bytes |
|
|
Data type of the NAL unit in a text string |
|
|
Frame index in decoding order |
|
|
NAL unit size in bytes |
By clicking a row of the "Bitstream" tab you can see the parameters of the unit.
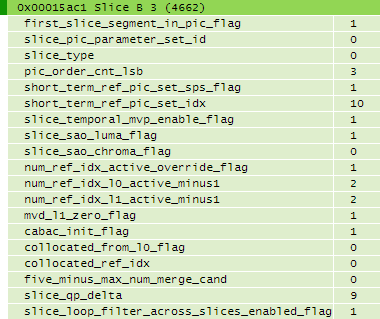
The meanings of the row colors are listed in the following table. All NAL units belonging to the current frame are highlighted by a brighter color.
| Color | Description |
|---|---|
|
|
NAL units that contain video parameter sets (VPS), sequence parameter sets (SPS), picture parameter sets (PPS), supplemental enhancement information (SEI) |
|
|
NAL units that contain intra (I) slices |
|
|
NAL units that contain predictive (P) slices |
|
|
NAL units that contain bi-predictive (B) slices |
The tab contains the following statistical data about the decoding process of the current frame: bit distribution (mvd, residuals, merge_idx etc.), number of intra and inter pixels, distribution of predicted units and transformation block sizes, data about compression efficiency (compression ratio, bits per pixel, motion vectors per pixel, etc.).
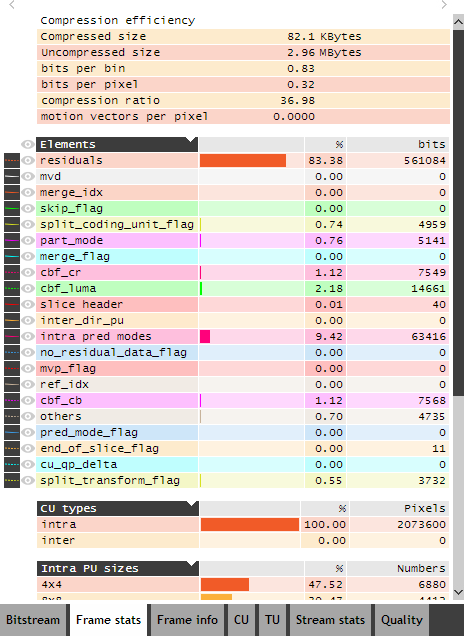
The meaning of the first two columns of the "Elements" table is listed below.
| Item | Description |
|---|---|
|
|
Sample of the distribution line of a bit on the statistical graph in the timeline window |
|
|
Show the distribution line of a bit on the statistical graph in the timeline window |
The tab contains data about all the NAL units belonging to the current frame.
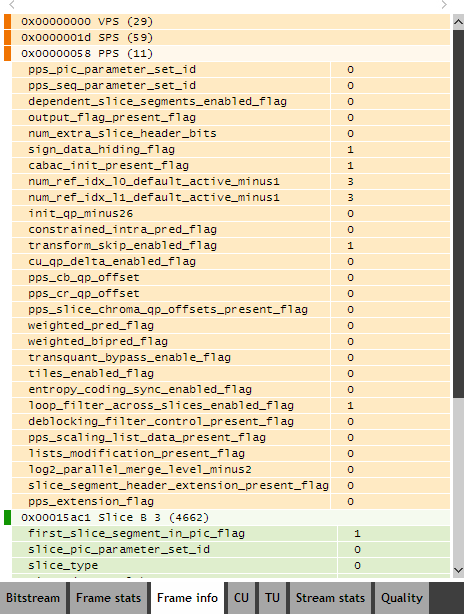
The tab contains more detailed information about a coded unit than available in the decoded picture window.
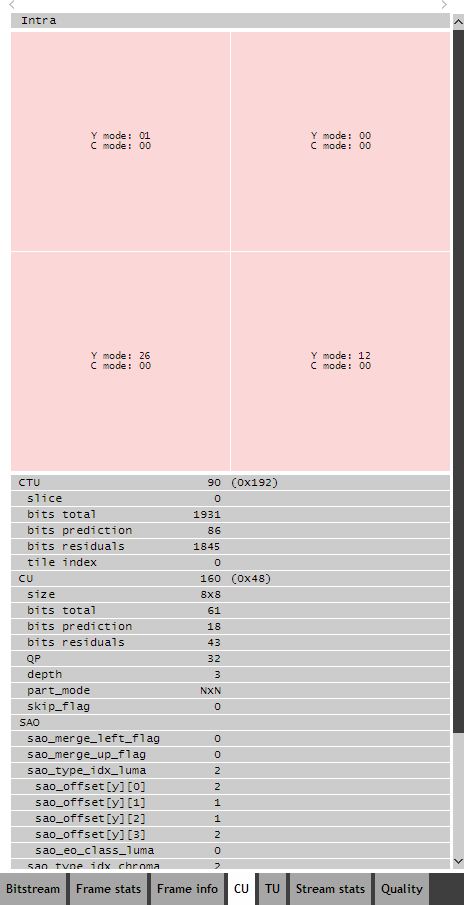
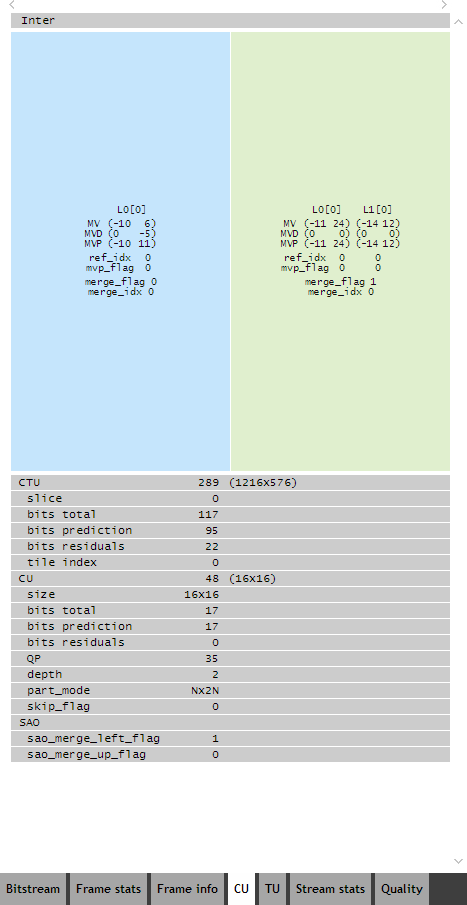
| Item | Description |
|---|---|
|
|
Mode of intra prediction for the intra prediction unit of the luma and chroma samples |
|
|
Motion vector (MV), motion vector difference (MVD), motion vector predictor (MVP) for the list 0 and for the list 1. There is a reference index shown in the brackets. |
|
|
Coding tree unit raster scan order |
|
|
Coding tree unit raster scan order |
|
|
Coding unit z-scan order |
|
|
Coding unit position in luma samples related to a coded tree unit |
The tab contains more detailed information about all of the transform blocks of the highlighted coded unit than what is available in the decoded picture window.
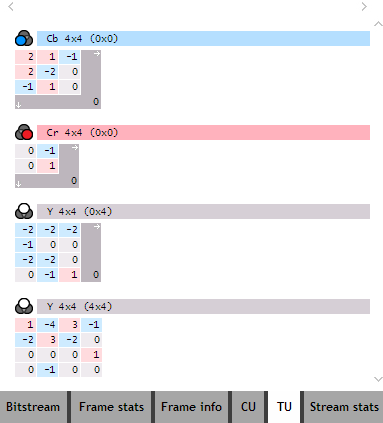
| Item | Description |
|---|---|
|
|
Color component |
|
|
Transform coefficients matrix dimension |
|
|
Transform block position in the coded unit in luma samples |
|
|
Transform coefficients. The red color stands for positive numbers, the gray stands for zeroes, and the blue stands for negative numbers. |
The tab contains the following statistical data about the decoding process of the file as a whole: General data of the file such as bitrate, average frame sizes, resolution, number of frames, as well as statistical data for all of the frames such as bit distribution (mvd, residuals, merge_idx, etc.), number of intra and inter pixels, distribution of prediction units and transformation block sizes, data about compression efficiency (compression ratio, bits per pixel, motion vectors per pixel, etc.).
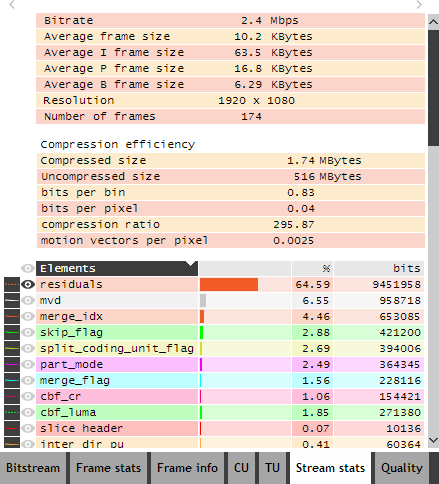
The meaning of the first two columns of the "Elements" table is listed below.
| Item | Description |
|---|---|

|
Sample of the distribution line of a bit on the statistical graph in the timeline window |

|
Show the distribution line of a bit on the statistical graph in the timeline window |
A sample of a distribution line in the timeline window is shown in the figure below.

The tab contains some information about the video quality of a file in comparison with a reference YUV file.
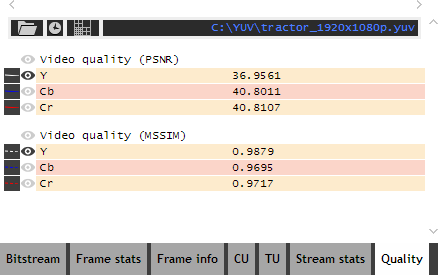
| Item | Description |
|---|---|

|
Open a reference YUV video file |

|
Display list of recently opened reference files |

|
Show PSNR values calculated for each prediction unit in a frame. They can be seen as overlay immediately on a decoded picture, and the values are displayed by moving your mouse over the layer in a tooltip. White color means that the number for Luma samples is better, blue color means that the number for Cb samples is better, and red color means that the number for Cr samples is better. |

|
Opened reference file path |

|
Sample of the line of a video quality graph in the timeline window |

|
Show the line of a video quality graph in the timeline window |
Samples of quality lines in the timeline window are shown in the figure below.

Hint window
The window contains HEVC and AVC specification quotes for most syntax elements.
To get them, just press the Ctrl key and hover your mouse pointer over any element name in Bitstream or Errors tabs for HEVC and Bitstream tab for AVC. To have the ability to open a specification at the necessary part, an appropriate PDF file should be downloaded from the ITU server:
Please note that the downloaded file must be named: T-REC-H.265-201410-S!!PDF-E.pdf for HEVC and T-REC-H.264-201304-S!!PDF-E.pdf for AVC.
These files should be placed in the "Specs" subfolder, of the Zond 265 installation folder, for example:
C:\Program Files\Solveig Multimedia\Zond 265 x64\Specs
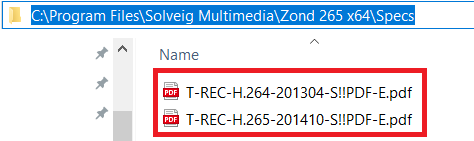

| Item | Description |
|---|---|

|
Move the hint window |

|
Fix the hint window position. When the window position is not fixed it follows the mouse pointer |

|
Close the hint window. It can be opened again by clicking the "Show/hide hint window" item of the help menu |
See more details here
Hex data window
The window contains hex data for all the NAL units of a file. The hex data corresponding to elements from the "Bitstream tab" are highlighted when moving your mouse over the tab.
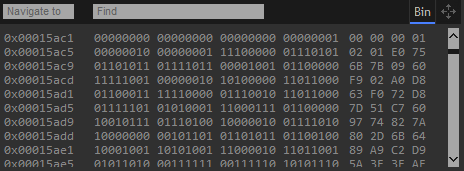
| Item | Description |
|---|---|

|
Get hex data from the specified position of a file |

|
Find hex data in a file |

|
Show/hide binary data |

|
Move the hex data window |

|
Hex data offset in a file |

|
Binary data |

|
Hex data |
Timeline window
There are two tabs on the timeline window: "Frame size bar chart" and "Buffer size statistics".

| Item | Description |
|---|---|

|
Show the frame size bar chart window. When the frame size bar chart window is shown, the control displays a popup menu that allows you to show/hide all lines of the "Bit distribution" and "Quality" graphs. |

|
Show buffer size statistics window |
|
|
Display frame numbers in decoding order at the top of the frame bars |
|
|
Display time stamps at the top of the frame bars |
|
|
Label the frame sizes in bytes with a maximum of all the frames placed at the top |
|
|
Frame bar sizes. Red bars mean frames that contain only intra slices, blue bars mean frames that contain inter uniprediction slices, and green bars mean frames that contain inter biprediction slices. By clicking a bar you can navigate to the frame with the number displayed at the top of that specific bar. |

|
Marks of reference frames. The color depends on the distance from the current frame. Near frames are colored with green hues, more remote frames are colored with yellow hues, and the most remote frames are colored with red hues. These colors are the same as on the RefIdx layer of the decoded picture window. Reference frames of the current coded unit are marked by an arrow. |
Additional information about frames is placed on the "Bitstream", "Frame stats", "Frame info", "Stream stats" and "Quality" tabs of the details window and on the layers of the decoded picture window.
The tab contains a buffer fullness plot for a hypothetical reference decoder when decoding a video of a given frame rate transmitted at a given bit rate using a given initial delay and buffer size. Overflow and underflow areas are shown in red.

| Item | Description |
|---|---|
|
|
Display frame numbers in the buffer fullness plot |
|
|
Display frame time stamps in the buffer fullness plot |
|
|
Buffer size of a hypothetical reference decoder in bytes |
|
|
Bit rate at which the given video is transmitted in kilobits per second |
|
|
Frame rate of the given video in frames per second |
|
|
Initial delay when decoding video in milliseconds |
|
|
Rebuild the plot |
|
|
Buffer fullness before decoding the current frame, size of the next frame |
|
|
Fit the plot to the window |
|
|
Reset scale of the plot |
The values of controls "Buffer size", "Bit rate", "Frame rate", and "Initial delay" can be edited manually. If you have a doubt about one of the values, you can set a zero value and Zond 265 will try to calculate it on the basis of the given video.
Zond 265 start options
All possible command line parameters are listed below. Some of them can be used in both graphic and command line interfaces, and another part can only be used in the command line interface.
zond265.exe [[-i] FilePathName [pid="ProgramID"]]
[-iref ReferenceFilePathName]
[-port PortNumber]
[-runclient {0|1}]
[-browser {Chrome|FireFox|Opera}]
[-log]
[-decode [o="OutputFilePathName"] [picture_type="PictureType"]]
[start_f="FrameNumber"] [stop_f="FrameNumber"]
[-report [t="ReportTypes"] [qm="QualityMetrics"] [SplitIntraPuAsTu={1|0}]
[start_f="FrameNumber"] [stop_f="FrameNumber"] [et="EntryTypes"]
[o="OutputFilePathName"] [format="FormatType"]
[hrd_buffer_size="BufferSize"] [hrd_bit_rate="BitRate"]
[hrd_frame_rate="FrameRate"] [hrd_initial_delay="InitialDelay"]]
[-nowait]
[-nogui]
| Item | Description |
|---|---|
| -i | Input file path |
| -iref | Reference file path |
| -port | Port number |
| -runclient | The parameter specifies if a browser is started automatically by Zond 265 |
| -browser | Specifies in which browser Zond 265 will start. Available values: "Chrome", "FireFox", "Opera". Default value: "Chrome", if not installed - default browser. |
| -log | Enables logging |
Using Zond 265 as a command line tool
| Item | Description |
|---|---|
| -h | Print the command line usage help message |
| -nogui | Start Zond 265 as a command line tool |
| -nowait | Do not wait keyboard input |
| -report | Create a report for the input files FilePath and ReferenceFilePath |
| -decode | Decode the input file FilePath to the file OutputFilePath |
Report arguments
| Item | Description |
|---|---|
| t=ReportTypes | Available values: "Quality", "StatFrame", "FileInfo", "PuInfo" (HEVC only), "CuInfo" (HEVC only), "CtuInfo" (HEVC only), "Errors" (HEVC only), "MbInfo" (AVC only), "BitstreamHeaders", "HrdTimelineParameters" (HEVC only), "HrdTimeline" (HEVC only), "ManualHrdTimelineParameters" (HEVC only), "ManualHrdTimeline" (HEVC only), "All". Multiple values can be specified separated by comma. Default value: "All". |
| qm=QualityMetrics | Available values: "PSNR", "SSIM", "VMAF". Multiple values can be specified separated by comma. Default value: "PSNR, SSIM". |
| start_f=FrameIndex | The parameter specifies a start frame index of the segment being analyzed. By default, it is equal to "0". |
| stop_f=FrameIndex | The parameter specifies a stop frame index of the segment being analyzed. By default, it is equal to the number of frames in the input file. |
| et=EntryType | The parameter specifies the report table entry type. Available values: "frame", "pu" (prediction unit). Default value: "frame". |
| o=OutputFilePath | The parameter specifies the output file |
| SplitIntraPuAsTu={0,1} | The parameter specifies the splitting mode of Intra PU |
| format=FormatType | The parameter specifies the format of the report file. Available values: "CSV", "JSON". Default value: "CSV" |
| Parameters used only for ManualHrdTimelineParameters and ManualHrdTimeline reports | |
| hrd_buffer_size=BufferSize | Specifies the size of HRD buffer in bytes |
| hrd_bit_rate=BitRate | Specifies the bitrate value of HRD buffer in bites per second |
| hrd_frame_rate=FrameRate | Specifies the frame rate value of HRD buffer in frames per second. This may be a floating point value. |
| hrd_initial_delay=InitialDelay | Specifies the initial delay of HRD buffer in milliseconds. |
Decode arguments
| Item | Description |
|---|---|
| o=OutputFilePathName | The parameter specifies the YUV output file name. By default, it equals "decoded.yuv" |
| picture_type=PictureType | The parameter specifies the type of output picture. Available values: "final", "after_deblock", "before_deblock", "residual", "predicted". Default value: "final" |
zond265_x64.exe video.265 -report o="video_bs.json" t=statstream,BitstreamHeaders format=json
zond265_x64.exe -i "video.265" -decode o=residual.yuv picture_type=residual
 Olga Krovyakova is the Technical Support Manager in Solveig Multimedia since 2010.
Olga Krovyakova is the Technical Support Manager in Solveig Multimedia since 2010.
She is the author of many text and video guidelines of company's products: Video Splitter, HyperCam, WMP Trimmer Plugin, AVI Trimmer+ and TriMP4.
She works with programs every day and therefore knows very well how they work. Сontact Olga via support@solveigmm.com if you have any questions. She will gladly assist you!
 Eng
Eng  Rus
Rus  Deu
Deu  Ital
Ital  Esp
Esp  Port
Port  Jap
Jap  Chin
Chin