Wie kann man Werbung aus einem Video entfernen

Von Olga Krovyakova - geändert am 12. Februar 2024, erstellt am 18. März 2019
SolveigMM Video Splitter dient als MPEG-2 Splitter, AVI Splitter, WMV Splitter, ASF Splitter.
- Um die Mediadatei, die Sie bearbeiten wollen, zu öffnen, klicken Sie auf die Dateien zum Mediaum hinzufügen-Schaltfläche wie in Abbildung 1 gezeigt oder wählen Sie den Menüeintrag Datei – Mediadateien hinzufügen.
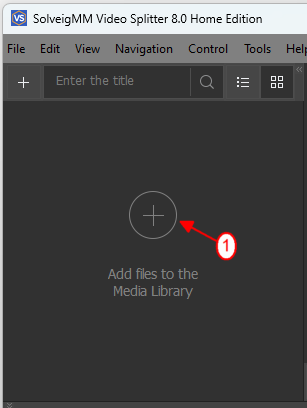
Figure 1
2. Das Datei-öffnen-Dialogfenster erscheint. Wählen Sie Ihre Videodatei und klicken Sie auf Öffnen (Abbildung 2).
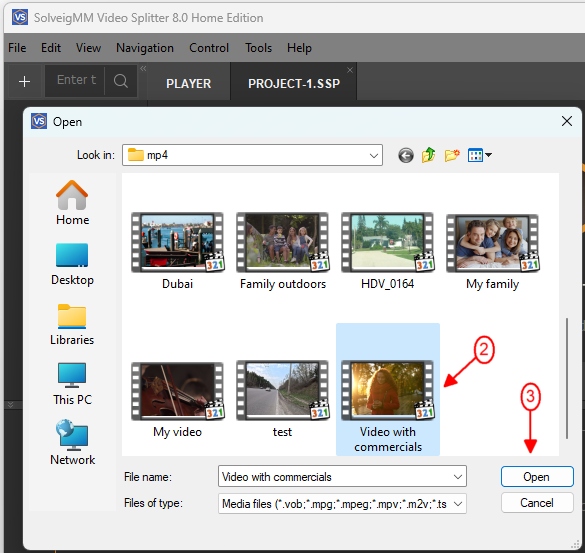
Figure 2
3. Ziehen Sie eine Datei aus Ihrer Medienbibliothek auf die Timeline. Die Datei wird geladen und Sie sehen die Vorschau (Abbildung 3).
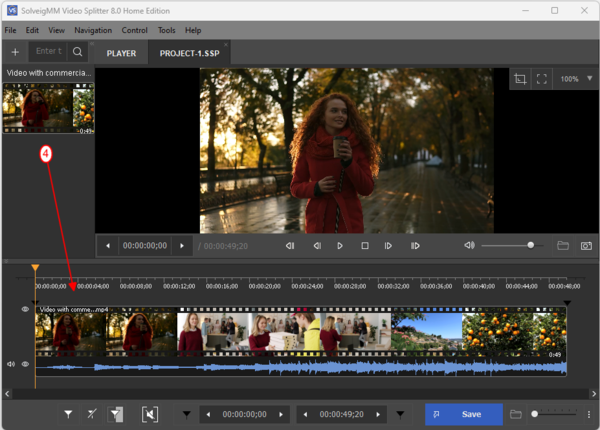
Figure 3
4. Finden Sie den Anfang des Werbeblocks mit dem Schieberegler und klicken Sie auf die Markierung hinzufügen-Schaltfläche, wie in Abbildung 4 gezeigt.
Die Markierung erscheint an der gewählten Position (Abbildung 4).
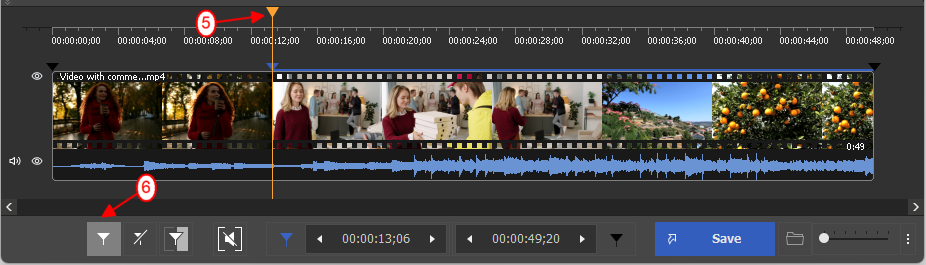
Figure 4
5. Finden Sie das Ende des Werbeblocks mit dem Schieberegler. Es erscheint die zweite Markierung (Abbildung 5).
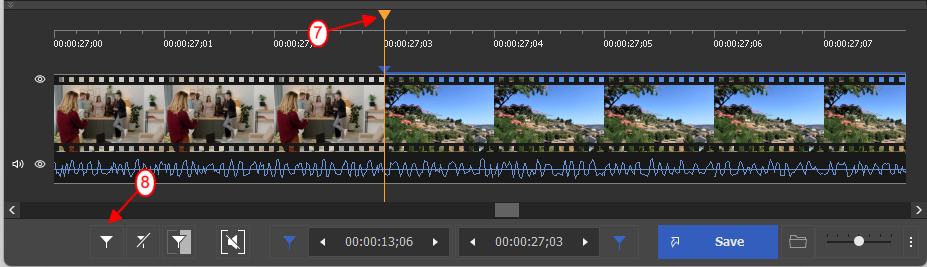
Figure 5
6. Für weitere Werbeblöcke wiederholen Sie dieselben Schritte (Abbildung 9).
Finden Sie den Anfang des Werbeblocks mit dem Schieberegler.
In diesem Fall fällt das Ende der Anzeige mit dem Ende der Datei zusammen, sodass wir keine Markierung für das Ende des Fragments setzen.
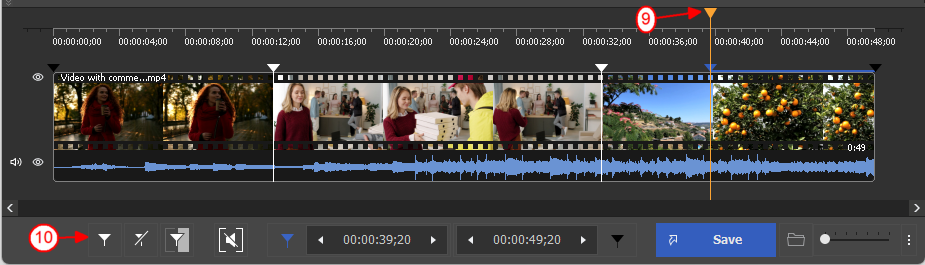
Figure 6
7. Bewegen Sie den Cursor zwischen den Markierungen und klicken Sie auf die Scherenschaltfläche, wie in Abbildung 7 dargestellt.
Wiederholen Sie diesen Vorgang für alle Fragmente mit Werbespots. Klicken Sie auf die Schaltfläche Speichern, um mit der Bearbeitung zu beginnen.
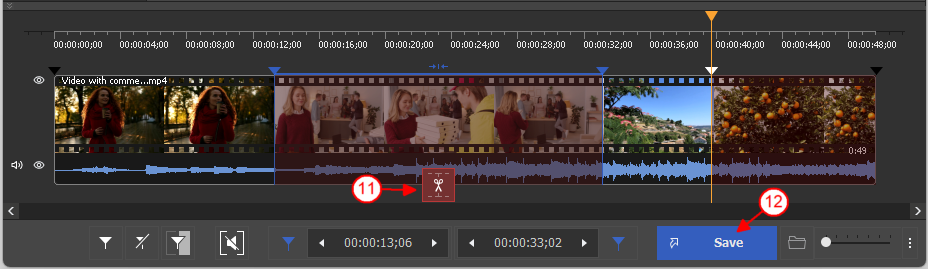
Figure 7
8. Sie werden nach dem Namen der Ausgabedatei und dem Ordner zum Speichern Ihrer Datei gefragt.
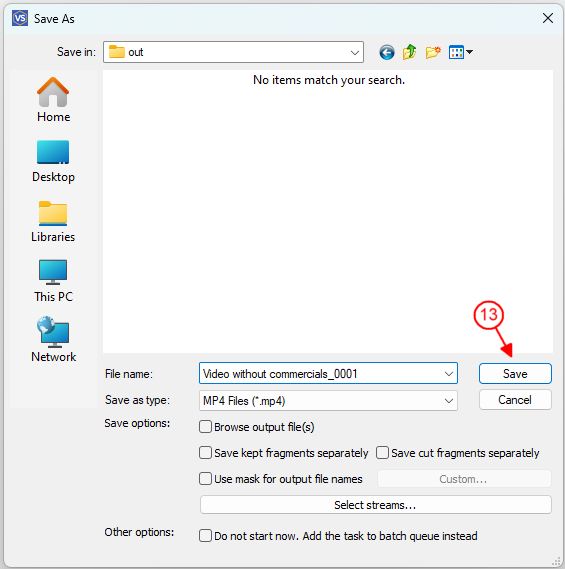
Figure 8
9. Während des Schnittprozesses wird der Verlauf angezeigt (Abbildung 9).
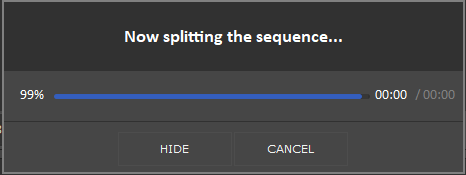
Figure 9
10. Wenn die Bearbeitung abgeschlossen ist, wird Ihnen die Möglichkeit angezeigt, Ihre Ausgabedatei zu durchsuchen.
Klicken Sie auf die Schaltfläche „Ergebnis öffnen“, um den Ordner mit der bearbeiteten Datei zu öffnen.
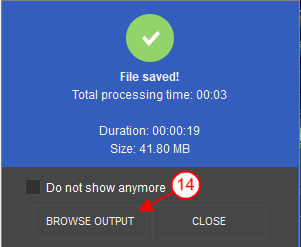
Figure 10
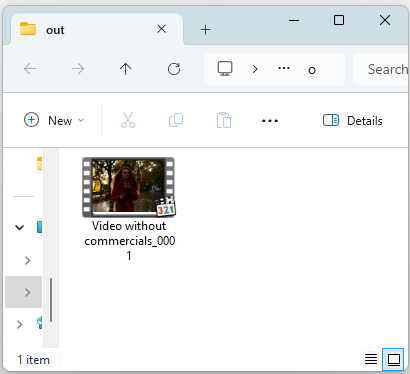
Figure 11
Viel Erfolg!
- https://www.solveigmm.com/de/howto/how-to-edit-your-video-and-audio-within-windows-media-player/
- https://www.solveigmm.com/de/howto/how-to-remove-audio-track-from-media-file-with-video-splitter/
 Olga Krovyakova ist seit 2010 Technical Support Manager bei Solveig Multimedia.
Olga Krovyakova ist seit 2010 Technical Support Manager bei Solveig Multimedia.
Sie ist Autorin zahlreicher Text- und Video-Richtlinien für Produkte: Video Splitter, HyperCam, WMP Trimmer Plugin, AVI Trimmer+ und TriMP4.
Sie arbeitet jeden Tag mit Programmen und weiß daher sehr gut, wie sie funktionieren. Wenden Sie sich bei Fragen an Olga über support@solveigmm.com.
Sie hilft Ihnen gerne weiter!
 Deu
Deu  Eng
Eng  Rus
Rus  Ital
Ital  Esp
Esp  Port
Port  Jap
Jap  Chin
Chin