Wie kann ich Tonaufnahme in meinem Windows Vista oder Windows 7-10 aktivieren

Von Olga Krovyakova - geändert am 6. Oktober 2023, erstellt am 2. April 2019.
Müssen Sie Systemsound in Windows Vista oder Windows 7-10 aufnehmen? Verwenden Sie den SolveigMM HyperCam-Soundrekorder, um die Beschränkungen für den Aufnahmeton des Betriebssystems zu umgehen.
HyperCam ist eine hervorragende Tonaufnahmesoftware. Um Systemton sowie Musik- und Sprachaufnahmen aufzunehmen, sollten Sie einige Aspekte dieses Audiorecorders für den PC berücksichtigen kennen.
Sie können HyperCam unter Windows 7 oder Windows Vista für Audioaufnahmen mit oder ohne Videoaufnahme verwenden. Um nur die Audiospur aufzunehmen, müssen Sie die Bildschirmaufzeichnung deaktivieren, damit nur Audio übrig bleibt - dies ist die in HyperCam vorhandene Möglichkeit, Audio ohne Video aufzunehmen.
Im Moment ist HyperCam von SolveigMM die schnellste, kompetenteste und sehr einfache Möglichkeit, digitale Video- und Audioaufnahmen zu machen. Die HyperCam-Versionen werden ständig aktualisiert und verbessert.
Wie Sie Tonaufzeichnungen von Ihrem System in Windows Vista oder Windows 7 zu aktivieren
Um Ton in Windows Vista oder Windows 7 aufzunehmen, müssen Sie sicherstellen, dass der Stereomixer eingeschaltet ist, indem Sie die folgenden Schritte ausführen:
1. Navigieren Sie zur Systemsteuerung.
2. Wählen Sie den Bereich „System“ und „Sound“ durch Klicken auf die Einträge, um den Einstellungsdialog zu öffnen.
3. Wählen Sie den Eintrag „Audiogeräte verwalten“.
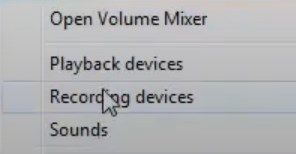
4. In der Liste finden Sie am unteren Ende die Eingabegeräte. Unter dem Eintrag „Deaktiviert“ steht „Stereomix“ oder ein ähnlicher Eintrag und darunter das mit dem Soundsystem verbundene Gerät, sehr häufig Realtek High Definition Audio.
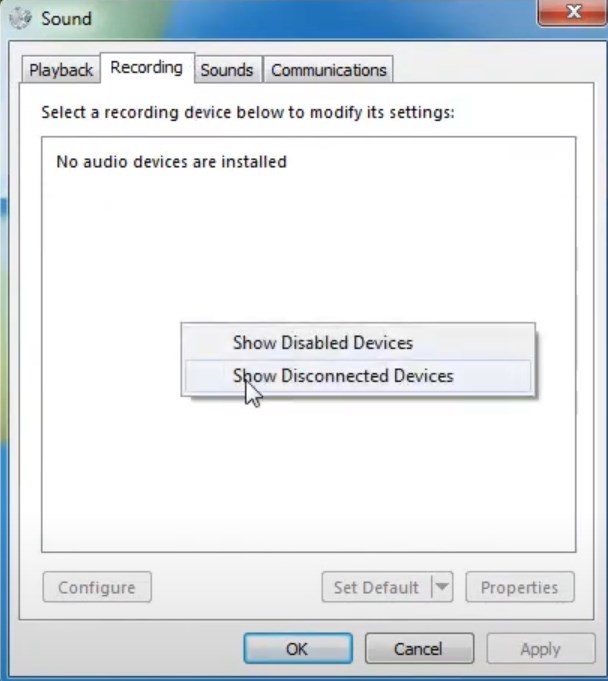
5. Klicken Sie auf den Eintrag und dann auf die Schaltfläche „Aktivieren“. Der Eintrag „Deaktiviert“ verschwindet.
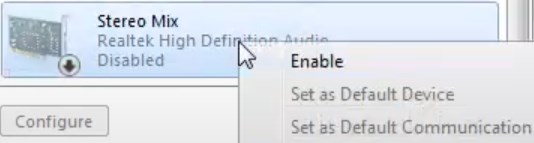
6. Klicken Sie auf OK.
7. Sofern Sie nur ein Gerät aktiviert haben, ist es automatisch das vorgeschlagene Standardgerät.
Die Reihenfolge der Schritte zum Einschalten des Stereomixers für Windows 10 ist anders.
Du wirst brauchen:
1. Öffnen Sie im Menü „Start“ den Abschnitt „Parameter“ (in der linken Spalte befindet sich ein Zahnradsymbol).
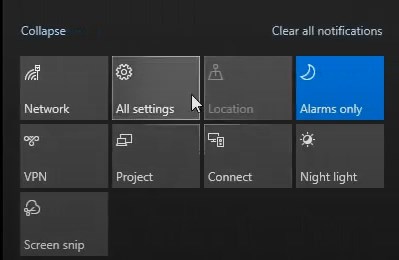
2. Klicken Sie auf die Schaltfläche „System“ und wählen Sie dann die Registerkarte „Sound“.
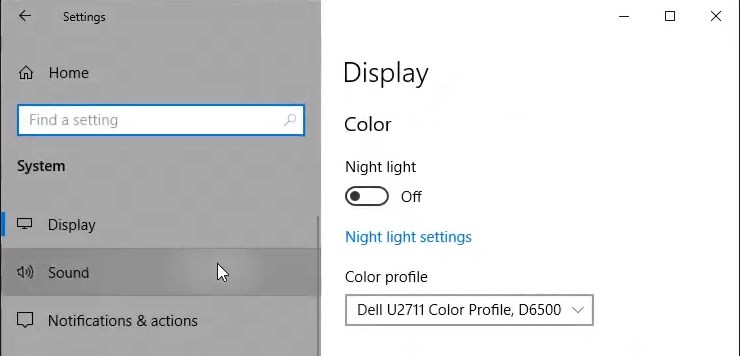
3. Klicken Sie im Abschnitt "Zugehörige Optionen" auf "Sound Control Panel".
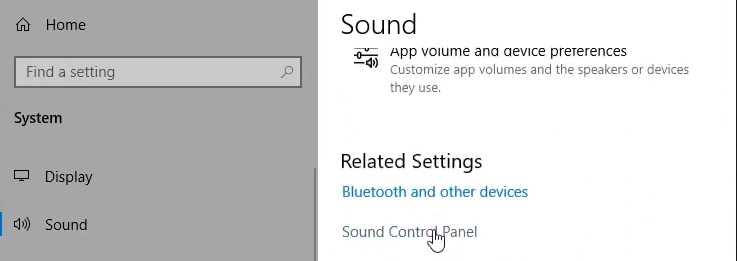
4. Wählen Sie das Register "Aufzeichnen".
5. Öffnen Sie das Kontextmenü mit der rechten Maustaste und wählen Sie die Funktion "Getrennte Geräte anzeigen".
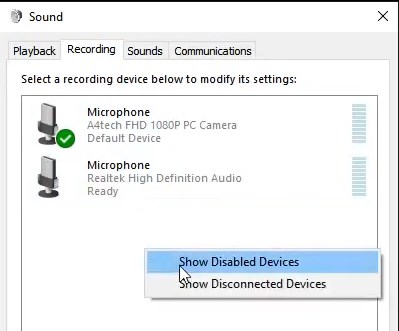
6. Es öffnet sich ein Fenster und Sie sehen die Liste der inaktiven Geräte. Klicken Sie mit der rechten Maustaste auf "Stereo Mix" ("Wave Out Mix", "Mono Mix" usw.) und klicken Sie auf "Aktivieren".
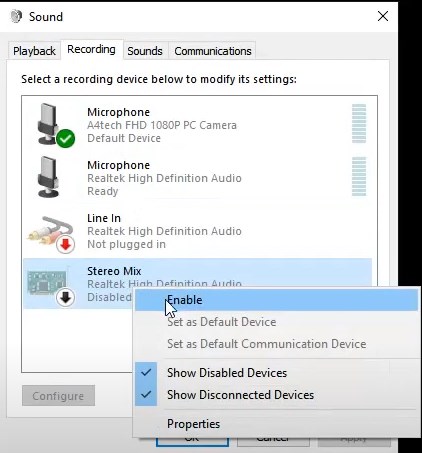
7. Klicken Sie auf OK.
8. Um ein aktiviertes Gerät zum Standard-Aufnahmekanal zu machen, wählen Sie es in der Liste aus, indem Sie auf „Als Standard verwenden“ klicken.
Die Verfügbarkeit von "Stereo Mix" hängt von Ihrer Soundkarte und Ihren Treibern ab. Diese Zeile wird möglicherweise nicht in der Liste der deaktivierten Geräte angezeigt.
Wenn es Ihnen gelungen ist, die Tonaufnahme wie oben beschrieben zu aktivieren, wenden Sie spezielle Einstellungen an, bevor Sie mit der Aufnahme mit der HyperCam beginnen.
1. Laden Sie den HyperCam-Soundrekorder für Windows 7/Vista von unserer Website herunter.
2. Installieren Sie die Audiorecorder-Software für Windows 7/Vista auf Ihrem Computer.
3. Doppelklicken Sie auf dem Desktop auf das HyperCam-Audiorekorder-Symbol, um das Programm zu starten und die Aufnahme von Computeraudio zu starten. Sie können auch Musik aufnehmen.
4. Navigieren Sie zur Registerkarte „Sound“, aktivieren Sie das Kontrollkästchen „Sound aufnehmen“ und wählen Sie „Stereo-Mixer“, um den internen Ton in der Dropdown-Liste „Quelle“ aufzunehmen. Beachten Sie bei der Arbeit mit einem Stereo-Mixer, dass er zuerst, wie oben beschrieben, aktiviert sein muss. Optional können Sie auch „System Audio“ verwenden.
Stellen Sie sicher, dass Sie die Computerbildschirmaufnahme mit Ton (einschließlich von einem Mikrofon) auswählen und die Bildschirmaufnahme deaktivieren. Wenn Sie Ton mit Video aufnehmen und nur Ton benötigen, können Sie mit dem HyperCam Media Editor oder einem anderen Programm von Solveigmm (z.B. dem SolveigMM Video Splitter) den Videostream entfernen, so dass nur eine Audiodatei übrigbleibt.
5. Passen Sie die Kompressionsparameter an (falls erforderlich). Standardmäßig erfolgt die Aufnahme im MP4-Format und Audio wird in diesem Fall im AAC-Format kodiert. Sie können unkomprimiertes Audio erhalten, wenn Sie ein Video im AVI-Format aufnehmen.
6. Um die Audioaufnahme zu starten, klicken Sie auf die große rote Schaltfläche - dies ist die Schaltfläche zum Starten der Aufnahme.
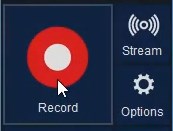
7. Wenn Sie die Audioaufnahme unter Windows 7 / Vista anhalten und dann fortsetzen müssen, können Sie die Tastenkürzel F2 und F3 verwenden, die für „Start“ und „Pause“ (F2)“ sowie „Stopp“ (F3) stehen.
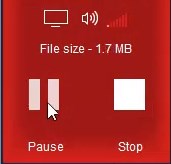
Um das Ergebnis Ihrer Aktionen zu sehen, navigieren Sie zum Abschnitt „Letzte Aufnahmen“.
Sehen Sie sich an, wie Sie die Tonaufnahme von Ihrem System in Windows aktivieren
Häufig gestellte Fragen
Wie zeichne ich Audio über die Eingabeaufforderung auf?
Das Aufnehmen von Ton über die Eingabeaufforderung ist ein langer und zeitaufwändiger Prozess, der in jeder Version des Windows-Betriebssystems seine besonderen Aspekte hat. Für den durchschnittlichen Windows-Computerbenutzer empfehlen wir diese Methode zum Aufzeichnen von Systemtönen nicht. Es steht nur versierten PC-Benutzern zur Verfügung, die sich bereits mit dem Prozessmanagement über die Eingabeaufforderung befasst haben. Auch in diesem Fall ist es immer am besten, einen einfacheren Weg zu nehmen und eine Drittanbieter-App zu verwenden.
Wie zeichnet man ein Zoom-Meeting auf?
Verwenden Sie den PC-Recorder von SolveigMM, um Ihr Zoom-Gespräch aufzuzeichnen. Es ist ideal für alle Arten von PCs. Um Videos vom Bildschirm mit Ton oder Ton ohne Video aufzunehmen, lesen Sie unsere Gewusst, wie-Anleitungen und die Schulungsvideos auf unserer Webseite. Mit unseren Bedienungsanleitungen finden Sie schnell heraus, welche Parameter in den Aufnahmeeinstellungen geändert werden müssen und warum. Die Qualität der endgültigen Audio- und Videospur wird sich nicht vom Original unterscheiden.
Wie kann man Systemsound von Ihrem Computer aufnehmen?
Um Ton vom Computer aufzunehmen, laden Sie HyperCam herunter und installieren Sie es auf Ihrem Computer. Wenn Sie es gemäß den Anleitungen auf unserer Website verwenden, können Sie schnell und einfach hochwertigen Systemsound von Ihrem Computer aufnehmen und vieles mehr.
Wie zeichne ich Audio unter Windows 10 auf?
Es ist möglich, Ton auf einem Computer mit Windows-Betriebssystem (unabhängig von seiner Version) aufzunehmen, ohne das Mikrofon oder die Lautsprecher anzuschließen. Sie können mit den integrierten Systemtools oder mit Programmen von Drittanbietern Systemsounds aufnehmen, Musik streamen, einen Video-Soundtrack oder jeden internen Sound von Ihrem Computer abspielen. Dies ist mit HyperCam viel einfacher als mit jeder anderen Software. Darüber hinaus ist die Qualität des Endprodukts höher.
Wie zeichnet man Skype-Anrufe auf?
HyperCam ist die beste Aufzeichnungssoftware für Skype-Anrufe. Mit seiner Hilfe können Sie nicht nur die Tonsequenz aufnehmen, sondern auch absolut alles aufnehmen, was auf Ihrem Computerbildschirm passiert. Wir garantieren hohe Qualität und hervorragende Leistung. Bei Fragen oder Problemen mit der Funktionalität des Programms können Sie sich an unseren Support wenden. Nehmen Sie mit HyperCam von SolveigMM Audio in hoher Qualität (Computersystemton) auf. Es ist schnell und einfach! Um die Funktionalität zu überprüfen, können Sie die Testversion der Software verwenden. Beachten Sie jedoch, dass die Aufnahmen, die mit dem Demoprogramm erstellt wurden, zeitlich begrenzt sind (5 Minuten). Darüber hinaus werden Sie bei Verwendung der Demoversion der Software daran erinnert, dass Sie den Testzeitraum nutzen und diesen durch den Kauf einer Lizenz aktivieren müssen. Der Kauf der Lizenz, egal ob Sie sich für HyperCam Home Edition oder HyperCam Business Edition entscheiden, löst dieses Problem und Sie erhalten Zugriff auf den besten Video- und Audiorecorder.
Nehmen Sie mit der HyperCam von SolveigMM hochwertiges Audio (Computersystemton) auf. Es geht schnell und einfach! Zur Überprüfung der Funktionalität können Sie die Testversion der Software nutzen. Beachten Sie jedoch, dass die Aufnahmen, die mit dem Demoprogramm erstellt wurden, zeitlich begrenzt sind (5 Minuten). Darüber hinaus werden Sie bei Verwendung der Demoversion der Software daran erinnert, dass Sie die Testversion nutzen und diese durch den Kauf einer Lizenz aktivieren müssen. Durch den Kauf der Lizenz, egal ob Sie sich für HyperCam Home Edition oder HyperCam Business Edition entscheiden, wird dieses Problem gelöst und Sie erhalten Zugriff auf den besten Video- und Audiorecorder.
- https://www.solveigmm.com/de/howto/hypercam-3-tutorial/
- https://www.solveigmm.com/de/howto/how-to-register-hypercam/
 Olga Krovyakova ist seit 2010 Technical Support Manager bei Solveig Multimedia.
Olga Krovyakova ist seit 2010 Technical Support Manager bei Solveig Multimedia.
Sie ist Autorin zahlreicher Text- und Video-Richtlinien für Produkte: Video Splitter, HyperCam, WMP Trimmer Plugin, AVI Trimmer+ und TriMP4.
Sie arbeitet jeden Tag mit Programmen und weiß daher sehr gut, wie sie funktionieren. Wenden Sie sich bei Fragen an Olga über support@solveigmm.com.
Sie hilft Ihnen gerne weiter!
 Deu
Deu  Eng
Eng  Rus
Rus  Ital
Ital  Esp
Esp  Port
Port  Jap
Jap  Chin
Chin