Wie kann man eine WAV-Datei aufteilen

Von Olga Krovyakova – geändert am 23. Juli 2024, erstellt am 27. März 2019
Das Aufteilen einer Audiodatei in mehrere Einzelteile kann notwendig sein, wenn Sie z.B. ein Audiobuch aufteilen möchten, um es auf einem USB-Stick zu transportieren. Oder Sie möchten einige besondere Momente als Audiodatei mit Ihren Freunden teilen, indem Sie die Datei auf Facebook hochladen oder Sie möchten ganz einfach eine große Datei aufteilen, um sie zu einem Webspeicherservice mit Größenbegrenzungen hochzuladen.
Unser Werkzeug zur Durchführung dieser Aufgaben ist der SolveigMM Video Splitter. Er unterstützt sowohl die Bearbeitung von WAV-Dateien als auch von FLV, AVC/H264, MP4, MOV, AVCHD, MPEG-2, MKV, MPEG-1, AVI, WMV, MP3, WMA.
Folgen Sie unserer Anleitung, um mit wenigen Mausklicks eine WAV-Datei in mehrere Einzelteile aufzuteilen.
Video Splitter KOSTENLOS TESTEN
1). Installieren Sie zuerst das Programm, falls noch nicht geschehen.
2). Wählen Sie die WAV-Datei, die Sie bearbeiten wollen. Ziehen Sie diese in das Hauptfenster des Video Splitter oder wählen Sie "Mediadatei öffnen…" aus dem Datei-Menü und wählen Sie die WAV-Datei in dem geöffneten Dialogfenster (Abb. 1). Ziehen Sie dann die gewünschte Datei aus dem Mediabereich auf die Zeitleiste.
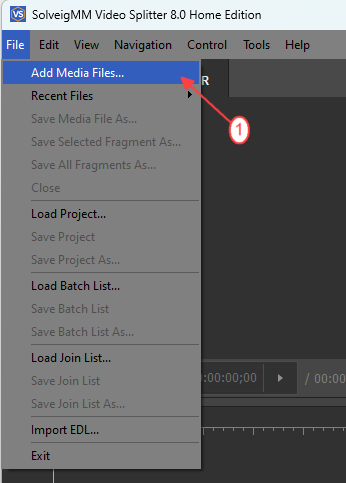
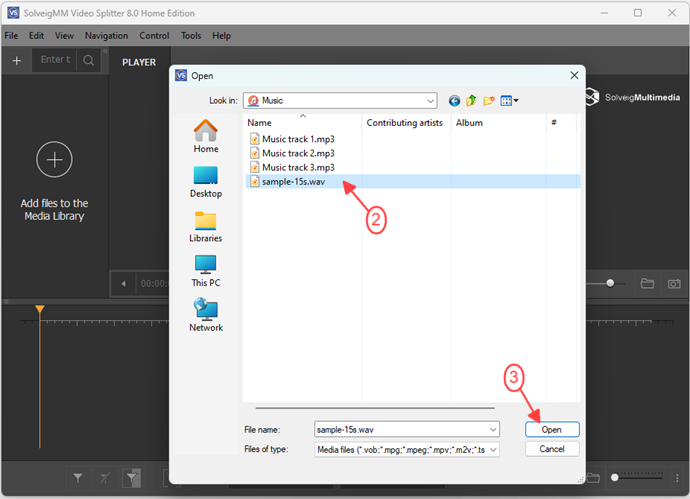
3) Verschieben Sie die Datei aus der Medienbibliothek auf die Zeitleiste.
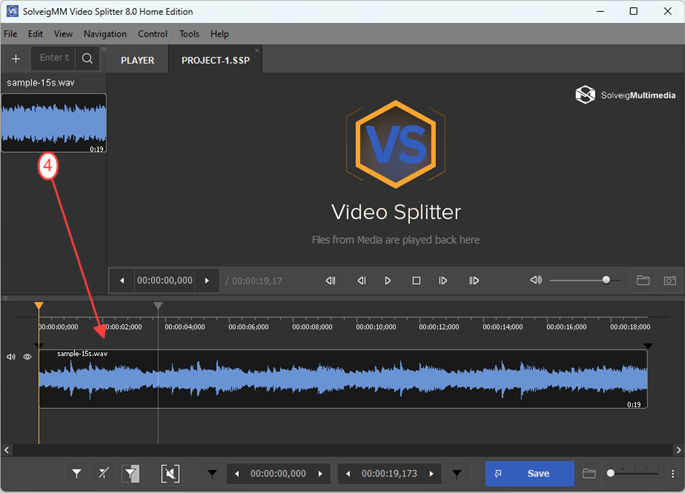
4). Wählen Sie nun die Fragmente aus. Verwenden Sie den Schieberegler auf der Zeitleiste, um die Start- und Endpunkte der Fragmente festlegen, die Sie speichern wollen. Verwenden Sie die Schaltfläche "Markierung hinzufügen" oder das Tastenkürzel M (Abb. 2).
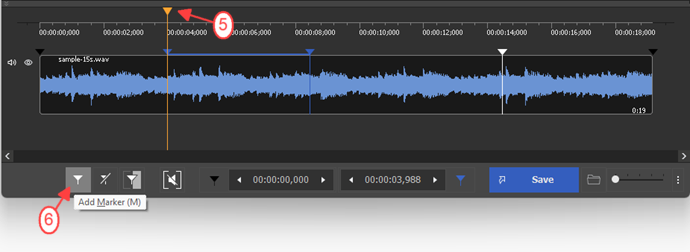
5). Rufen Sie in der Zeitleiste mit der rechten Maustaste das Kontextmenü auf und wählen "Alle Fragmente speichern unter…" (Abb. 3), um die Fragmente in einzelne Dateien zu speichern.
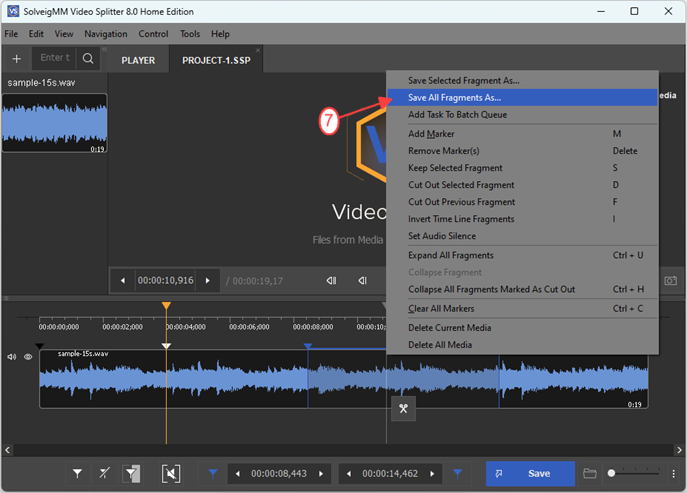
6). Geben Sie Verzeichnis und Dateinamen im Dialogfenster ein. Klicken Sie dann auf die "Speichern"-Schaltfläche (Abb. 4).
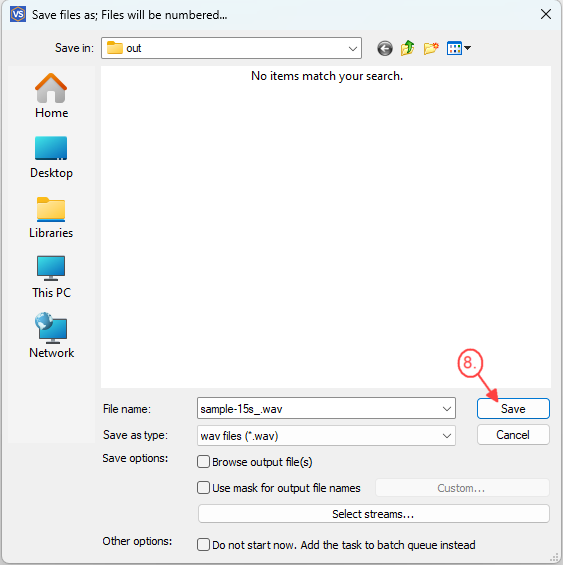
Der Bearbeitungsprozess beginnt nun. Sie sehen ein Fenster mit dem Fortschrittsbalken, der Ihnen den Verlauf der Bearbeitung anzeigt (Abb. 5). Nach Abschluss der Bearbeitung werden Ihnen in einem Infofenster Angaben zur Bearbeitungsdauer gezeigt.
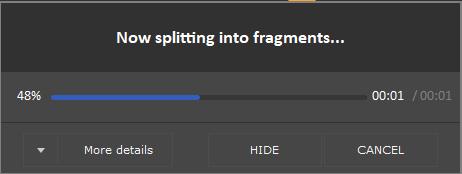
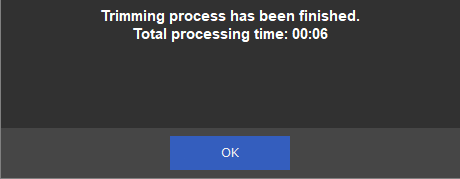
Das wars auch schon. Danke fürs Lesen und Viel Erfolg!
Video Splitter KOSTENLOS TESTEN
- https://www.solveigmm.com/de/howto/how-to-split-video-into-fragments-with-video-splitter/
- https://www.solveigmm.com/de/howto/how-to-edit-avchd-file-with-solveigmm-video-splitter/
 Olga Krovyakova ist seit 2010 Technical Support Manager bei Solveig Multimedia.
Olga Krovyakova ist seit 2010 Technical Support Manager bei Solveig Multimedia.
Sie ist Autorin zahlreicher Text- und Video-Richtlinien für die Produkte Video Splitter, HyperCam, WMP Trimmer Plugin, AVI Trimmer+ und TriMP4.
Sie arbeitet jeden Tag mit diesen Programmen und weiß daher genau, wie sie funktionieren. Wenden Sie sich bei Fragen an Olga über support@solveigmm.com.
Sie hilft Ihnen gerne weiter!
 Deu
Deu  Eng
Eng  Rus
Rus  Ital
Ital  Esp
Esp  Port
Port  Jap
Jap  Chin
Chin