Come modificare il file AVCHD

By Olga Krovyakova - March, 27 2019
Riprendi attivamente video HD con le tue fotocamere all'avanguardia? Il nuovo formato – AVCHD sta diventando sempre più popolare. È già supportato da un'ampia gamma di fotocamere come Panasonic GH1, Panasonic HDC-SD800, JVC GZ-HM30BEU HD, Sony HDR-CX115EB Full HD, Sony HDR-CX250EB Full-HD, Sony NEX-7B Systemkamera, Canon LEGRIA HF S21 AVCHD -Videocamera e chi più ne ha più ne metta. Per soddisfare l'esigenza di modificare i tuoi video AVCHD in modo rapido e senza perdite – SolveigMM Video Spliter è la soluzione migliore in assoluto.
La comprensione di alcuni termini di base utilizzati in questa guida ti aiuterà a iniziare a utilizzare SolveigMM Video Splitter nel modo più comodo.
|
|
Il marcatore è impostato sulla posizione corrente del cursore. |
|
|
Il marcatore selezionato viene evidenziato con il colore giallo. |
I marcatori possono essere aggiunti o eliminati. Operazioni come l'eliminazione e il posizionamento vengono applicate solo ai marker selezionati.
Il frammento è una parte del file video (o audio) limitata da due marcatori da rimuovere o conservare in un filmato finale, ad es. blocco commerciale che vuoi eliminare. I frammenti selezionati sono contrassegnati con il colore arancione. I frammenti contrassegnati come "tagliati" sono colorati con il colore bianco.
Esempi di frammenti sono forniti nella tabella seguente:
| Colore del frammento | Descrizione |
|---|---|
| Questo frammento era impostato per essere eliminato. Non sarà presentato nel film finale | |
| Questo frammento doveva essere conservato. sarà presentato nel filmato finale | |
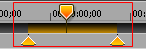 |
Questo frammento era impostato per essere eliminato. Non sarà presentato nel film finale. L'evidenziazione in giallo significa che puoi modificarlo (eliminare, impostarlo per essere conservato, ecc.) |
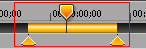 |
Questo frammento doveva essere conservato. sarà presentato nel filmato finale. L'evidenziazione in giallo significa che puoi modificarlo (eliminare, impostarlo per essere tagliato, ecc.) |
Il Pannello di controllo contiene gli strumenti principali per l'elaborazione dei file.
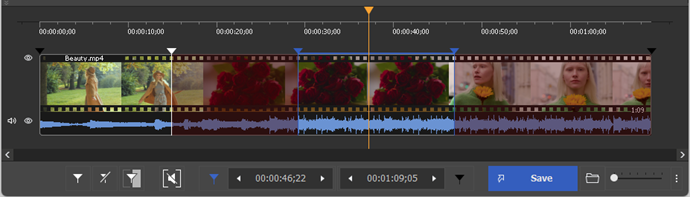
| Elemento finestra | Descrizione | Tasto di scelta rapida |
|---|---|---|
|
|
Pulsante "Aggiungi marcatore": aggiunge un nuovo marcatore alla posizione corrente del cursore del cursore. |
M
|
|
|
Pulsante "Rimuovi marcatore(i)": rimuove un marcatore o un frammento corrente. |
Eliminare
|
|
|
Pulsante "Keep On Selected Fragment": imposta un tipo di frammento. |
S
|
|
|
Pulsante "Taglia frammento selezionato": imposta un tipo di frammento. |
D
|
|
|
Pulsante "Inverti": inverte i frammenti della linea temporale. |
IO
|
|
|
Pulsante "Dimensione": Calcola la dimensione del file risultato (disponibile per AVI, MP3). |
CTRL+F
|
|
|
Pulsante "Taglia": avvia il taglio o l'elaborazione batch (se la coda batch ha qualche attività). |
CTRL+T
|
|
|
Casella di modifica della posizione temporale del cursore marcatore sinistro. È possibile modificare questo valore manualmente. | |
|
|
Casella di modifica della posizione temporale del cursore del marker destro. È possibile modificare questo valore manualmente. | |
|
|
Pulsante "Zoom In": aumenta la risoluzione della timeline del cursore per una modifica più comoda dei marcatori vicini (*). |
Tastierino numerico+
|
|
|
Pulsante "Zoom Out": diminuisce la risoluzione della timeline del dispositivo di scorrimento (*). |
NumPad-
|
|
|
Story board Off/On: attiva/disattiva lo story board | |
| Salva frammento corrente con nome: salva il frammento selezionato | ||
| Salva tutti i frammenti come: salva tutti i frammenti selezionati sulla timeline | ||
|
(*) - Per visualizzare le aree della timeline dopo lo zoom avanti è possibile utilizzare una barra di scorrimento (sotto un cursore della timeline) e "Alt + Freccia sinistra " e "Alt + Freccia destra" hot chiavi. |
||
1. Fare clic sul pulsante o selezionare il comando Apri file multimediale... nel menu File .
2. Selezionare il file da modificare.
3. Fare clic sul pulsante per aprire il file selezionato.
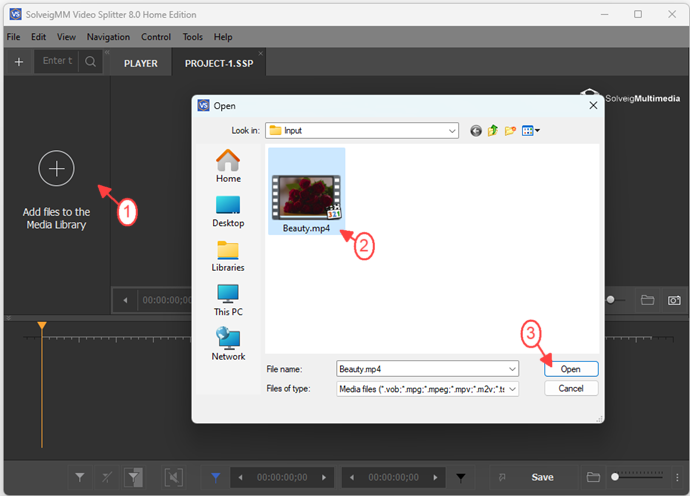
Figura 1
4. Move the file from the Media library to the timeline.
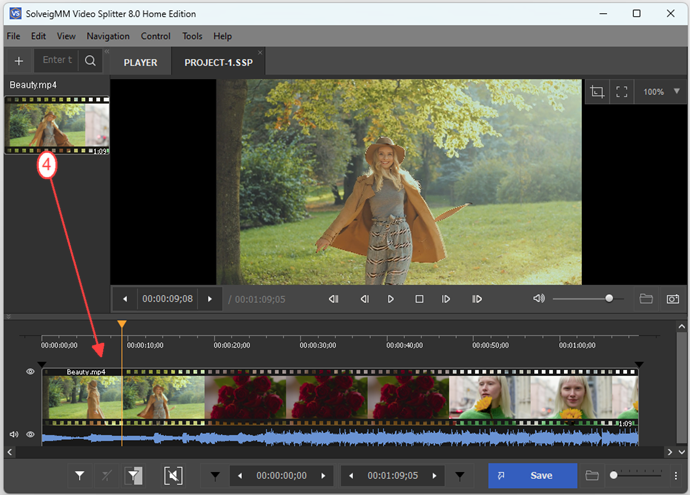
Figure 2
4. Trova l'inizio della prima parte del filmato utilizzando il cursore Video .
5. Fare clic sul pulsante Aggiungi evidenziatore . È inoltre possibile aggiungere il marcatore selezionando il comando Imposta nuovo marcatore del menu contestuale o utilizzando il tasto [M] . Quindi aggiungi il pennarello alla fine del frammento. I marcatori dividono il film in più frammenti (vedi Termini di base). Nel nostro esempio dividiamo il nostro film in quattro frammenti aggiungendo marcatori nei punti richiesti.
Nota: È possibile annullare l'ultima azione effettuata. Il comando Annulla del menu Modifica serve per annullare l'ultima azione. Il nome del comando contiene anche il nome dell'ultima azione, ad es. Annulla (Aggiungi marcatore), vedere Figura 3. Il comando Ripeti del menu Modifica viene utilizzato per eseguire l'azione annullata. Questo comando è inattivo se non è stata annullata alcuna azione. Quando il comando non è disattivato, contiene il nome dell'ultima azione annullata (vedere Figura 3).
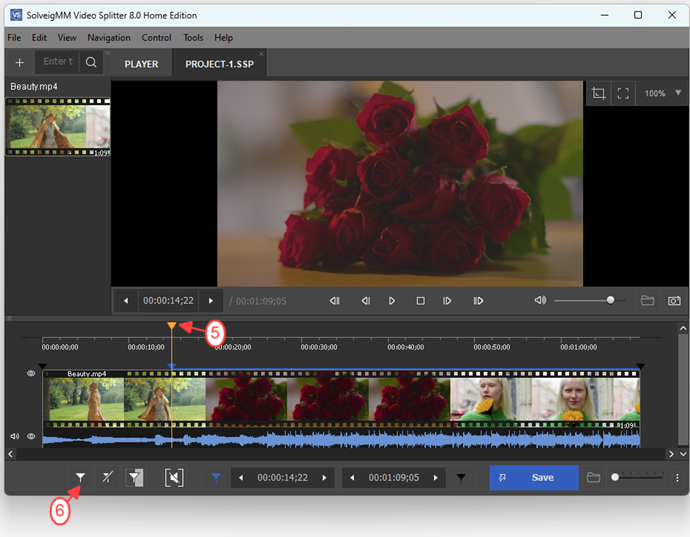
Figura 2
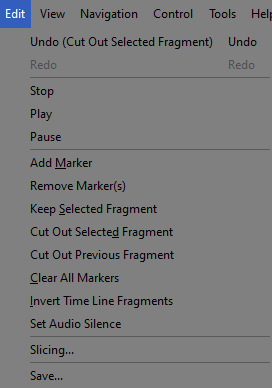
Figura 3
6. Seleziona il frammento che desideri ritagliare dal film facendo clic con il pulsante sinistro del mouse.
7. Fare clic sul pulsante per contrassegnare il frammento selezionato come "tagliato". Il frammento selezionato verrà disattivato (vedi Termini di base).
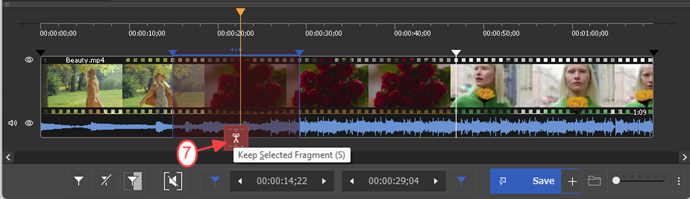
Figura 4
8. Seleziona altri frammenti che desideri ritagliare dal film. Nel nostro esempio abbiamo contrassegnato il secondo frammento come "tagliato" come descritto in 7.
9. Fare clic sul pulsante per avviare l'elaborazione del file.
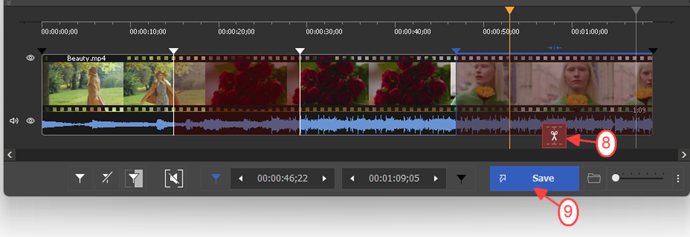
Figura 5
10. Immettere il nuovo nome file nella finestra Salva con nome visualizzata.
11. Fare clic sul pulsante Salva . Vedrai l'avanzamento attuale del processo di suddivisione.
Il nuovo file salvato non conterrà i due frammenti contrassegnati come "tagliati'.
Ulteriori informazioni sulle funzionalità di SolveigMM Video Splitter possono essere trovate sul sito web e nella Guida per l'utente di SolveigMM Video Splitter.
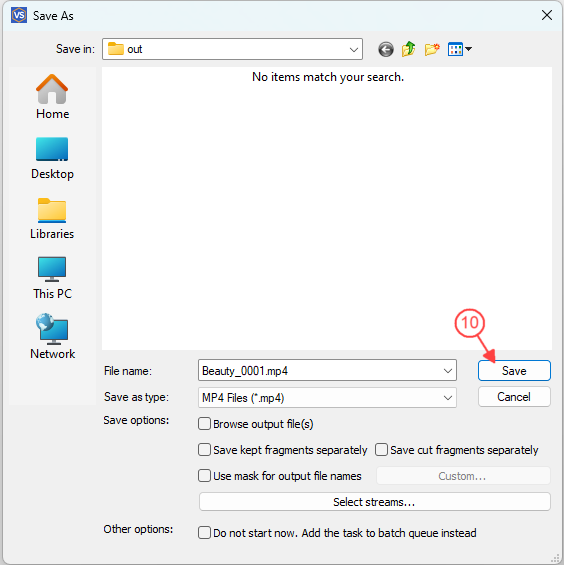
Figure 7
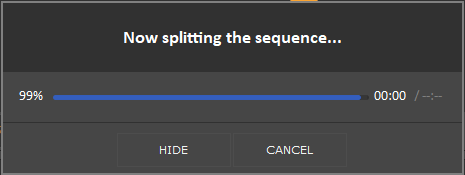
Figure 8
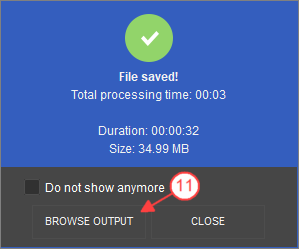
Figure 9
 Olga Krovyakova is the Technical Support Manager in Solveig Multimedia since 2010.
Olga Krovyakova is the Technical Support Manager in Solveig Multimedia since 2010.
She is the author of many text and video guidelines of company's products: Video Splitter, HyperCam, WMP Trimmer Plugin, AVI Trimmer+ and TriMP4.
She works with programs every day and therefore knows very well how they work. Сontact Olga via support@solveigmm.com if you have any questions. She will gladly assist you!
 Ital
Ital  Eng
Eng  Rus
Rus  Deu
Deu  Esp
Esp  Port
Port  Jap
Jap  Chin
Chin