Come caricare file su Google Drive o Dropbox gratuitamente per condividerli con il team di supporto SolveigMM

By Olga Krovyakova - modified September 28, 2023, created May 10, 2023.
A volte, quando ci scrivi al supporto, chiediamo di caricare il file di input originale che hai tentato di utilizzare per la modifica su qualsiasi servizio di condivisione file poiché potremmo facilmente riprodurre il problema da noi e aiutarti in breve tempo.
Consigliamo spesso di utilizzare servizi noti come Google Drive e Dropbox.com per condividere i tuoi file.
Se desideri sapere come caricare e condividere file con noi utilizzando questi servizi, leggi questa guida passo passo.
Caricamento e condivisione di file utilizzando Google Drive
1. Apri il browser e vai al sito web di Google Drive all'indirizzo https://drive.google.com
2. Registrati o accedi al tuo account Google.
3. In alto a sinistra, fare clic su "Nuovo" / "Caricamento file" o "Caricamento cartella". È inoltre possibile creare una cartella qui utilizzando la voce di menu "Nuova cartella" (immagini 1, 2).
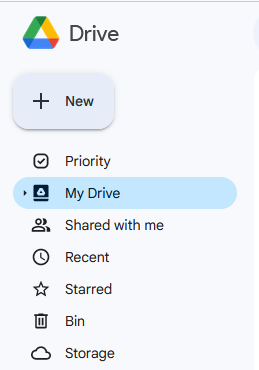
Immagine 1
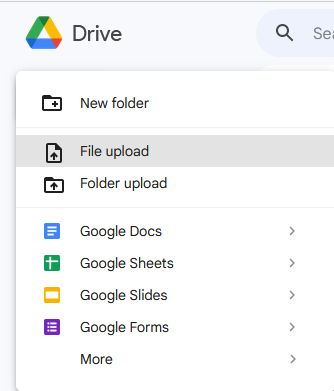
Immagine 2
Supponiamo che vorremmo caricare 4 file in una cartella su Google Drive.
Per questo creeremo innanzitutto la cartella utilizzando la voce di menu "Nuova cartella" (Immagine 3).
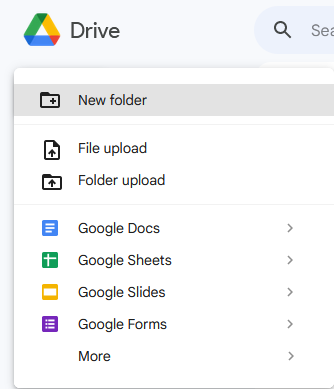
Immagine 3
Assegnargli un nome nella finestra aperta e fare clic sul pulsante "Crea" (Immagine 4).
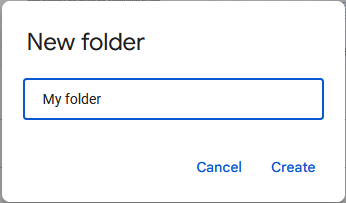
Immagine 4
Fare doppio clic su di esso per selezionarlo e aprirlo.

Vedrai la seguente vista (Immagine 5).
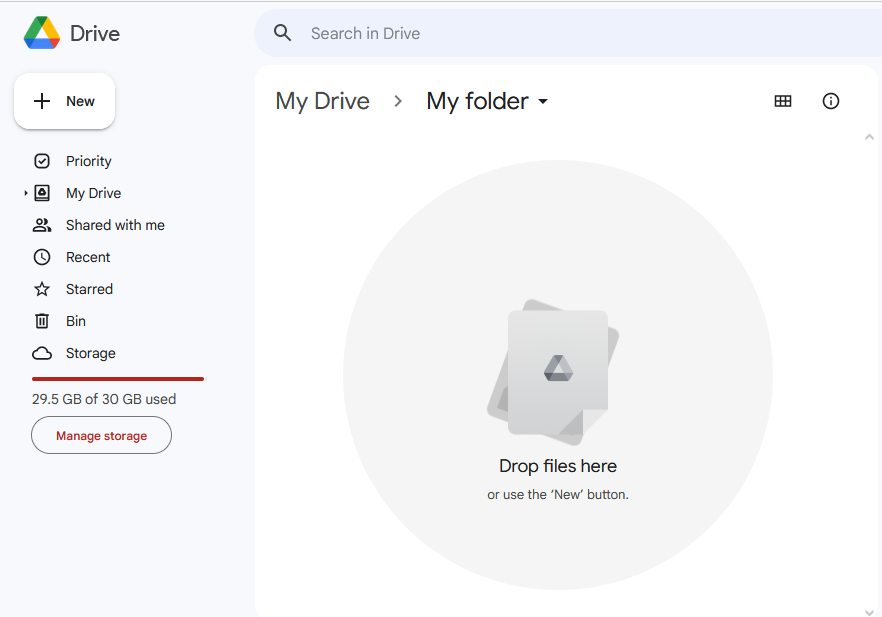
Immagine 5
Trascina e rilascia i tuoi file qui o utilizza Nuovo / Caricamento file in alto a sinistra (vedi immagine 2).
Scegli il file o la cartella che desideri caricare. Sfoglia la cartella con i tuoi file da caricare. Selezionare i file e fare clic sul pulsante "Apri" (Immagine 6).
È possibile selezionare più file da caricare contemporaneamente.
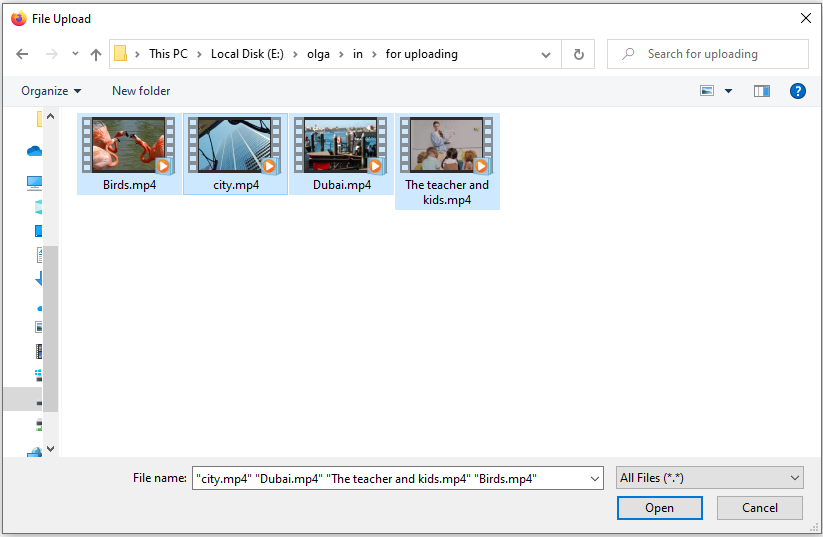
Immagine 6
Successivamente vedrai la finestra di avanzamento nella parte in basso a destra del tuo browser (immagine 7).
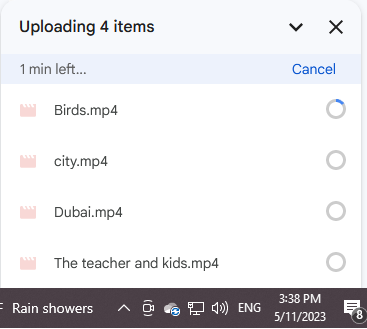
Immagine 7
Una volta completato l'avanzamento vedrai questa visualizzazione della pagina del tuo account Google Drive (immagine 8).
I file sono stati caricati ora.
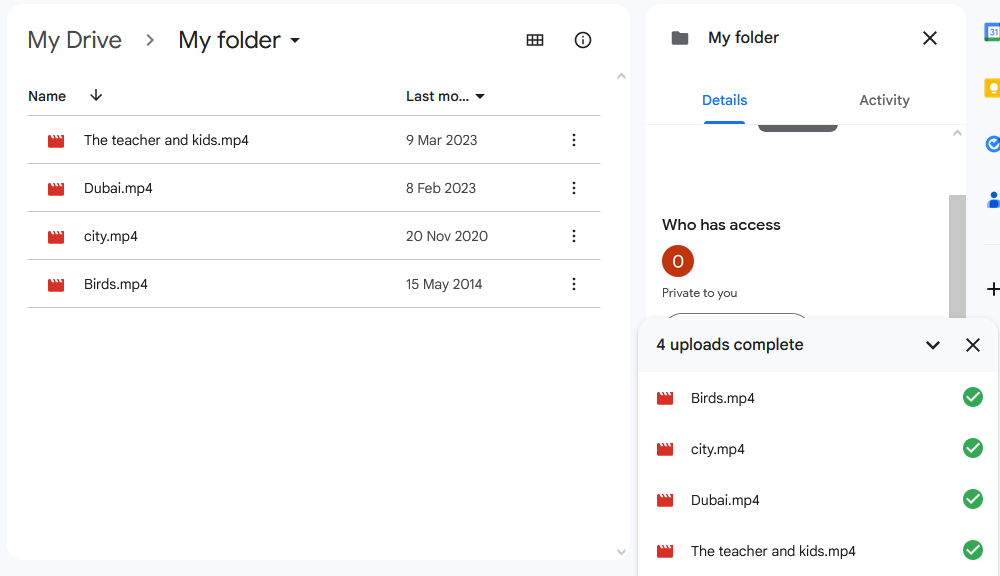
Immagine 8
Ora devi condividere la cartella con i file.
Fare clic sul nome della cartella e selezionare "Condividi" (immagine 9).
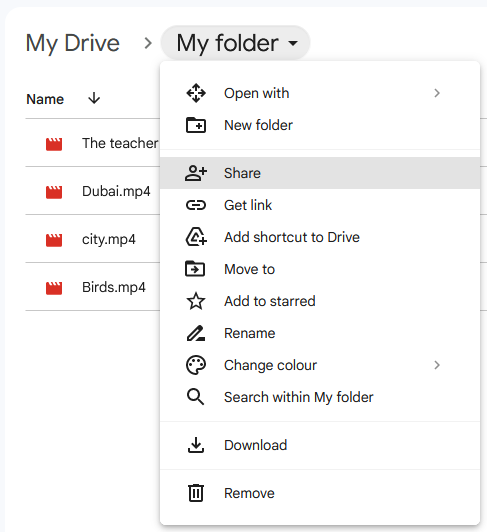
Immagine 9
Nella sezione "Accesso generale" selezionare "Chiunque abbia il collegamento".
Quindi fare clic sul pulsante "Copia collegamento" e successivamente sul pulsante "Fine" (Immagine 10).
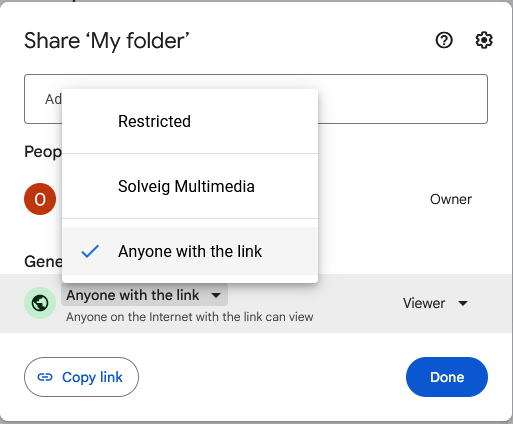
Immagine 10
Adesso puoi incollare il link nell'e-mail quando ci risponderai. L'indirizzo e-mail del nostro team di supporto è support@solveigmm.com.
Il collegamento alla cartella con diversi file sarà simile a questo.
https://drive.google.com/drive/folders/15nRymnodaHHVBgv6DVgv8YLShMbuWxOJ?usp=sharing
Se si desidera ottenere il collegamento a qualsiasi file caricato separatamente, è possibile fare clic con il tasto destro del mouse su questo file e selezionare "Ottieni collegamento", su "Copia collegamento" / "Fatto".
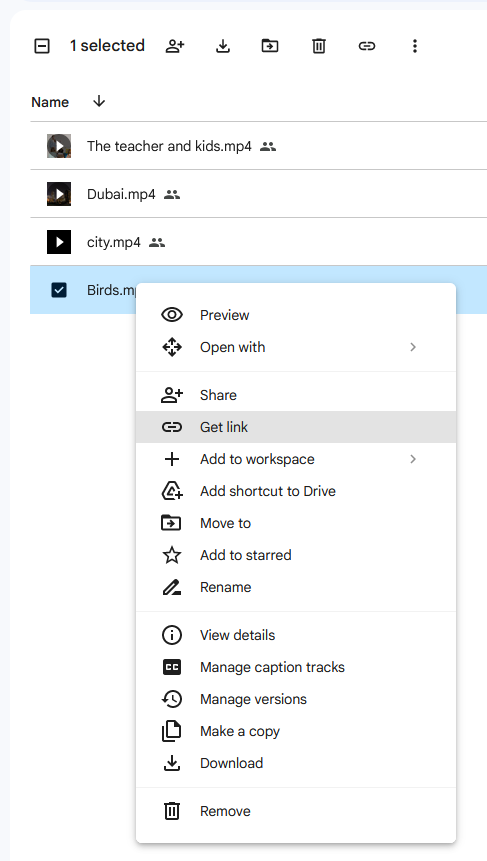
In questo caso il collegamento sarà simile al seguente:
https://drive.google.com/file/d/1m4imL8K1jTGLy7Z8JFLn1XGHnhuaQ3pG/view?usp=share_link
Caricamento e condivisione di file tramite Dropbox
1. Apri il browser e vai su dropbox.com.
2. Registrati o accedi al tuo account Dropbox.com.
3. Andare alla sezione "Pagina iniziale". Puoi caricare un file, una cartella con file dal tuo computer o una cartella che puoi creare direttamente nel tuo account Drobox facendo clic sul pulsante "Crea", quindi su "Cartella".
Supponiamo di voler caricare quattro file nella cartella creata in Dropbox.
Selezionare "Crea" / "Cartella" (Immagine 12).
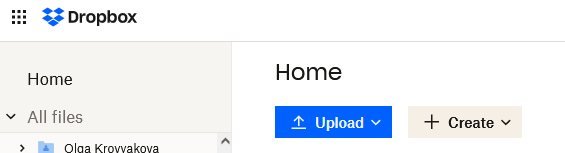
Immagine 11
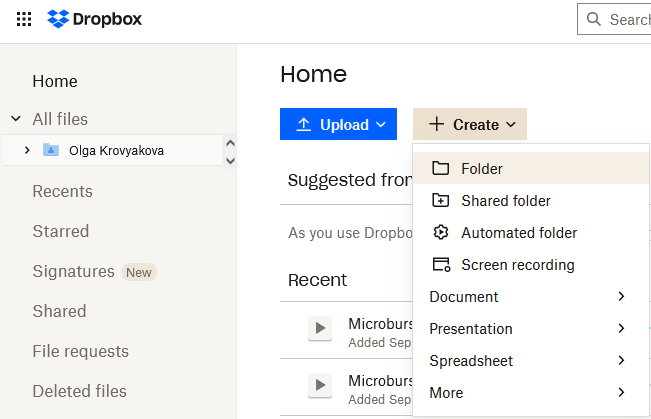
Immagine 12
4. Assegnare un nome alla cartella e fare clic sul pulsante "Crea" (immagine 13).
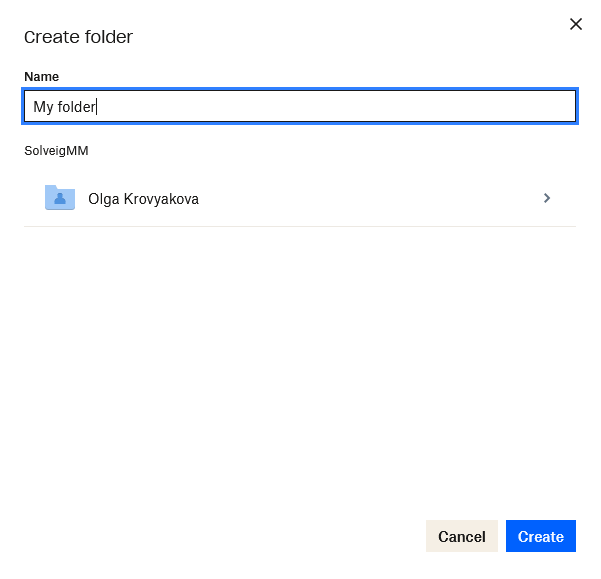
Immagine 13
5. Andare su "Home" e selezionare la nuova cartella creata nell'elenco facendo doppio clic sul suo nome (immagine 14).
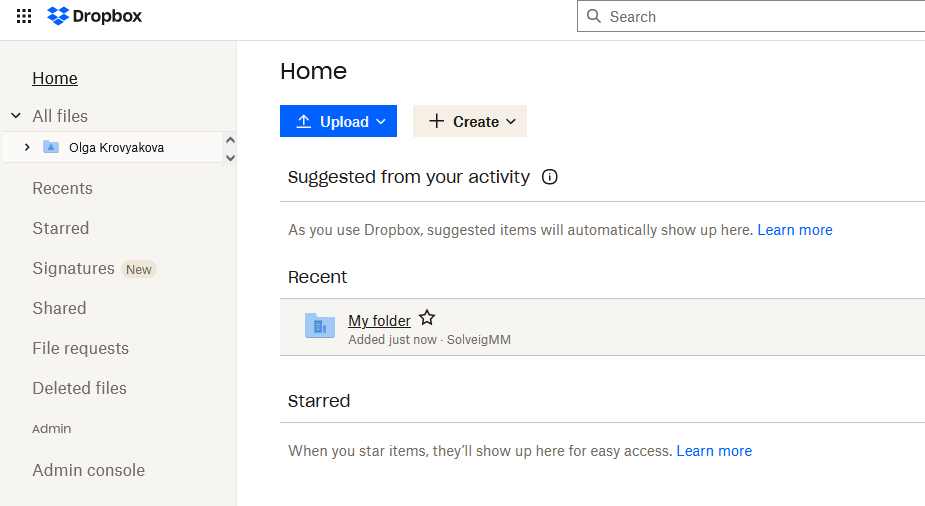
Immagine 14
6. Fare clic sul pulsante "Carica" / "File" (immagine 15) o trascinare i file dalla cartella del computer all'area con "Rilascia file qui per caricare" (immagine 16).
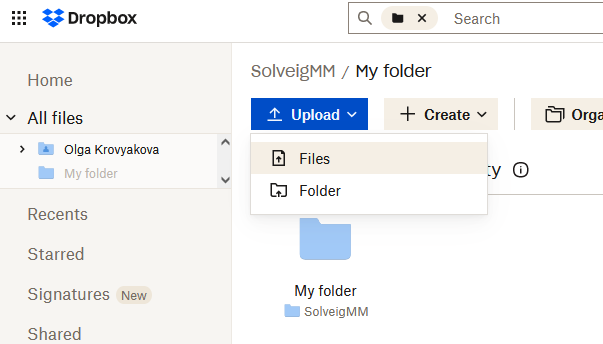
Immagine 15
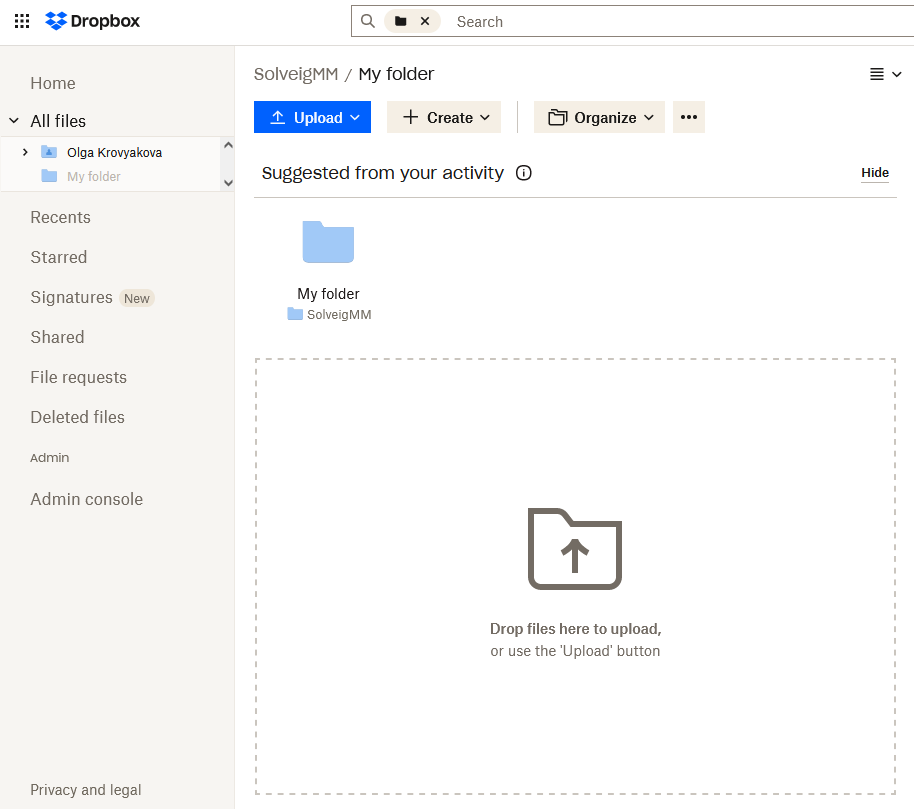
Immagine 16
7. Se si fa clic sul pulsante "Carica" nel passaggio precedente, sfogliare i file, selezionare i file da caricare e fare clic sul pulsante "Apri.
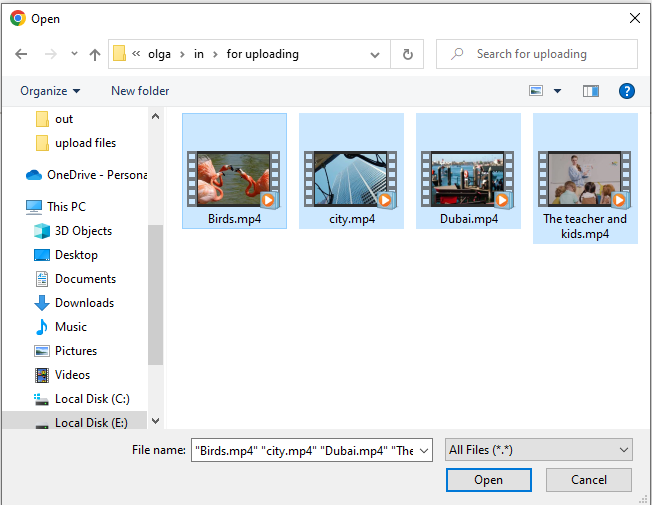
Immagine 17
8. Fare clic sul pulsante "Carica". Successivamente verrà avviato il processo di caricamento (figura 18).
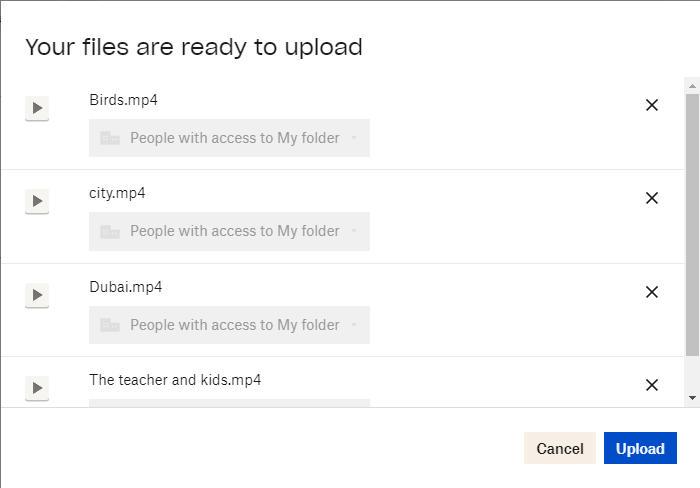
Immagine 18
L'avanzamento del caricamento verrà mostrato nell'angolo in basso a destra della pagina (immagine 19).
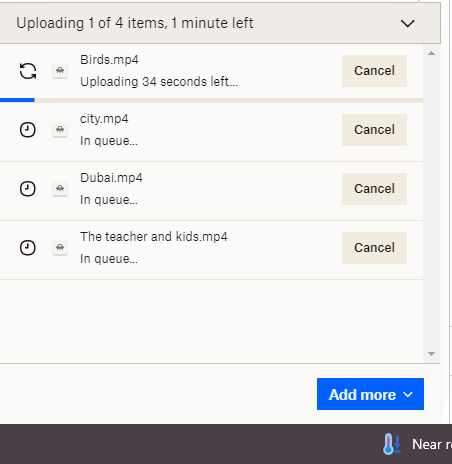
Immagine 19
Una volta completato il caricamento, vedrai la seguente visualizzazione della tua cartella Dropbox. I quattro file sono ora caricati (immagine 20).
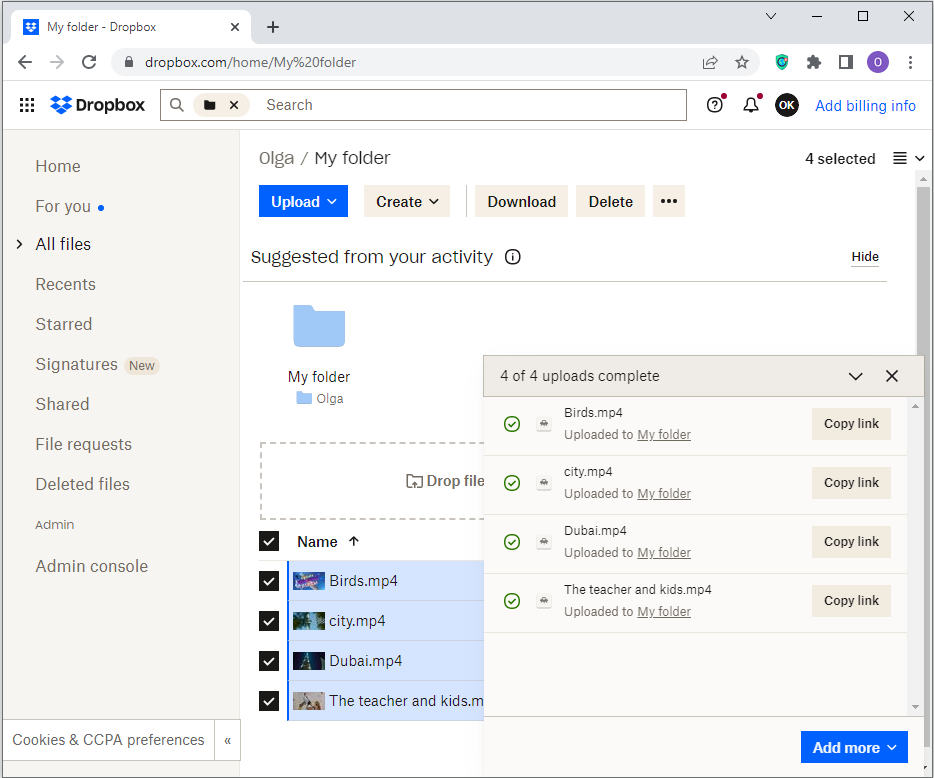
Immagine 20
9. Fare clic sul pulsante "Copia il collegamento..". per copiare il collegamento alla cartella con i file caricati nell'angolo in alto a destra della pagina (immagine 21).
Quindi potrai incollare il collegamento nell'e-mail quando ci scriverai.

Immagine 21
Oppure puoi fare clic sul pulsante "Condividi" e quindi inserire l'indirizzo email (ad esempio il nostro support@solveigmm.com), aggiungere una nota e fare clic su "Condividi cartella" Pulsante (immagine 22).
Il collegamento alla tua cartella con i file verrà inviato al nostro indirizzo email.
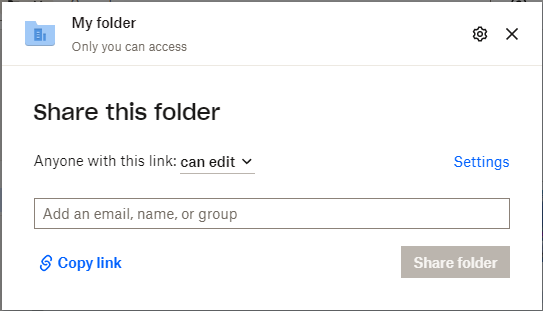
Immagine 22
È tutto! Grazie per aver letto!
 Olga Krovyakova è responsabile del supporto tecnico in Solveig Multimedia dal 2010.
Olga Krovyakova è responsabile del supporto tecnico in Solveig Multimedia dal 2010.
È autrice di numerose linee guida di testo e video dei prodotti dell'azienda: Video Splitter, HyperCam, WMP Trimmer Plugin, Zond 265, AVI Trimmer+ e TriMP4.
Lavora ogni giorno con i programmi e quindi sa molto bene come funzionano. Contatta Olga tramite support@solveigmm.com in caso di domande. Lei ti aiuterà volentieri!
 Ital
Ital  Eng
Eng  Rus
Rus  Deu
Deu  Esp
Esp  Port
Port  Jap
Jap  Chin
Chin