Come modificare file MP4 su Mac

By Olga Krovyakova - March, 29 2019
SolveigMM Video Splitter per macOS è un potente editor video che aiuta a modificare file MP4 senza perdita di dati su macOS. In questo articolo ti mostreremo quanto è facile modificare il tuo file MP4 con questo editor video.
La comprensione di alcuni termini di base utilizzati in questa guida ti aiuterà a iniziare a utilizzare SolveigMM Video Splitter nel modo più comodo.
Di seguito troverete la tabella con la visualizzazione di il Marker di Inizio e il Marker di Fine nello stato selezionato e non selezionato.
Il colore blu significa che il marcatore è selezionato. Se il marcatore non è selezionato ha il colore bianco.
|
|
||
| Indicatore di inizio | Indicatore di fine | Indicatore di inizio | Indicatore di fine |
Il frammento è una parte del file video (o audio) limitata da due marcatori da rimuovere o conservare in un filmato finale, ad es. blocco commerciale che vuoi eliminare.
Video Splitter dispone di due modalità di editing: "Taglia" e "Mantieni".
Per impostazione predefinita viene utilizzata la modalità "Taglio" . Significa che i frammenti selezionati dall'utente verranno tagliati.
Il frammento ritagliato viene solitamente evidenziato con il colore grigio.
Puoi cambiare la "modalità" di modifica per salvare i frammenti selezionando il menu combinato nell'elenco della casella combinata.

Di seguito è possibile visualizzare i frammenti del campione conservati e ritagliati nello stato selezionato e non selezionato.
Esempi di frammenti sono forniti nella tabella seguente:
|
|
||
| Frammento conservato | Ritaglia il frammento | Frammento conservato | Ritaglia il frammento |
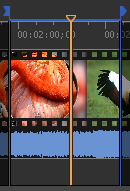 |
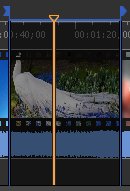 |
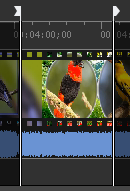 |
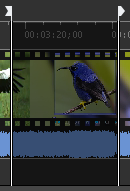 |
Il Pannello di controllo contiene gli strumenti principali per l'elaborazione dei file.
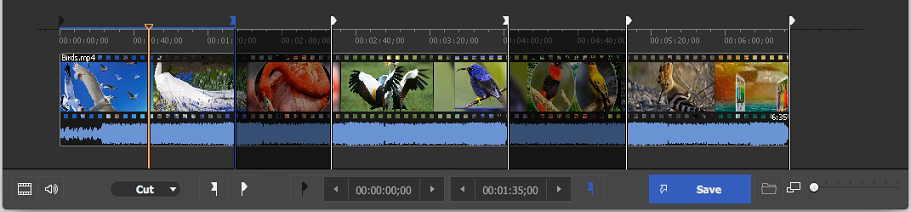
La descrizione degli elementi della finestra è fornita nella tabella seguente.
| Elemento finestra | Descrizione | Tasto di scelta rapida |
|---|---|---|
|
|
Aggiungi contrassegno di inizio: aggiunge un nuovo contrassegno di inizio alla posizione corrente del cursore del cursore. |
N
|
|
|
Aggiungi indicatore di fine: Aggiungi un nuovo indicatore di fine alla posizione corrente del cursore del cursore. |
M
|
|
|
Imposta silenzio audio: consente di impostare il silenzio audio per il frammento scelto |
|
|
|
Salva: avvia il taglio o l'elaborazione batch (se sono presenti attività nella coda batch) |
CTRL+T
|
|
|
Sfoglia il file di output |
|
|
|
Posizione temporale del cursore marcatore sinistro. È possibile modificare questo valore manualmente |
|
|
|
Posizione temporale del cursore del marcatore destro. È possibile modificare questo valore manualmente |
|
|
|
Zoom: aumentare o diminuire la risoluzione della timeline del cursore per rendere più comoda la modifica dei marcatori vicini (*) |
Tastierino numerico + Tastierino numerico - |
|
|
Story board Off/On: attiva/disattiva lo story board |
|
|
|
On/Off forma d'onda audio: attiva/disattiva la forma d'onda audio | |
|
|
Ottieni screenshot: permette di effettuare lo screenshot del fotogramma video scelto Sfoglia screenshot: consente di aprire la cartella con lo screenshot creato |
|
 |
Taglia\Mantieni: permette di selezionare la modalità di modifica. "Taglia" - per eliminare i frammenti non necessari, ad es. contrassegnare gli annunci pubblicitari da rimuovere, "Conserva" - per selezionare i frammenti desiderati da salvare. |
|
|
(*) - Per visualizzare le aree della timeline dopo lo zoom avanti è possibile utilizzare una barra di scorrimento (sotto un cursore della timeline) e "Alt + Freccia sinistra " e "Alt + Freccia destra" hot chiavi. |
||
Ritagliare i frammenti
Per impostazione predefinita è selezionata la modalità "Taglia" in Video Splitter.
Supponiamo di voler eliminare due frammenti dal file originale di input (ad esempio per rimuovere scene indesiderate) in un passaggio e in modalità frame accurato.
1. Apri il nostro file di input in Video Splitter. Esistono diversi modi per farlo: puoi trascinare e rilasciare il file selezionato da qualsiasi cartella all'elenco "Media", fare clic sul pulsante "Aggiungi file multimediali" della finestra dell'elenco "Media", fare clic su Pulsante "+" di "Media" oppure fare clic con il pulsante destro del mouse sull'area "Media" e selezionare il pulsante "Aggiungi file.
2. Nella finestra di dialogo standard aperta selezionare il file da modificare.
3. Quindi fare clic sul pulsante "Apri.
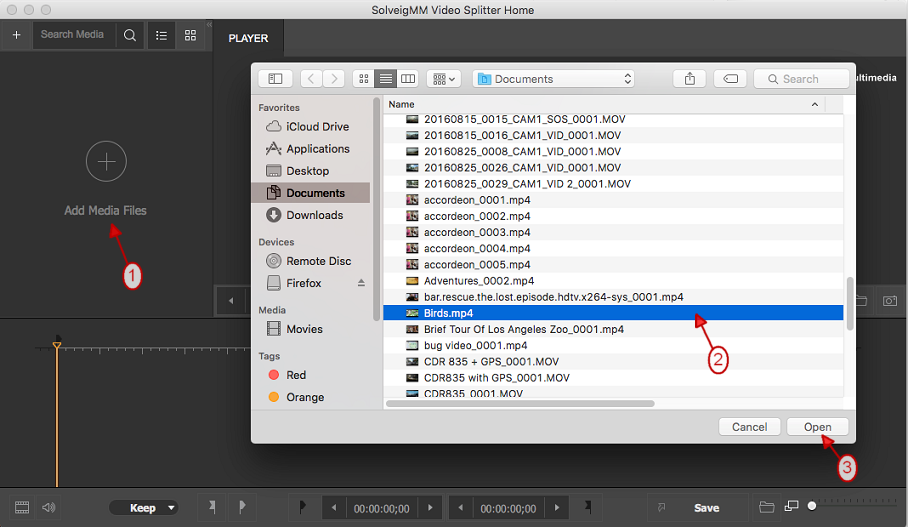
Figura 1
Seleziona ora i frammenti da eliminare nel film finale. Inizialmente dovresti contrassegnare questi frammenti utilizzando i marcatori di inizio e fine di Video Splitter.
4. Imposta i frammenti Inizio: trova l'inizio del primo frammento utilizzando il cursore video o Ctrl + tasto destro e Ctrl + tasto sinistro .
Per selezionare facilmente il frammento giusto è possibile modificare la scala della timeline visiva di Video Splitter utilizzando questo controllo: ![]() .
.
Per modificare la scala della timeline spostare il cursore del pulsante "Zoom" e scegliere la scala desiderata o semplicemente fare clic sul controllo "Zoom" e selezionare la modalità nell'elenco. La scala della sequenza temporale visiva verrà ingrandita e quindi potrai trovare facilmente la cornice necessaria del frammento. Per modificare la scala della timeline puoi anche ruotare la rotellina del mouse.
Naviga con l'aiuto della barra per trovare il fotogramma in cui inizia la scena che desideri eliminare.
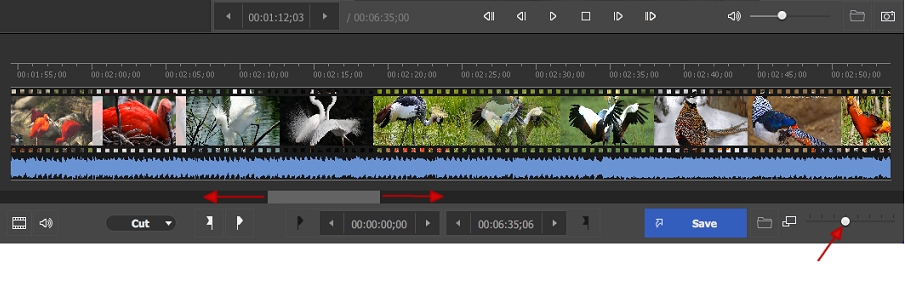
Figura 2
5. Aggiungere l'indicatore di inizio facendo clic sul pulsante "Aggiungi indicatore di inizio" sulla barra dei controlli di divisione.
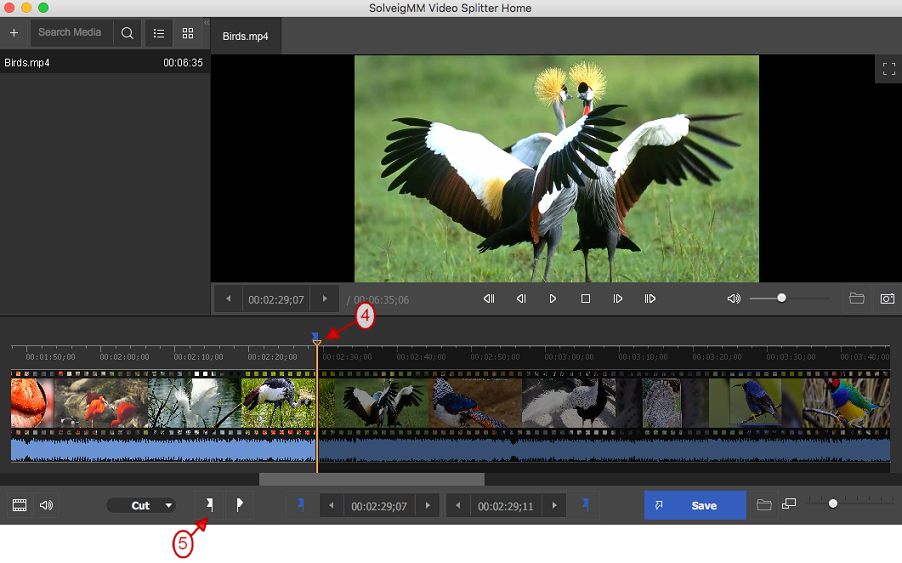
Figura 3
6. Aggiungi il marcatore finale del frammento utilizzando il cursore video e il pulsante "Aggiungi marcatore finale.
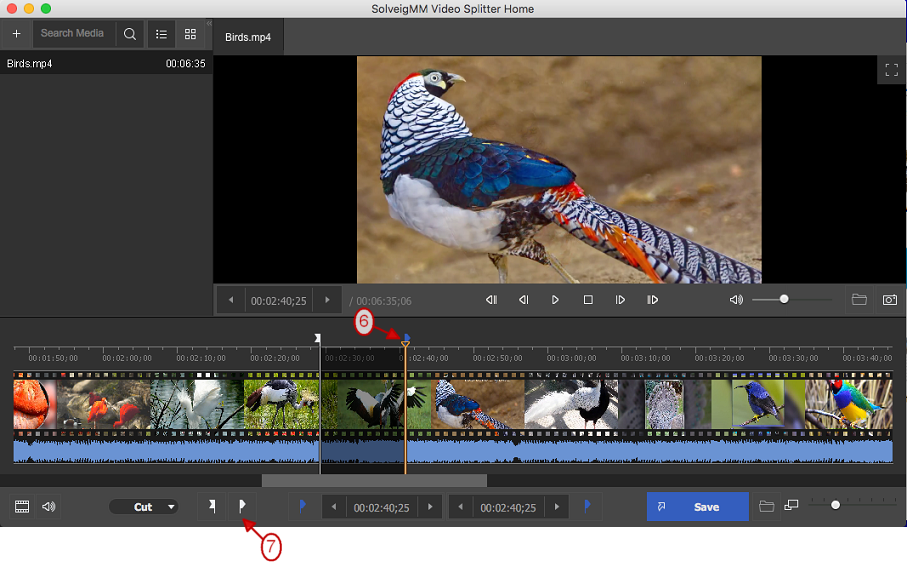
Figura 4
Nota: per eliminare il marcatore selezionarlo e premere il tasto di scelta rapida "Elimina.
7. Ripetere i passaggi 5, 6 per selezionare altri frammenti da ritagliare.
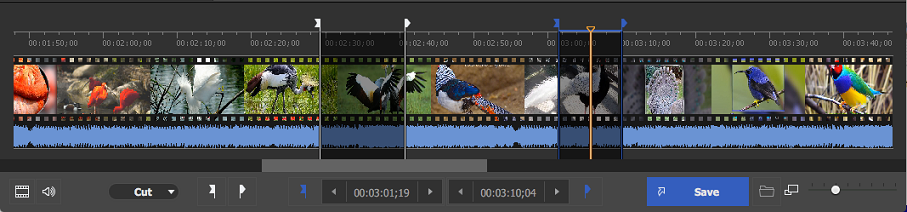
Figura 5
8. Per iniziare a modificare l'avanzamento, fare clic sul pulsante "Salva". Nella finestra di dialogo "Salva" aperta selezionare la cartella per il salvataggio, modificare, se necessario, il nome del file di output e fare clic sul pulsante "Salva.
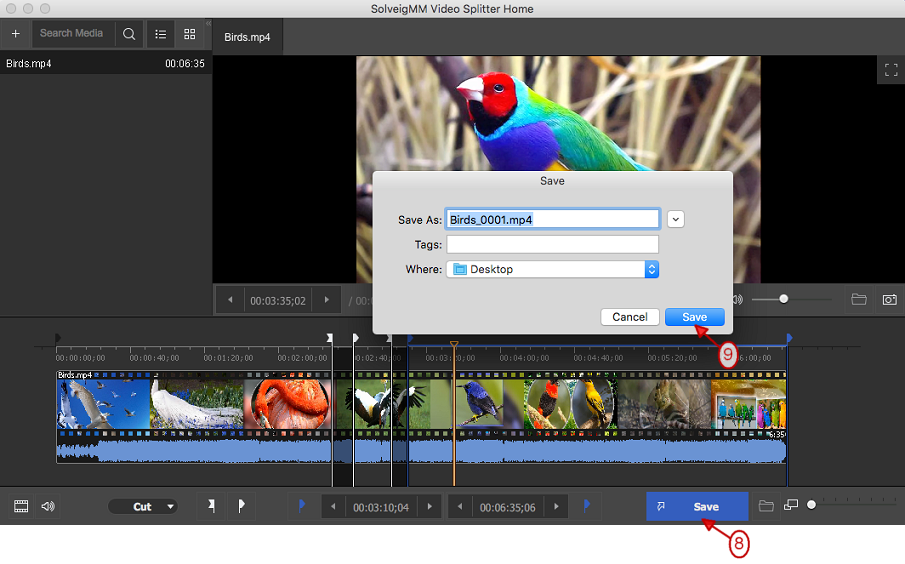
Figura 6
Nella finestra Video Splitter vedrai l'avanzamento attuale dell'elaborazione del file. Alla fine, otterrai il file senza due frammenti selezionati come "tagliati".
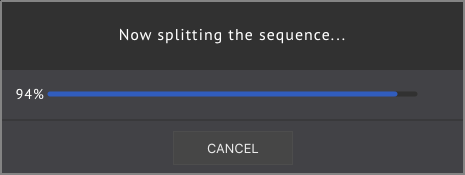
Fare clic sul pulsante "Sfoglia file di output" (![]() ) per aprire la cartella con il file di output.
) per aprire la cartella con il file di output.
Per salvare i frammenti desiderati
1. Apri il file video in Video Splitter nello stesso modo descritto al punto n. 1 della sezione precedente.
2. Per salvare solo alcuni frammenti del file video, impostare la modalità di modifica su "Conserva".
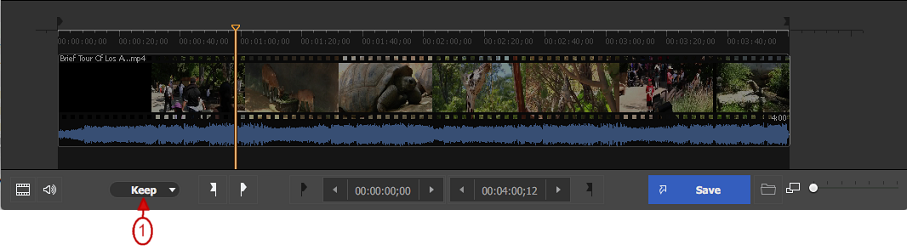
Figura 7
3. Imposta l'inizio e la fine del primo frammento utilizzando i pulsanti "Aggiungi indicatore di inizio" e "Aggiungi indicatore di fine.
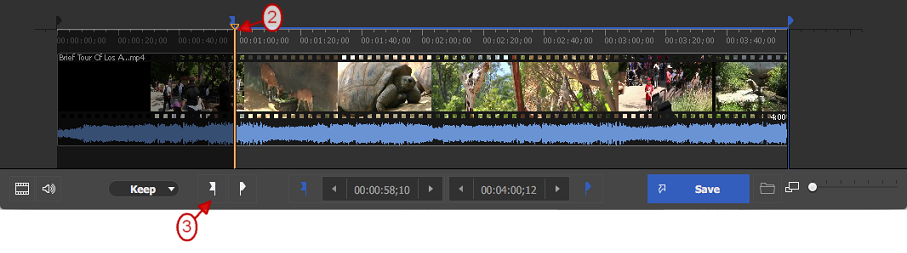
Figura 8
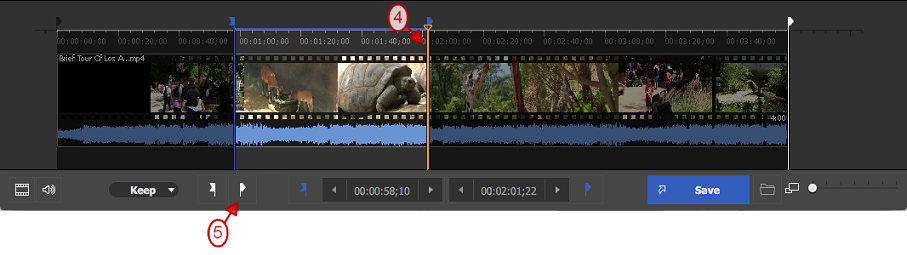
Figura 9
4. Ripeti il passaggio 3 se desideri salvare più frammenti dal file video.
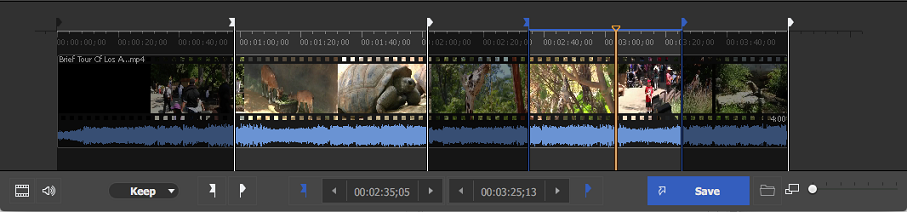
Figura 10
5. Fare clic sul pulsante "Salva" per avviare la modifica. Nella finestra di dialogo "Salva" aperta scegli la cartella di output per il salvataggio, digita il nome del file di output e fai clic sul pulsante "Salva.
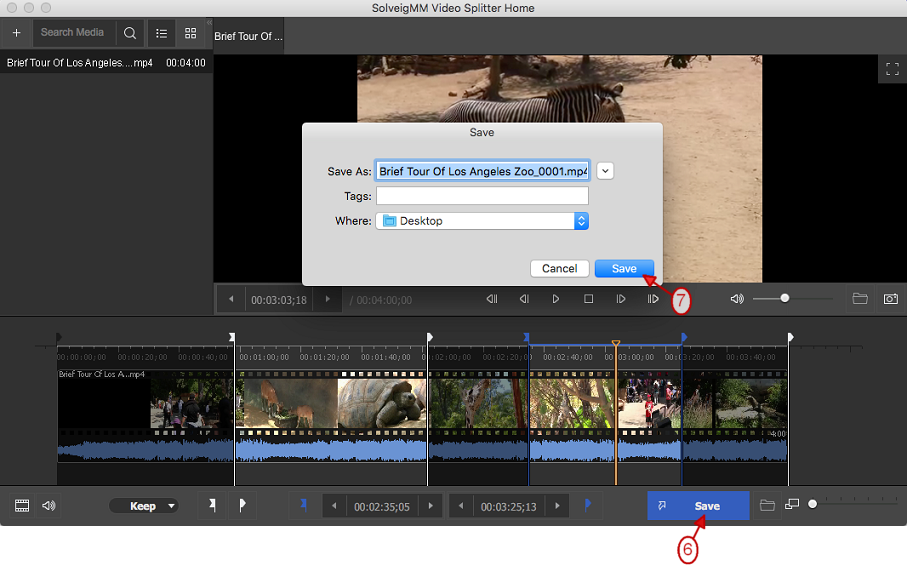
Figura 11
Verrà mostrata la finestra di avanzamento. Ora puoi visualizzare il file di output: fai semplicemente clic sul pulsante "Sfoglia file di output" (![]() ) per vedere il file risultante nella cartella selezionata.
) per vedere il file risultante nella cartella selezionata.
Buona fortuna con i tuoi progetti di editing video!
 Olga Krovyakova is the Technical Support Manager in Solveig Multimedia since 2010.
Olga Krovyakova is the Technical Support Manager in Solveig Multimedia since 2010.
She is the author of many text and video guidelines of company's products: Video Splitter, HyperCam, WMP Trimmer Plugin, AVI Trimmer+ and TriMP4.
She works with programs every day and therefore knows very well how they work. Сontact Olga via support@solveigmm.com if you have any questions. She will gladly assist you!
 Ital
Ital  Eng
Eng  Rus
Rus  Deu
Deu  Esp
Esp  Port
Port  Jap
Jap  Chin
Chin