Como editar arquivo MP4 no Mac

By Olga Krovyakova - March, 29 2019
SolveigMM Video Splitter para macOS é um poderoso editor de vídeo que ajuda a editar arquivos MP4 sem perdas no macOS. Neste artigo mostraremos como editar facilmente seu arquivo MP4 com este editor de vídeo.
EXPERIMENTE Divisor de vídeo para MAC
A compreensão de alguns termos básicos usados neste guia irá ajudá-lo a começar a usar o SolveigMM Video Splitter da maneira mais confortável.
Abaixo você encontrará a tabela com a visualização de o Marcador de Início e Marcador de Fim no estado selecionado e não selecionado.
A cor azul significa que o marcador está selecionado. Se o marcador não estiver selecionado, ele terá a cor branca.
|
|
||
| Marcador inicial | Marcador final | Marcador inicial | Marcador final |
Fragmento é uma parte do arquivo de vídeo (ou áudio) limitada por dois marcadores a serem removidos ou mantidos em um filme final, por ex. bloco comercial que você deseja cortar.
O Video Splitter possui dois modos de edição: “Cortar” e “Manter”".
Por padrão, é usado o modo "Cortar" . Significa que os fragmentos selecionados pelo usuário serão recortados.
O fragmento recortado geralmente é destacado na cor cinza.
Você pode alterar o "modo" de edição para salvar fragmentos selecionando o menu correspondente na lista da caixa de combinação.

Você pode ver amostras de fragmentos mantidos e recortados no estado selecionado e não selecionado abaixo.
Exemplos de fragmentos são fornecidos na tabela abaixo:
|
|
||
| Manter fragmento | Recortar fragmento | Manter fragmento | Recortar fragmento |
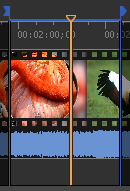 |
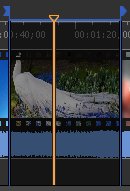 |
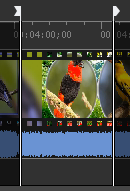 |
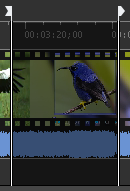 |
Painel de controle contém as principais ferramentas para processamento de arquivos.
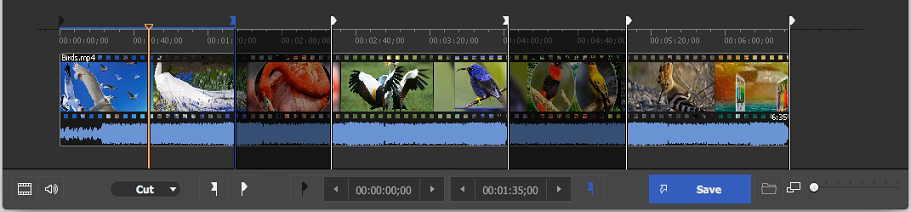
A descrição dos elementos da janela é fornecida na tabela abaixo.
| Elemento de janela | Descrição | Tecla de atalho |
|---|---|---|
|
|
Adicionar marcador inicial: adiciona um novo marcador inicial à posição atual do cursor do controle deslizante. |
N
|
|
|
Adicionar marcador final: Adicione um novo marcador final à posição atual do cursor do controle deslizante. |
M
|
|
|
Definir silêncio de áudio: permite definir o silêncio de áudio para o fragmento escolhido |
|
|
|
Salvar: comece a cortar ou processamento em lote (se houver alguma tarefa na fila de lote) |
Ctrl+T
|
|
|
Procurar arquivo de saída |
|
|
|
Posição de tempo do cursor do marcador esquerdo. Você pode editar este valor manualmente |
|
|
|
Posição de tempo do cursor do marcador direito. Você pode editar este valor manualmente |
|
|
|
Zoom: Aumente ou Diminua a resolução da linha de tempo do controle deslizante para tornar a edição de marcadores vizinhos mais confortável (*) |
Teclado Numérico + Teclado numérico - |
|
|
Storyboard desligado/ligado: liga/desliga o storyboard |
|
|
|
On/Off de forma de onda de áudio: liga/desliga a forma de onda de áudio | |
|
|
Obter captura de tela: permite fazer a captura de tela do quadro de vídeo escolhido Navegar na captura de tela: permite abrir a pasta com a captura de tela criada |
|
 |
Cortar\Manter: Permite selecionar o modo de edição. "Cortar" - para excluir fragmentos desnecessários, por ex. marcação de comerciais para remoção, "Manter" - para selecionar os fragmentos desejados para salvar. |
|
|
(*) - Para visualizar áreas da linha do tempo após o Zoom In você pode usar uma barra de rolagem (abaixo de um controle deslizante da linha do tempo) e "Alt + Seta para esquerda " e "Alt + Seta para direita" quente chaves. |
||
Cortando os fragmentos
Por padrão, existe o modo "Cortar" selecionado no Video Splitter.
Suponha que gostaríamos de excluir dois fragmentos do arquivo original de entrada (por exemplo, para remover cenas indesejadas) em uma passagem e no modo de precisão de quadro.
1. Abra nosso arquivo de entrada no Video Splitter. Existem várias maneiras de fazer isso: você pode arrastar e soltar o arquivo selecionado de qualquer pasta para a lista "Mídia", clicar no botão "Adicionar arquivos de mídia" da janela da lista "Mídia", clicar no botão botão "+" de "Mídia" ou clique com o botão direito do mouse na área "Mídia" e selecione o botão "Adicionar arquivos.
2. Na janela de diálogo padrão aberta, selecione o arquivo para edição.
3. Em seguida, clique no botão "Abrir.
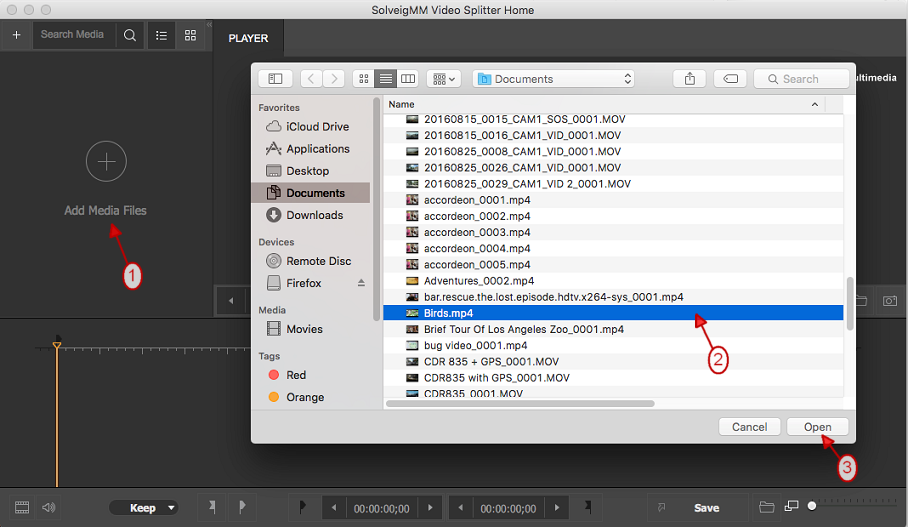
Figura 1
Selecione agora os fragmentos a serem deletados no filme final. Primeiramente você deve marcar esses fragmentos usando os marcadores de início e fim do Video Splitter.
4. Defina os fragmentos Início: encontre o início do primeiro fragmento usando Controle deslizante de vídeo ou Ctrl + direita e Ctrl + esquerda teclas de atalho.
Para facilitar a seleção do fragmento correto, você pode alterar a escala da linha do tempo visual do Video Splitter usando este controle: ![]() .
.
Para alterar a escala da linha do tempo mova o controle deslizante do botão "Zoom" e escolha a escala desejada ou simplesmente clique no controle "Zoom" e selecione o modo na lista. A escala da linha do tempo visual será ampliada e você poderá encontrar facilmente o quadro necessário do fragmento. Para alterar a escala da linha do tempo você também pode girar a roda do mouse.
Navegue com a ajuda da barra para encontrar o quadro de início da cena que deseja excluir.
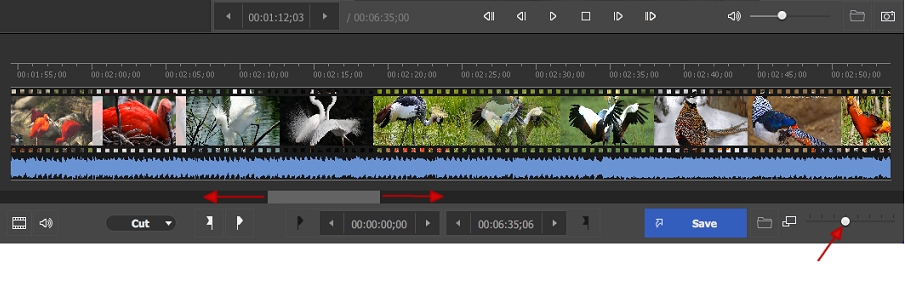
Figura 2
5. Adicione o marcador inicial clicando no botão "Adicionar marcador inicial" na barra de controles de divisão.
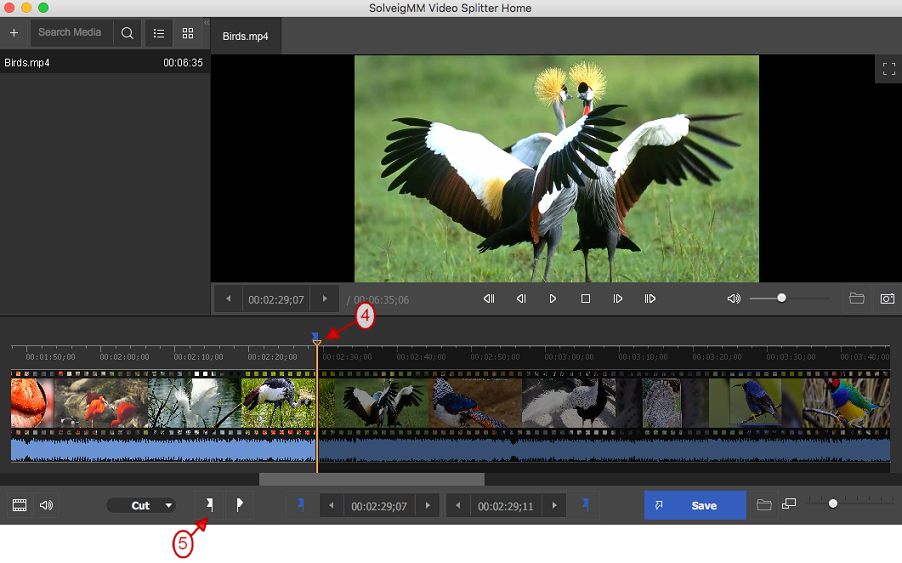
Figura 3
6. Adicione o marcador final do fragmento usando o controle deslizante de vídeo e o botão "Adicionar marcador final.
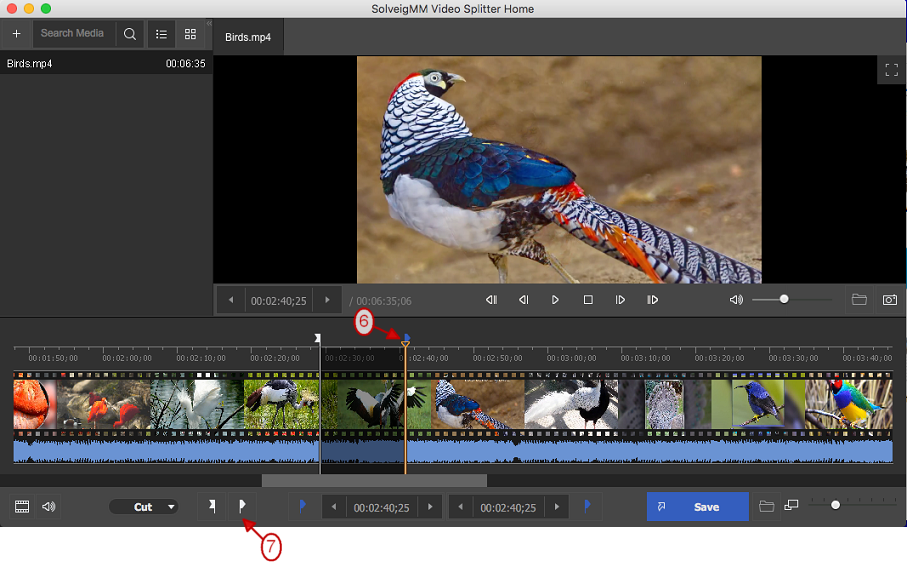
Figura 4
Nota: para excluir o marcador selecione-o e pressione a tecla de atalho "Excluir.
7. Repita as etapas 5, 6 para selecionar outros fragmentos a serem recortados.
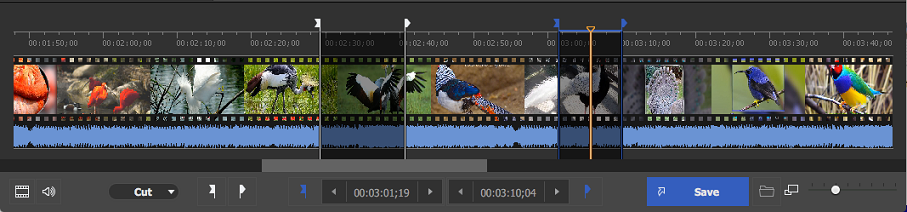
Figura 5
8. Para começar a editar o progresso clique no botão "Salvar". Na janela de diálogo "Salvar" aberta, selecione a pasta para salvar, altere o nome do arquivo de saída se necessário e clique no botão "Salvar.
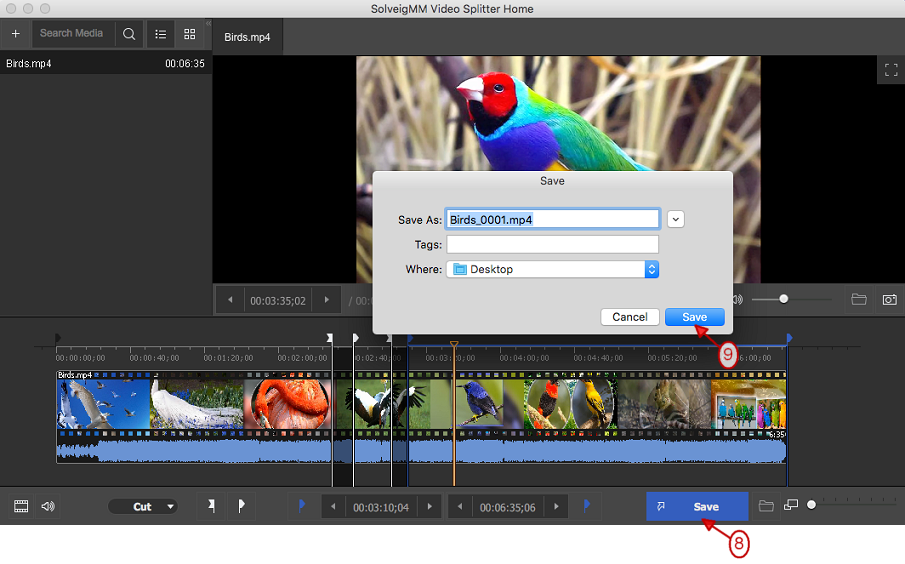
Figura 6
Na janela Video Splitter você verá o progresso atual do processamento do arquivo. Por fim, você obterá o arquivo sem dois fragmentos que foram selecionados como “cortados”".
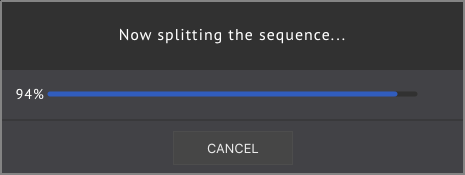
Clique no botão "Procurar arquivo de saída" (![]() ) para abrir a pasta com o arquivo de saída.
) para abrir a pasta com o arquivo de saída.
Para salvar os fragmentos desejados
1. Abra o arquivo de vídeo no Video Splitter da mesma forma descrita no ponto 1 da seção anterior.
2. Para salvar apenas alguns fragmentos do arquivo de vídeo mude o modo de edição para "Manter".
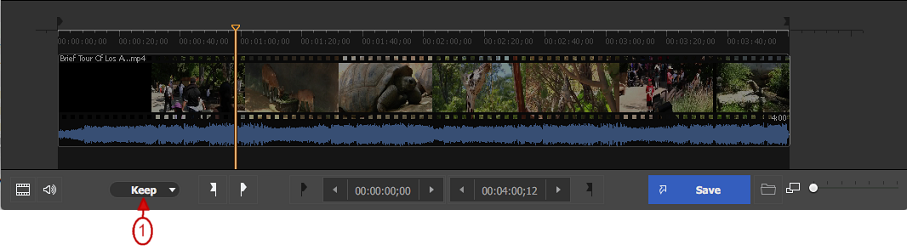
Figura 7
3. Defina o início e o fim do primeiro fragmento usando os botões "Adicionar marcador de início" e "Adicionar marcador de fim.
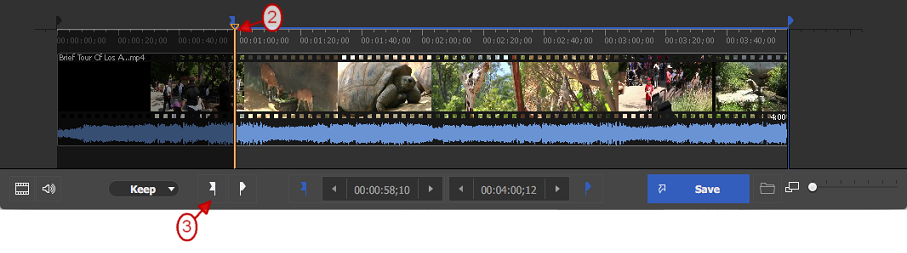
Figura 8
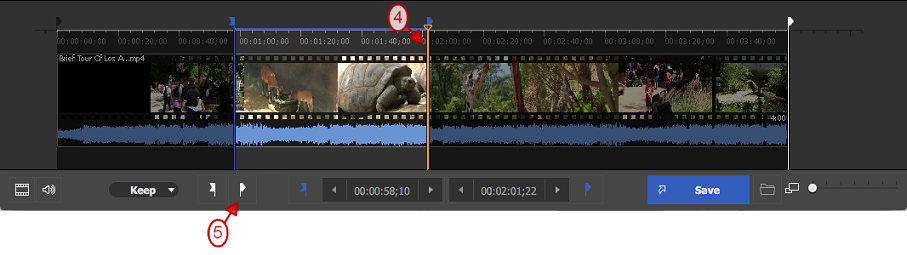
Figura 9
4. Repita o passo 3 se desejar salvar mais fragmentos do arquivo de vídeo.
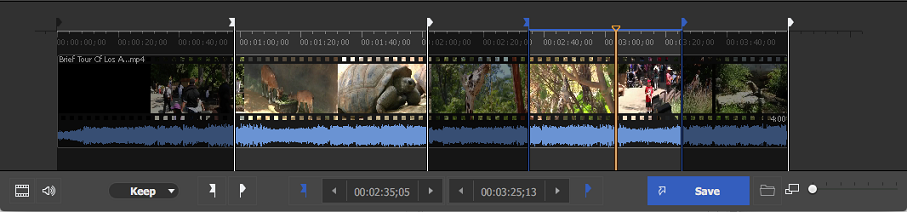
Figura 10
5. Clique no botão “Salvar” para iniciar a edição. Na janela de diálogo "Salvar" aberta, escolha a pasta de saída para salvar, digite o nome do arquivo de saída e clique no botão "Salvar.
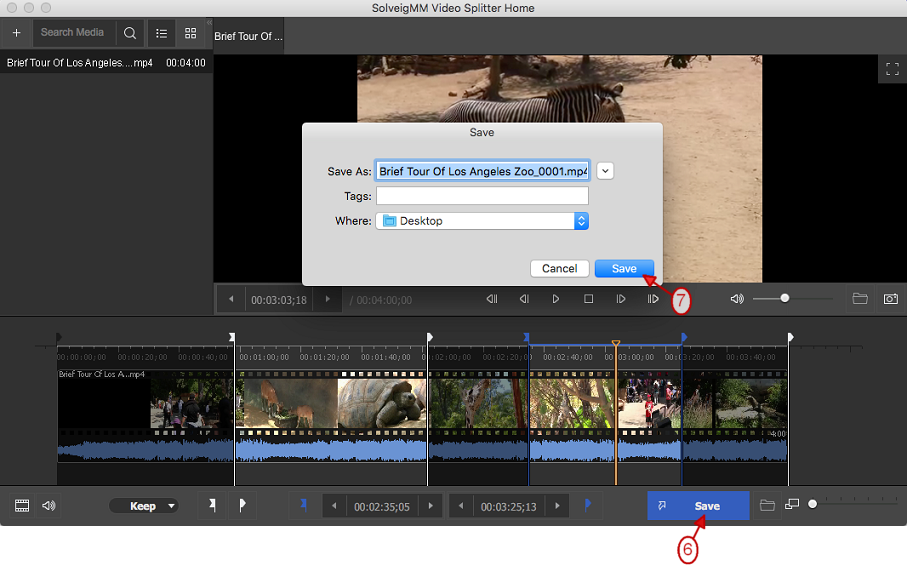
Figura 11
A janela de progresso será mostrada. Agora você pode visualizar o arquivo de saída - basta clicar no botão "Procurar arquivo de saída" (![]() ) para ver o arquivo resultante na pasta selecionada.
) para ver o arquivo resultante na pasta selecionada.
Boa sorte com seus projetos de edição de vídeo!
EXPERIMENTE Divisor de vídeo para MAC
 Olga Krovyakova is the Technical Support Manager in Solveig Multimedia since 2010.
Olga Krovyakova is the Technical Support Manager in Solveig Multimedia since 2010.
She is the author of many text and video guidelines of company's products: Video Splitter, HyperCam, WMP Trimmer Plugin, AVI Trimmer+ and TriMP4.
She works with programs every day and therefore knows very well how they work. Сontact Olga via support@solveigmm.com if you have any questions. She will gladly assist you!
 Port
Port  Eng
Eng  Rus
Rus  Deu
Deu  Ital
Ital  Esp
Esp  Jap
Jap  Chin
Chin