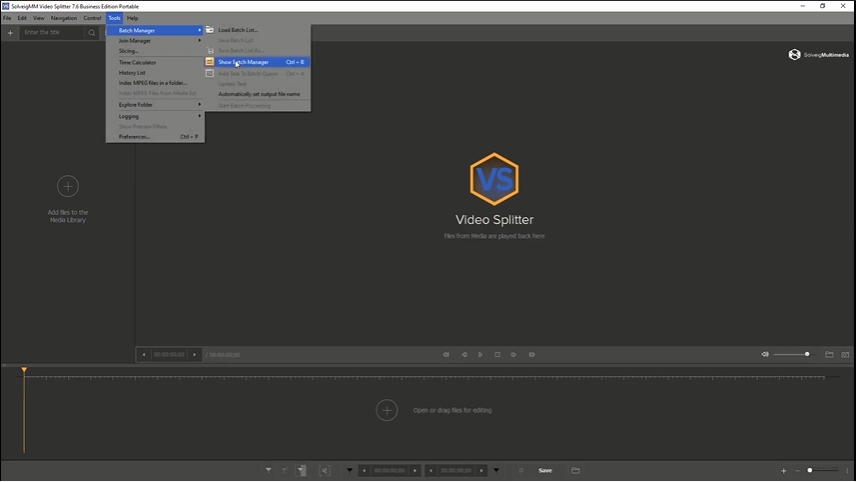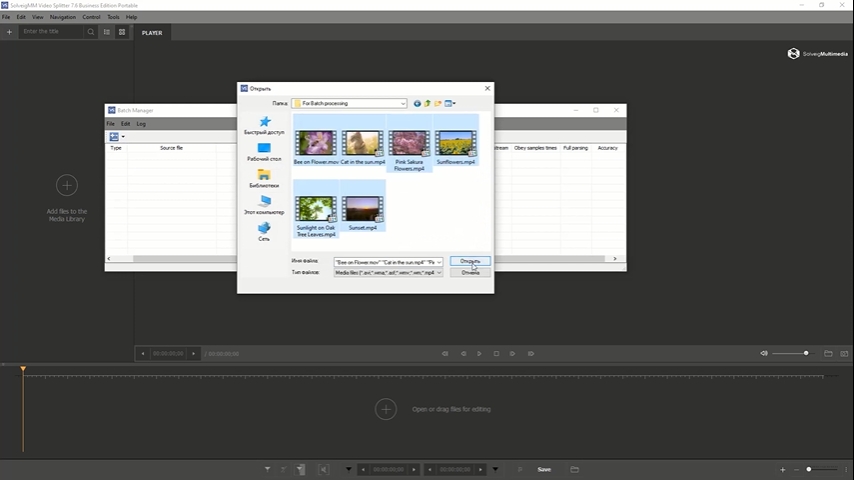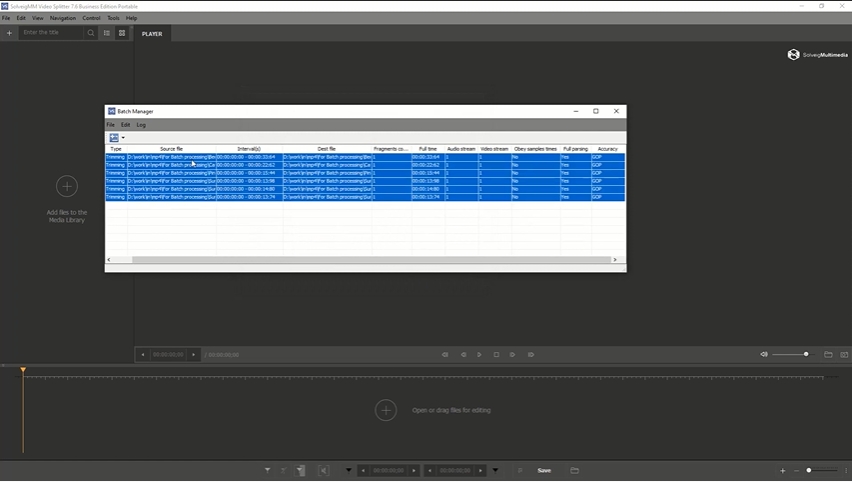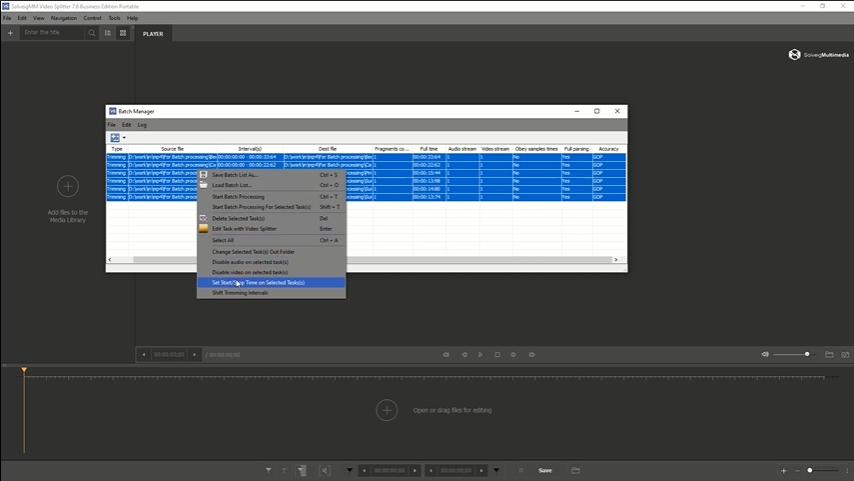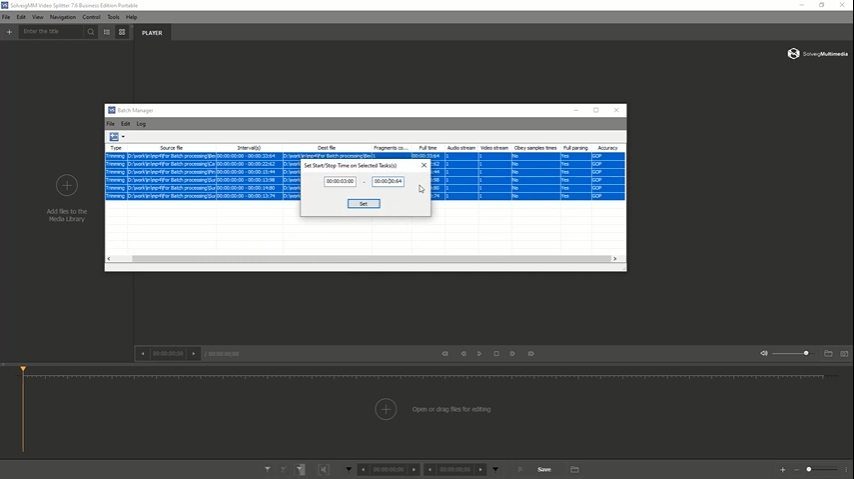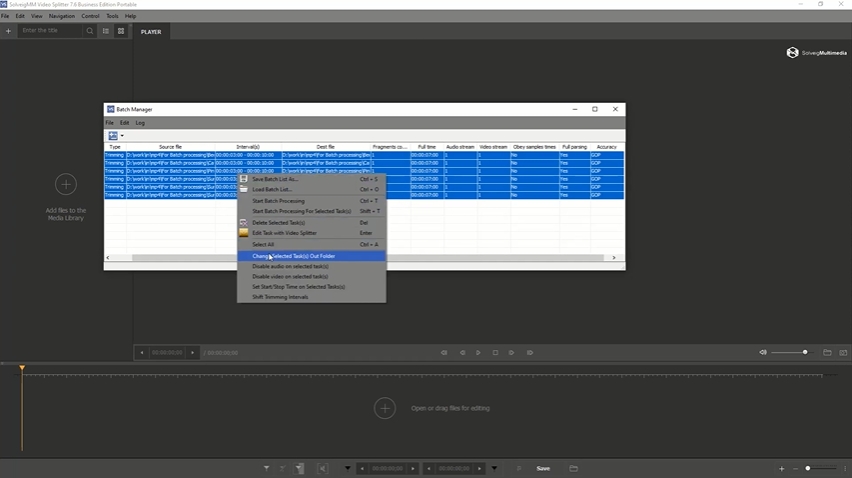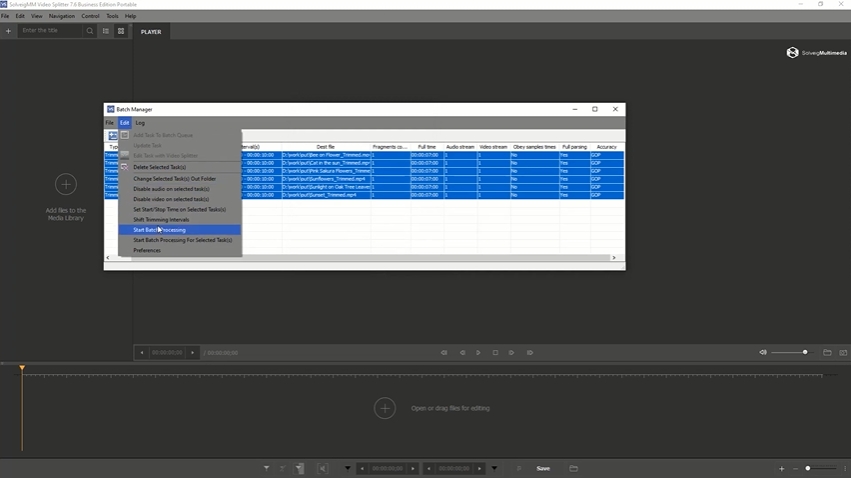Come salvare frammenti della stessa durata dall'inizio dei file in modalità batch?

Di Olga Krovyakova - 21 agosto 2022
Lavorando con vari editor video e software speciali, devi aver riscontrato la necessità di ottimizzare attività e processi. Video Splitter di SolveigMM è un prodotto moderno e conveniente che esegue con successo attività di produzione video mantenendo la massima qualità dei contenuti.
Sebbene l'editing senza perdita di dati sia uno dei principali vantaggi dello splitter, questo strumento ha moltissime opzioni aggiuntive per semplificare il lavoro con i video. Questo editor video intelligente diventerà un assistente affidabile per l'uso quotidiano nella produzione di contenuti multimediali, grazie alla sua versatilità. Quindi, ad esempio, SolveigMM Video Splitter 7.6:
- supporta tutti i formati video e audio più diffusi;
- permette di modificare i sottotitoli incorporati ed esterni;
- supporta la modifica di più tracce audio;
- in grado di unire diversi file multimediali.
Oltre a tutto quanto sopra, vale la pena notare l'interfaccia intuitiva del programma, il comodo menu e la facilità d'uso, dalle attività più semplici ai progetti di grandi dimensioni. Un vantaggio separato è la possibilità di editing video in batch. Poiché si tratta di una richiesta abbastanza comune, rivolgiamo ora la tua attenzione a come salvare parte del video in modalità batch.
Come salvare frammenti della stessa durata in modalità batch?
Se utilizzi la versione business di Video Splitter, avrai a disposizione comode opzioni per l'elaborazione batch di video, nonché per l'esportazione, la conversione e l'ulteriore modifica dei file multimediali. Abbiamo raccolto un elenco di suggerimenti utili per l'esportazione in batch e per l'editing video in batch. Per salvare parti video della stessa lunghezza,’dovrai eseguire i seguenti semplici passaggi:
- Apri il gestore batch. Si trova nella scheda Strumenti, dove è necessario selezionare Batch Manager dall'elenco a discesa. Fare clic sul pulsante Mostra gestione batch.

- Sposta tutti i file multimediali necessari dal tuo dispositivo che utilizzerai nel tuo progetto nel menu Gestione.

- Seleziona tutti i file caricati dall'elenco. Per fare ciò, utilizzare la combinazione di tasti di scelta rapida Ctrl + A e richiamare il menu a comparsa premendo il pulsante destro del mouse.

- Seleziona la voce appropriata dal menu a comparsa e imposta l'ora di inizio e di fine del video clip. Questo elemento nell'elenco è etichettato come Imposta ora di inizio/fine sulle attività selezionate.

- Imposta l'intervallo di tempo nella finestra che si è aperta sullo schermo. L'intervallo di tempo che hai impostato verrà applicato a tutti i file multimediali selezionati nella fase.

- I file che hai modificato o elaborato, dopo il salvataggio, appariranno nelle stesse cartelle in cui si trovavano i file originali. Tuttavia, puoi facoltativamente impostare una cartella di output per tutti i file. Per fare ciò, dovrai cambiare la cartella nel menu a comparsa. Il pulsante per questa azione di menu è chiamato Cambia la cartella di output delle attività selezionate.

- Ora, dopo esserti assicurato che tutto sia pronto, inizia a elaborare i tuoi file selezionando il pulsante Avvia elaborazione batch nel menu o utilizzando la combinazione di tasti di scelta rapida Ctrl + T.

Salvataggio di frammenti di video in modalità batch
Ora, disponendo di un algoritmo dettagliato passo passo per il salvataggio di frammenti video con la stessa durata, puoi sfruttare efficacemente l'elaborazione batch dei file multimediali nell'editor Video Splitter.
Portiamo anche alla vostra attenzione un aiuto visivo sotto forma di un breve video, in modo che possiate vedere come si verificano tutte le azioni sequenziali sullo schermo e confrontarle con il menu e l'interfaccia del programma.
Domande frequenti
Quali sono i vantaggi della modalità batch per l'editing video?
Quali sono i requisiti di sistema affinché SolveigMM Video Splitter funzioni in modalità batch?
Posso visualizzare parti del video prima di salvarlo?
Come puoi vedere, Video Splitter di SolveigMM è comodo e facile da usare. Questo strumento flessibile e ricco di funzionalità è pronto ad aiutare con una varietà di attività relative ai contenuti video, sia dilettanti che professionisti.
 Olga Krovyakova è responsabile del supporto tecnico in Solveig Multimedia dal 2010.
Olga Krovyakova è responsabile del supporto tecnico in Solveig Multimedia dal 2010.
È autrice di numerose linee guida di testo e video dei prodotti dell'azienda: Video Splitter, HyperCam, WMP Trimmer Plugin, AVI Trimmer+ e TriMP4.
Lavora ogni giorno con i programmi e quindi sa molto bene come funzionano. Contatta Olga tramite support@solveigmm.com in caso di domande. Lei ti aiuterà volentieri!
 Ital
Ital  Eng
Eng  Rus
Rus  Deu
Deu  Esp
Esp  Port
Port  Jap
Jap  Chin
Chin