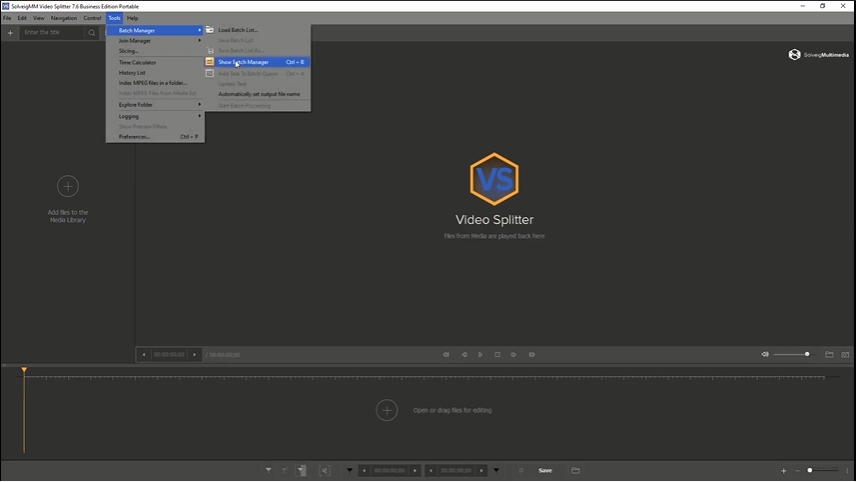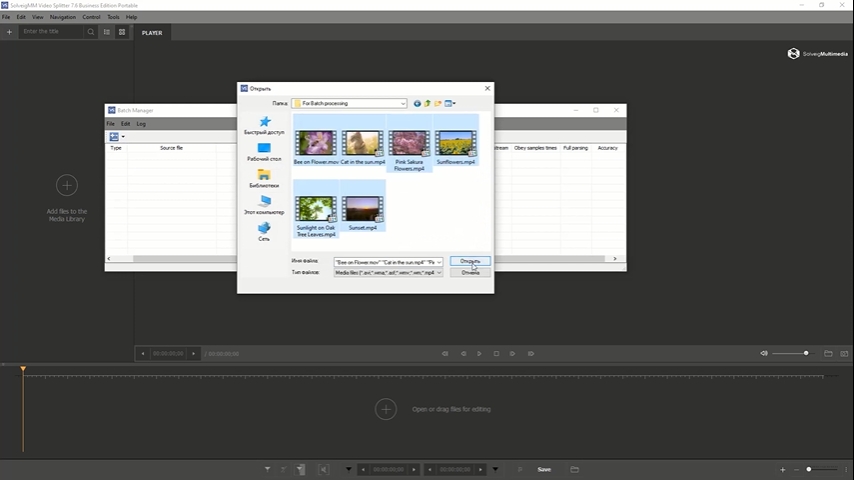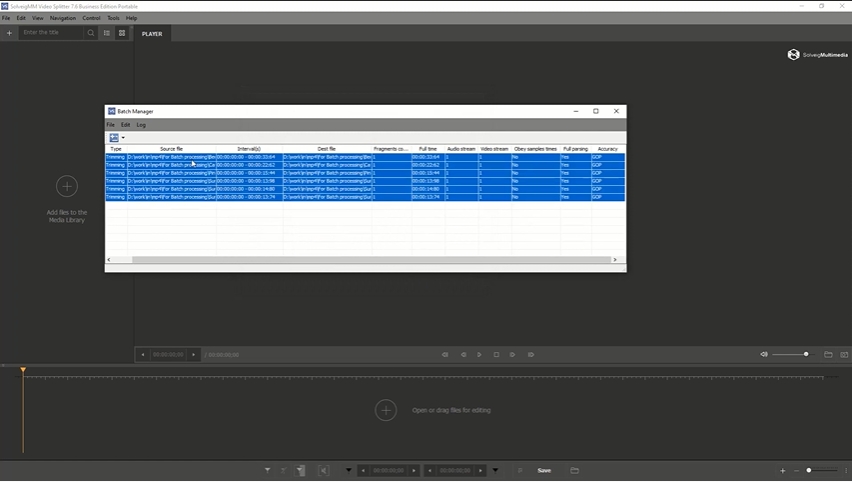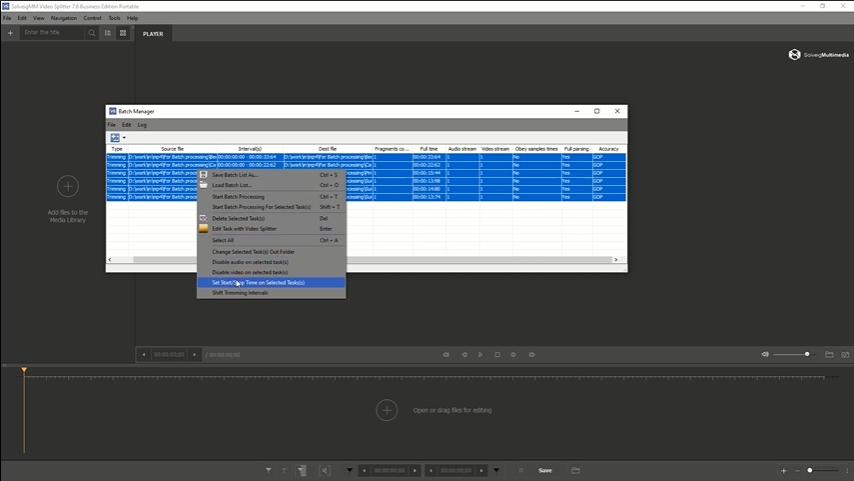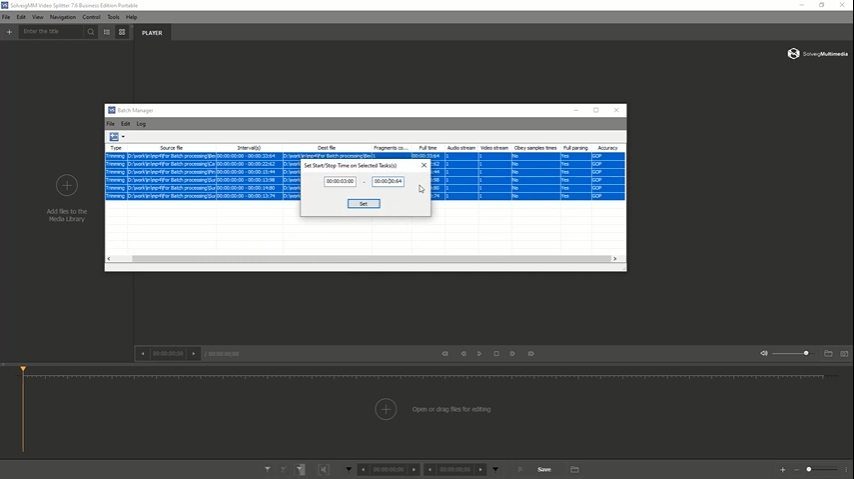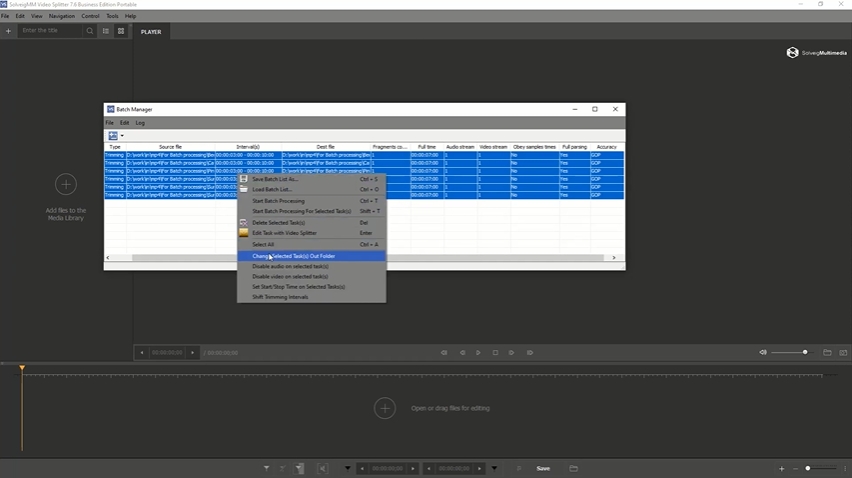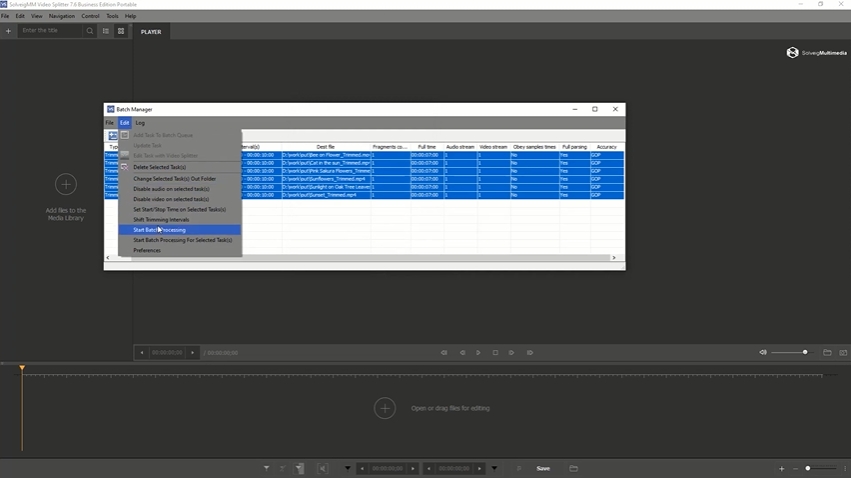バッチモードでファイルの先頭から同じ長さのフラグメントを保存するにはどうすればよいですか?

オルガ・クロヴャコワ著 - 2022年8月21日
さまざまなビデオエディターや特別なソフトウェアを使用して作業すると、タスクとプロセスを最適化する必要性に遭遇したことがあるはずです。 SolveigMM のVideo Splitter は、最高のコンテンツ品質を維持しながらビデオ制作タスクを正常に実行できる最新の便利な製品です。
ロスレス編集はスプリッターの主な利点の 1 つですが、このツールにはビデオの操作を容易にする追加オプションが大量にあります。このスマート ビデオ エディタは、その多用途性により、マルチメディア コンテンツの制作において日常的に使用するための信頼できるアシスタントになります。たとえば、SolveigMM Video Splitter 7.6 の場合は次のようになります。
- すべての一般的なビデオおよびオーディオ形式をサポートします。
- 埋め込み字幕と外部字幕を編集できます。
- 複数のオーディオトラックの編集をサポートします。
- 異なるメディアファイルを結合できます。
上記のすべてに加えて、プログラムの直感的なインターフェイス、便利なメニュー、最も単純なタスクから大規模なプロジェクトまでの使いやすさにも注目する価値があります。別の利点は、バッチビデオ編集の可能性です。これはかなり一般的なリクエストなので、次にバッチ モードでビデオの一部を保存する方法に注目します。
同じ期間のフラグメントをバッチ モードで保存するにはどうすればよいですか?
Video Splitter のビジネス バージョンを使用している場合は、ビデオのバッチ処理だけでなく、メディア ファイルのエクスポート、変換、さらに編集するための便利なオプションが利用できます。バッチエクスポートとバッチビデオ編集に役立つヒントのリストを集めました。同じ長さのビデオ部分を保存するには、次のいくつかの簡単な手順を実行する必要があります。
- バッチマネージャーを開きます。これは [ツール] タブにあり、ドロップダウン リストからバッチ マネージャーを選択する必要があります。 「バッチマネージャーを表示」ボタンをクリックします。

- プロジェクトで使用する必要なすべてのメディア ファイルをデバイスからマネージャー メニューに移動します。

- ロードしたすべてのファイルをリストから選択します。これを行うには、ホット キーの組み合わせ Ctrl + A を使用し、マウスの右ボタンを押してポップアップ メニューを呼び出します。

- ポップアップ メニューから適切な項目を選択し、ビデオ クリップの開始時間と終了時間を設定します。リスト内のこの項目には、「選択したタスクの開始/終了時刻を設定する」というラベルが付いています。

- 画面上に開いたウィンドウで間隔時間を設定します。自分で設定した時間間隔は、ステージで選択したすべてのメディア ファイルに適用されます。

- 編集または処理したファイルは、保存後、元のファイルがあったフォルダーと同じフォルダーに表示されます。ただし、オプションですべてのファイルの出力フォルダーを設定できます。これを行うには、ポップアップ メニューでフォルダーを変更する必要があります。このメニュー アクションのボタンは、[選択したタスクの出力フォルダーを変更] と呼ばれます。

- すべての準備が整っていることを確認したら、メニューでバッチ処理の開始ボタンを選択するか、ホット キーの Ctrl + T の組み合わせを使用して、ファイルの処理を開始します。

バッチモードでビデオの断片を保存する
同じ長さのビデオ フラグメントを保存するための詳細な段階的なアルゴリズムを備えているため、ビデオ スプリッター エディターでメディア ファイルのバッチ処理を効果的に活用できます。
また、すべての一連のアクションが画面上でどのように発生するかを確認し、メニューやプログラム インターフェイスと比較できるように、短いビデオの形式で視覚的な支援も提供します。
よくある質問
ビデオ編集におけるバッチ モードの利点は何ですか?
SolveigMM ビデオ スプリッターがバッチ モードで動作するためのシステム要件は何ですか?
保存する前にビデオの一部を見ることはできますか?
ご覧のとおり、SolveigMM の Video Splitter は便利で使いやすいです。この柔軟で機能豊富なツールは、アマチュアとプロの両方のビデオ コンテンツに関連するさまざまなタスクに役立ちます。
- https://www.solveigmm.com/en/howto/how-to-flip-mp4-video-with-video-splitter/
- https://www.solveigmm.com/en/howto/how-to-trim-video-with-video-splitter/
 Olga Krovyakova は、2010 年から Solveig Multimedia のテクニカル サポート マネージャーを務めています。
Olga Krovyakova は、2010 年から Solveig Multimedia のテクニカル サポート マネージャーを務めています。
彼女は、ビデオ スプリッター、HyperCam、WMP トリマー プラグイン、AVI Trimmer+、TriMP4 などの会社製品に関する多くのテキストおよびビデオ ガイドラインの著者です。
彼女は毎日プログラムを使って作業しているため、プログラムがどのように機能するかをよく知っています。 ご質問がある場合は、 support@solveigmm.com経由で Olga までお問い合わせください。彼女は喜んでお手伝いします!
 Jap
Jap  Eng
Eng  Rus
Rus  Deu
Deu  Ital
Ital  Esp
Esp  Port
Port  Chin
Chin