Como gravar um webinar com HyperCam 3

By Olga Krovyakova - April, 2 2019
Os webinars são muito populares hoje em dia, pois permitem obter conhecimentos úteis, habilidades importantes e comunicar-se com pessoas de todo o mundo online. Às vezes, há necessidade de revisar novamente o webinar se quisermos entender certas coisas ou apenas ouvir novamente o material narrado. HyperCam 3, nossa ferramenta de captura de tela, irá ajudá-lo facilmente a registrar todas as informações importantes do webinar online, tanto de vídeo quanto de som.
EXPERIMENTE A HIPERCAM GRATUITAMENTE
1. Baixe e instale o HyperCam 3 seguindo as etapas do instalador.
2. Execute o HyperCam 3 clicando no ícone vermelho na área de trabalho ou seguindo Iniciar -> Todos os programas -> HyperCam 3 -> HyperCam 3.
3. Um webinar geralmente consiste em uma apresentação online mostrada em tempo real, a narração de um professor (palestrante) e às vezes seus comentários. Portanto, você precisará capturar a área da tela com apresentação do webinar, o áudio do sistema e também gravar o som do seu microfone.
Verifique antecipadamente se as seguintes opções de som estão selecionadas na guia Opções -> Som. A configuração "Áudio do sistema + microfone" na caixa de combinação "Dispositivo" deve estar ativada. Você também pode selecionar opcionalmente compressores de áudio e vídeo (você pode usar "WMAudio Encoder DMO" para áudio e "WMVideo9 Encoder DMO" para configurações de vídeo).
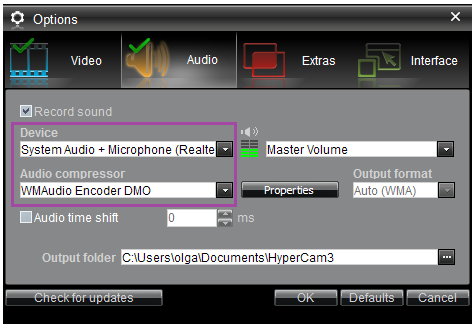
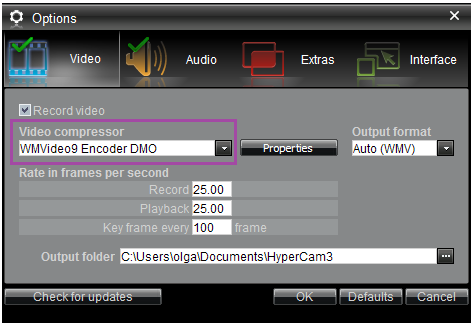
4. Clique no botão “Região” e defina com a moldura vermelha a área que deseja gravar. Você também pode selecionar “Tela Cheia” ou “Janela” se esta opção for preferível para o seu caso.
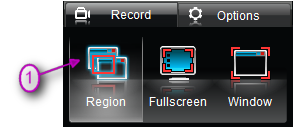
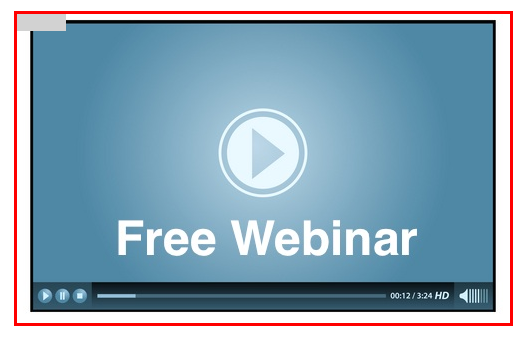
5. Clique no botão vermelho "Gravar" ou na tecla de atalho F2 quando o webinar começar.
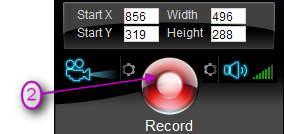
Existem opções para pausar e continuar a gravação, então você sempre pode interromper e continuar a gravação clicando nos botões “Pausar” e “Retomar”.
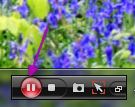
Gostaríamos de chamar sua atenção para uma das funcionalidades da HyperCam 3. O programa permite adicionar notas na tela durante a gravação. Portanto, se você mesmo quiser fazer algumas anotações escritas enquanto o webinar é gravado, você pode fazê-lo usando o botão "Adicionar" da seção "Notas da tela". Clique duas vezes com o mouse na nota para escrever seu texto na caixa aberta. Você também pode fazer algumas configurações para as notas (leia mais sobre isso aqui).
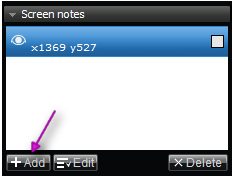
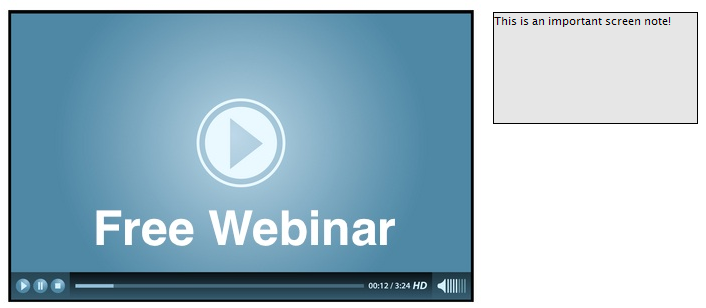
6. No final do webinar, clique no botão "Parar" do HyperCam 3. Você encontrará o webinar gravado na janela de diálogo "Registros recentes.
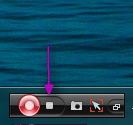
7. Se você precisar editar sua gravação, por exemplo, para excluir fragmentos desnecessários, você pode fazer isso facilmente com o editor de vídeo integrado – HyperCam 3 Media Editor -, que ajuda você a realizar esta tarefa com apenas alguns passos simples! Basta selecionar o arquivo de vídeo gravado na janela Registros recentes e clicar no botão "Editar". Você encontra mais detalhes sobre como editar webinars gravados neste tutorial.
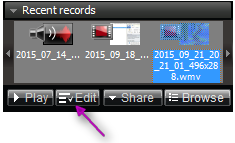
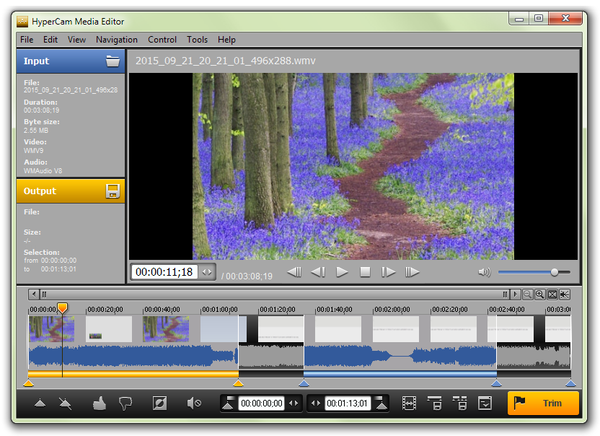
Para abrir a pasta com o arquivo do webinar gravado use o botão "Navegar". A pasta com seu webinar gravado será mostrada.
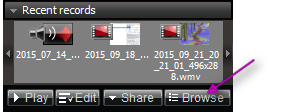
Isso’é tudo! Boa sorte no aprendizado e no ensino usando webinars e HyperCam 3!
EXPERIMENTE A HIPERCAM GRATUITAMENTE
- https://www.solveigmm.com/en/support/howto/how-to-record-youtube-video-with-hypercam/
- https://www.solveigmm.com/en/support/howto/how-to-record-a-skype-session-with-hypercam/
- https://www.solveigmm.com/en/support/howto/how-to-achieve-a-good-video-quality-using-hypercam/
 Olga Krovyakova is the Technical Support Manager in Solveig Multimedia since 2010.
Olga Krovyakova is the Technical Support Manager in Solveig Multimedia since 2010.
She is the author of many text and video guidelines of company's products: Video Splitter, HyperCam, WMP Trimmer Plugin, AVI Trimmer+ and TriMP4.
She works with programs every day and therefore knows very well how they work. Сontact Olga via support@solveigmm.com if you have any questions. She will gladly assist you!
 Port
Port  Eng
Eng  Rus
Rus  Deu
Deu  Ital
Ital  Esp
Esp  Jap
Jap  Chin
Chin