Как редактировать MP4 файл

Автор: Ольга Кровякова - изменено 17 апреля 2024 г., создано 19 марта 2019 г.
MPEG-4 Part 14, или MP4 — формат медиаконтейнера, являющийся частью стандарта MPEG-4. Чаще всего расширение используется для упаковки цифровых аудио- и видеопотоков, субтитров, афиш и метаданных. Вам нужно отредактировать MP4? SolveigMM предлагает удобный и интуитивно понятный инструмент, который поможет вам в этом — Video Splitter. После его использования вы уже не вернетесь к другим программам. SolveigMM Video Splitter — продвинутый видео- и аудиоредактор, который позволит управлять контентом различных форматов. В том числе, Video Splitter используется как программное обеспечение для редактирования MP4. Приложение работает без потери исходного качества файла, помогает качественно отредактировать видео, независимо от того, на каком временном отрезке необходимо выполнить редактирование.
Как отредактировать файл MP4?
Используя Video Splitter от SolveigMM, вы можете:
- разделить видео на несколько файлов;
- вырезать фрагменты из видео как в начале и в конце записи, так и из середины;
- одновременно вырезать несколько фрагментов исходного файла (например, для удаления рекламы) с покадровой точностью;
- перевернуть видео по вертикали либо отразить по горизонтали и т. п.
Последовательность работы в программе
1. Чтобы редактировать видео в формате MP4, установите SolveigMM Video Splitter на свой ПК. Скачивая редактор видео, обратите внимание, что версия программы должна соответствовать разрядности операционной системы компьютера.
2. Откройте программу, чтобы редактировать MP4 файл.
3. Для импортирования нужного файла в MP4 редактор, перейдите в «Файл — Добавить файлы мультимедиа». Выберите MP4 для редактирования, кликнув левой кнопкой мыши по его названию. Либо воспользуйтесь клавишей Enter.
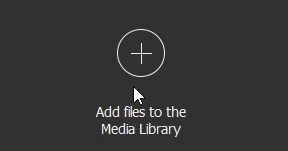
Также файл для редактирования видео нужно перетащить на таймлайн вручную.

4. Дальнейшие этапы редактирования MP4 зависят от целей.
a. Если вам нужно разделить один видеофайл на несколько фрагментов, разместите маркеры начала / завершения на временной шкале видеоряда. Для повышения точности редактирования MP4 можно использовать визуальную шкалу времени, которая позволяет точно определить нужный кадр. Более подробное описание процесса вы найдете тут.
b. Если нужно перевернуть видео на 90, 180, 270 градусов налево или направо либо отразить его по вертикали или горизонтали, используйте функции из раздела «Поворот видео».
c. Если нужно обрезать видео, разместите маркеры начала / завершения каждого фрагмента, который вы хотите обрезать, наведите курсор на область между маркерами и нажмите на кнопку с ножницами. При этом, фрагмент будет помечен на удаление. Повторное нажатие на кнопку предоставит возможность пометить фрагмент на сохранение.
d. Если нужно в процессе редактирования MP4 удалить из видеоряда ненужный фрагмент либо несколько ненужных фрагментов, воспользуйтесь визуальной шкалой времени видеоредактора для MP4 (для покадровой точности), разместите маркеры начала / завершения на временной шкале видеоряда с помощью кнопки «Добавить маркер» либо аналогичной команды в контекстном меню. Затем выберите фрагмент, который вы хотите вырезать из финального видео, нажмите на него правой кнопкой мыши и воспользуйтесь командой «Пометить фрагмент на удаление». Таким образом, чтобы отредактировать видео в формате MP4, нужно выбрать все фрагменты, которые необходимо вырезать из исходного файла, и в каждом из них нажать на кнопку с ножницами.
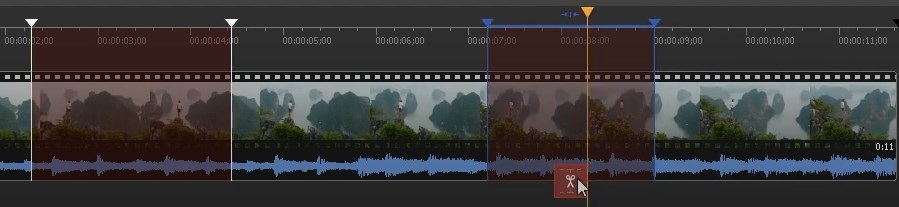
5. Для завершения процесса редактирования MP4, не забудьте сохранить результат проделанной работы. В окне «Сохранить как», которое появится после нажатия кнопки «Сохранить», выберите название файла и путь для сохранения, нажмите кнопку «Сохранить».

После этих простых действий в редакторе Windows MP4, программа начнет редактировать MP4. Когда процесс закончится, вам будет предложено открыть папку с полученным файлом.
Видеоинструкция “Как редактировать MP4 с помощью Video Splitter”
Часто задаваемые вопросы
Как обрезать видео в формате MP4?
Как повернуть видео в формате MP4?
Как удалить звук из MP4?
Отредактируйте видео с помощью SolveigMM Video Splitter быстро, качественно, без потерь. Чтобы редактировать файл MP4, скачайте и установите редактор для видео на нашем сайте.
Попробуйте нашу программу уже сегодня, чтобы убедиться, что редактирование видео в формате MP4 может быть быстрой и простой задачей!
- https://www.solveigmm.com/ru/howto/how-to-record-screen-on-windows-10-with-hypercam/
- https://www.solveigmm.com/ru/howto/how-to-use-game-recorder-hypercam/
 Ольга Кровякова - менеджер технической поддержки в комании Solveig Multimedia с 2010 года.
Ольга Кровякова - менеджер технической поддержки в комании Solveig Multimedia с 2010 года.
Она является автором многих текстовых и видео инструкций по программным продуктам компании: Video Splitter, HyperCam, WMP Trimmer Plugin, AVI Trimmer+ и TriMP4.
Посколько она работает с программами каждый день, то хорошо знает как они работают. Свяжитесь с Ольгой по почте support@solveigmm.com, если у вас возникнут вопросы и она с радостью вам поможет!
 Rus
Rus  Eng
Eng  Deu
Deu  Ital
Ital  Esp
Esp  Port
Port  Jap
Jap  Chin
Chin