Как записать видео с YouTube c помощью HyperCam

Автор: Ольга Кровякова - изменено 10 октября 2023 г., создано 1 апреля 2019 г.
У вас возник вопрос: “Как скачать клип с YouTube?” — обратите внимание на лучшее программное обеспечение для сохранения видео с YouTube на ПК от SolveigMM. При помощи программы HyperCam вы сможете сделать запись видео с YouTube и потом работать с ним, используя любое наше программное обеспечение для редактирования видео. Загружать видео YouTube на свое устройство при помощи нашей программы — легко и быстро, к тому же, оно не потеряет исходного качества.
На данный момент, HyperCam от SolveigMM — это самый быстрый, качественный и очень простой способ сделать цифровую видеозапись информации без звука/со звуком, однокадровые снимки экрана устройства, а также записать видео с YouTube на ПК. Наша программа — первоклассное приложение для захвата экрана и создания привлекательных видеороликов для демонстрации, обучения и других целей. Версии Hypercam Video Recorder постоянно обновляются и совершенствуются.
Как записывать YouTube видео с HyperCam, вы сможете узнать, прочитав информацию, изложенную ниже.
Как записывать видео с YouTube на ПК?
Чтобы сохранить видео с YouTube при помощи HyperCam для последующего его редактирования или просмотра, нужно выполнить несколько простых шагов.
1. Загрузите HyperCam с нашего сайта, чтобы записывать видео с YouTube.
2. Установите программное обеспечение для загрузки видео с YouTube на свой компьютер.
3. Дважды щелкните на иконку HyperCam на рабочем столе, чтобы запустить программу.
4. Откройте страницу YouTube, с которой вы собираетесь записывать видео YouTube.
5. Для начала записи начните выделять область видеозахвата, нажав на кнопку “Область”.

6. Передвиньте курсор к окну YouTube с видео (его граница будет выделена голубым цветом), начните выделять область видеозахвата, нажав на кнопку “Область”, после чего передвиньте курсор в левый верхний угол нужного окна и зажмите левую кнопку мыши для начала выделения.
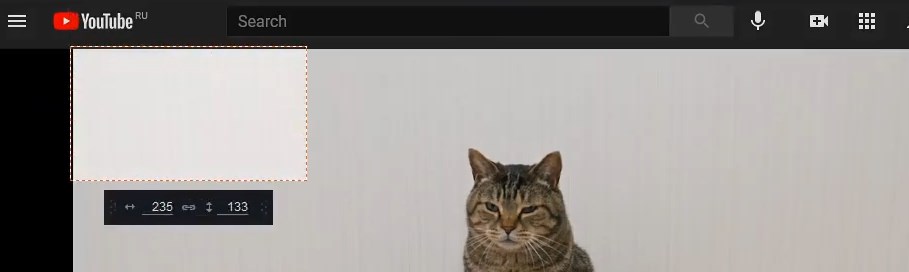
7. Если вы хотите сделать запись видео YouTube со звуком, выберите подходящие настройки перед началом записи. Для этого перейдите в окно «Настройки», выберите вкладку «Звук», отметьте поле «Записывать звук» и подтвердите действие.
8. Нажмите на кнопку старта в приложении (большая красная кнопка), чтобы запустить процесс записи видео YouTube, а также на кнопку проигрывания видео на YouTube.
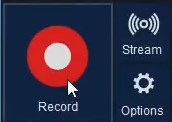
9. Когда проигрывание клипа завершится, нажмите на кнопку «Остановить запись» панели HyperCam (или воспользуйтесь горячей клавишей F3).
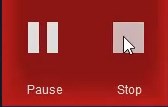
Вот таким несложным будет процесс записи видео с YouTube, если вы используете наше программное обеспечение. После того как загрузка видео с YouTube завершена, чтобы просмотреть или отредактировать видео, вам нужно будет найти файл в окне «Записи», выбрать видеоредактор YouTube и начать творить.
После этих действий вы сможете сохранить видео на YouTube, который принадлежит вам. Или на каком-либо другом сервисе.
Видео “Как сохранять видео с YouTube с помощью HyperCam?”
Часто задаваемые вопросы
Как записывать видео с YouTube на ноутбуке?
Как скачать отрывок из видео с YouTube?
Попробуйте загрузить видео с YouTube с HyperCam, и вы удостоверитесь, что это легко и просто. Скачивайте нашу программу, устанавливайте ее на свой компьютер и действуйте!
- https://www.solveigmm.com/ru/howto/hypercam-3-tutorial/
- https://www.solveigmm.com/ru/howto/how-to-register-hypercam/
 Ольга Кровякова - менеджер технической поддержки в комании Solveig Multimedia с 2010 года.
Ольга Кровякова - менеджер технической поддержки в комании Solveig Multimedia с 2010 года.
Она является автором многих текстовых и видео инструкций по программным продуктам компании: Video Splitter, HyperCam, WMP Trimmer Plugin, AVI Trimmer+ и TriMP4.
Посколько она работает с программами каждый день, то хорошо знает как они работают. Свяжитесь с Ольгой по почте support@solveigmm.com, если у вас возникнут вопросы и она с радостью вам поможет!
 Rus
Rus  Eng
Eng  Deu
Deu  Ital
Ital  Esp
Esp  Port
Port  Jap
Jap  Chin
Chin