Wie kann ich eine MOV-Datei bearbeiten

Von Olga Krovyakova - geändert am 03. April 2024, erstellt am 28. März 2019.
MOV ist eine Dateierweiterung, die im von Apple patentierten QuickTime Movie-Format (.mov) codiert ist. Dateien dieses Formats sind sowohl mit Windows- als auch mit Mac-Betriebssystemen kompatibel. Und kann verschiedene Arten von Medien — Video, Videoeffekte, Text, Bilder, Untertitel und Audio umfassen. Aber was ist, wenn Sie eine MOV-Datei bearbeiten müssen?
SolveigMM bietet Video Splitter — , ein praktisches und intuitives Tool, das Ihnen beim Bearbeiten von Videodateien im MOV-Format hilft. Nachdem Sie es ausprobiert haben, kehren Sie nicht zu anderen Programmen zurück. Darüber hinaus können Sie mit diesem Multimedia-Editor nicht nur MOV-Dateien auf dem PC bearbeiten, sondern auch Audio- und Videodateien anderer gängiger Formate ändern.
SolveigMM Video Splitter ist ein fortschrittlicher Audio- und Video-Editor zum einfachen Bearbeiten von MOV-Videos ohne Qualitätsverlust. Die Anwendung hilft dabei, eine MOV-Datei mit hohen Qualitätsstandards zu bearbeiten, unabhängig davon, welches Videozeitintervall Sie bearbeiten müssen.
Wie bearbeite ich eine MOV-Datei?
Mit Video Splitter als MOV-Dateieditor können Sie:
- video in mehrere Dateien aufteilen;
- schneiden Sie Fragmente aus dem Video — am Anfang, am Ende und ab der Mitte der Aufnahme;
- video zuschneiden;
- Schneiden Sie gleichzeitig mehrere Fragmente der Originaldatei aus (z. B. um Werbung zu entfernen), mit Bild-für-Bild-Präzision usw.
Arbeitsablauf im Programm
1. Um MOV-Dateien unter Windows zu bearbeiten, installieren Sie SolveigMM Video Splitter auf Ihrem PC. Bitte beachten Sie beim Herunterladen des MOV-Editors, dass die Version des Programms der Bitness des Computer-Betriebssystems entsprechen muss.
2. Führen Sie das Programm aus, um eine MOV-Datei zu bearbeiten.
3. Um eine Datei in das Editorfenster zu importieren, gehen Sie zu „Datei — Multimediadateien hinzufügen“. Wählen Sie die zu bearbeitende MOV-Datei aus. Klicken Sie dazu mit der linken Maustaste auf den Namen oder verwenden Sie die Eingabetaste auf Ihrer Tastatur.
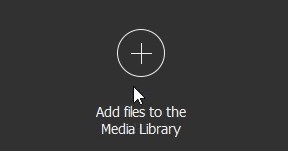
Außerdem muss die zu bearbeitende Datei manuell auf die Timeline gezogen werden.

4. Die weiteren Bearbeitungsschritte hängen vom Endziel ab.
a. Aufteilen einer Videodatei in mehrere Fragmente. Platzieren Sie Start-/Endmarkierungen auf der Zeitleiste des Filmmaterials. Um die Genauigkeit der MOV-Bearbeitung zu verbessern, verwenden Sie die visuelle Zeitleiste. Damit können Sie Videos Bild für Bild genau aufteilen, ohne dass wichtige Informationen verloren gehen. Eine detaillierte Beschreibung des Prozesses finden Sie hier.
b. Zuschneiden der MOV-Datei. Wenn Sie ein MOV-Video mit dem Endziel bearbeiten, es zuzuschneiden, platzieren Sie die Start-/Endmarkierungen für jedes Fragment, das Sie zuschneiden möchten, bewegen Sie den Cursor über den Bereich zwischen den Markierungen und klicken Sie auf die Scherenschaltfläche. In diesem Fall wird das Fragment als “Ausgeschnitten”markiert. Durch erneutes Drücken der Taste können Sie das Fragment zur Aufbewahrung markieren.
c. Entfernen unnötiger Fragmente aus Filmmaterial mit Bild-für-Bild-Präzision. Platzieren Sie beim Bearbeiten von MOV Start-/Endmarkierungen auf der Video-Timeline, indem Sie die Schaltfläche „Markierung hinzufügen“ oder einen ähnlichen Befehl im Kontextmenü verwenden. Wählen Sie dann die Fragmente aus, die Sie in der endgültigen Datei nicht sehen möchten. Klicken Sie dazu nacheinander mit der rechten Maustaste darauf und verwenden Sie den Befehl „Ausgewähltes Fragment ausschneiden“ oder drücken Sie die Schaltfläche mit der Schere.
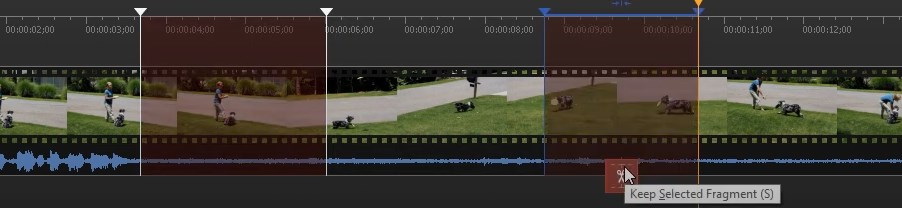
5. Um den MOV-Bearbeitungsprozess abzuschließen, vergessen Sie nicht, das Ergebnis der geleisteten Arbeit zu speichern. Wählen Sie im Fenster „Speichern unter“, das nach dem Klicken auf die Schaltfläche „Speichern“ erscheint, den Dateinamen und den Pfad zum Speichern aus und klicken Sie auf die Schaltfläche „Speichern“.
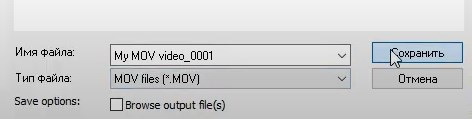
Nach diesen einfachen Schritten im Editor beginnt das Programm mit der Bearbeitung einer MOV-Datei. Wenn der Vorgang abgeschlossen ist, werden Sie aufgefordert, den Ordner mit der resultierenden Datei zu öffnen. Wie Sie sehen, ist es ganz einfach, eine MOV-Datei zu bearbeiten!
Hinweis: Sie können die letzte Aktion in Video Splitter wiederholen/rückgängig machen. Gehen Sie dazu in das Menü „Bearbeiten“, wo Sie sehen können, welche Aktion Sie wiederholen oder rückgängig machen können.
Sehen Sie sich an, wie Sie eine MOV-Datei mit Video Splitter bearbeiten
Häufig gestellte Fragen
Wie teile ich eine .mov-Datei auf einem PC auf?
Wie kann ich MOV-Dateien unter Windows bearbeiten?
Wie schneide ich eine MOV-Datei zu?
Bearbeiten Sie Ihre MOV-Datei mit SolveigMM Video Splitter schnell und ohne Qualitätsverlust. Um eine MOV-Datei zu bearbeiten, laden Sie den Video-Editor auf unserer Website herunter und installieren Sie ihn.
Probieren Sie noch heute unsere Software aus und überzeugen Sie sich davon, dass die Videobearbeitung schnell und einfach sein kann!
- https://www.solveigmm.com/en/howto/how-to-record-screen-on-windows-10-with-hypercam/
- https://www.solveigmm.com/en/howto/how-to-edit-mp4-file-with-video-splitter
 Olga Krovyakova ist seit 2010 Technical Support Manager bei Solveig Multimedia.
Olga Krovyakova ist seit 2010 Technical Support Manager bei Solveig Multimedia.
Sie ist Autorin zahlreicher Text- und Video-Richtlinien für Produkte: Video Splitter, HyperCam, WMP Trimmer Plugin, AVI Trimmer+ und TriMP4.
Sie arbeitet jeden Tag mit Programmen und weiß daher sehr gut, wie sie funktionieren. Wenden Sie sich bei Fragen an Olga über support@solveigmm.com.
Sie hilft Ihnen gerne weiter!
 Deu
Deu  Eng
Eng  Rus
Rus  Ital
Ital  Esp
Esp  Port
Port  Jap
Jap  Chin
Chin