Wie kann ich eine WMV-Datei bearbeiten?

Von Olga Krovyakova - geändert am 4. April 2024, erstellt am 27. März 2019
Mit SolveigMM Video Splitter können Sie nicht benötigte Teile von Videodateien ohne Qualitätsverlust von Video und Audio entfernen . Diese Anleitung zeigt Ihnen, wie Sie WMV‑Dateien bearbeiten können.
Sobald Sie einige Grundbegriffe kennengelernt haben, werden Sie den SolveigMM Video Splitter ohne Probleme verwenden können.
Markierung ist ein Teil eines Fragments, das aus den beiden Markierungen Anfang und Ende besteht. Markierungen können hinzugefügt oder gelöscht werden. Diese Vorgänge können jedoch immer nur für eine einzelne Markierung durchgeführt werden.
|
|
Markierung ist an der gewählten Position gesetzt. |
|
|
Die gewählte Markierung wird in Gelb hervorgehoben. |
Markierungen können hinzugefügt oder gelöscht werden. Diese Vorgänge können jedoch immer nur für die ausgewählte Markierung durchgeführt werden.
Fragment ist ein Teil einer Video- oder Audiodatei, das durch zwei Markierungen begrenzt wird. Je nach Einstellung kann ein Fragment (z.B. Werbung oder Zwischentexte) entfernt oder in der Endfassung des Clips behalten werden. Ausgewählte (angeklickte) Fragmente werden in Orange dargestellt. Fragmente, die gelöscht werden sollen, sind weiß dargestellt.
Beispiele für Fragmente werden in der folgenden Tabelle gezeigt.:
| Farbe des Fragments | Beschreibung |
|---|---|
| Das Fragment ist als “zu Löschen” gekennzeichnet. Es wird in der Endfassung nicht vorhanden sein. | |
| Dieses Fragment ist als “Behalten” markiert. Es wird in der Endfassung vorhanden sein. | |
| Dieses Fragment soll entfernt werden. Es wird nicht im fertigen Film zu sehen sein. Die schwach gelbe Hervorhebung zeigt, dass Sie das Fragment noch bearbeiten können (Löschen, Behalten etc.) | |
| Dieses Fragment soll erhalten bleiben. Es wird im fertigen Film zu sehen sein. Die gelbe Markierung bedeutet, dass Sie das Fragment bearbeiten können (Löschen, Behalten etc.). |
Die Schnittkontrollen enthalten die Werkzeuge zur Dateibearbeitung.
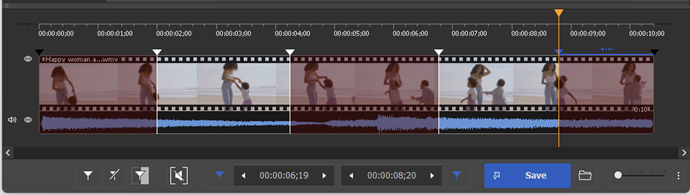
Die Schnittkontrollen enthalten die Werkzeuge zur Dateibearbeitung.
| Fensterelement | Beschreibung | Tastenkürzel |
|---|---|---|
|
|
Schaltfläche "Markierung hinzufügen": Erstellt eine neue Markierung an der gegenwärtigen Position des Cursors auf dem Schieberegler. |
M
|
|
|
Schaltfläche "Markierung(en) entfernen": Entfernt eine ausgewählte Markierung oder ein Fragment |
Delete
|
|
|
Schaltfläche "Ausgewähltes Fragment behalten": Legt einen Fragmenttyp fest |
S
|
|
|
Schaltfläche "Ausgewähltes Fragment ausschneiden": Legt einen Fragmenttyp fest |
D
|
|
|
Schaltfläche "Invertieren": Kehrt Fragmente auf der Zeitlinie um |
I
|
|
|
Schaltfläche "Größe": Berechnet die Größe der Zieldatei (möglich mit AVI, MP3) |
Ctrl+F
|
|
|
Schaltfläche "Schnitt": Beginnt den Schnittprozess oder die Stapelverarbeitung (wenn sich in der Stapeldatei Aufgaben befinden) |
Ctrl+T
|
|
|
Eingabefeld für eine Zeitangabe für eine Anfangsmarkierung. Sie können diesen Wert per Hand eintragen | |
|
|
Eingabefeld für eine Zeitangabe für eine Endearkierung. Sie können diesen Wert per Hand eintragen | |
|
|
Schaltfläche "Vergrößern": Vergrößert die zeitliche Darstellung der Zeitlinie. Damit können angrenzende Markierungen besser bearbeitet werden. (*) |
NumPad+
|
|
|
Schaltfläche "Verkleinern": Verkleinert die zeitliche Darstellung der Zeitlinie. (*) |
NumPad-
|
|
(*) – Um Bereiche der Zeitleiste nach dem Vergrößern (Zoom) zu sehen, verwenden Sie den Laufbalken unter der Zeitleiste oder die Tastenkürzel Alt + Links und Alt + Rechts. |
||
In unserem Beispiel bearbeiten wir die ursprüngliche WMV-Datei und entfernen bildgenau zwei Fragmente davon in einem Durchgang. In der Zieldatei wird nur noch der Videostream enthalten sein. Die Tonspur (Audiostream) wird entfernt.
In unserem Beispiel bearbeiten wir die ursprüngliche WMV-Datei, indem wir in einem Durchgang zwei Fragmente bildgenau abschneiden. In unserem letzten Film wird nur der Videostream angezeigt, der Audiostream wird deaktiviert .
- Klicken Sie auf die Schaltfläche oder wählen Sie Mediadatei öffnen… aus dem Datei-Menü
- Wählen Sie die Datei, die Sie bearbeiten wollen.
- Klicken Sie auf die Schaltfläche, um die ausgewählte Datei zu öffnen. Sollte die Datei keine Indexierung haben, erscheint das in Abbildung 2.1 gezeigte Dialogfenster.
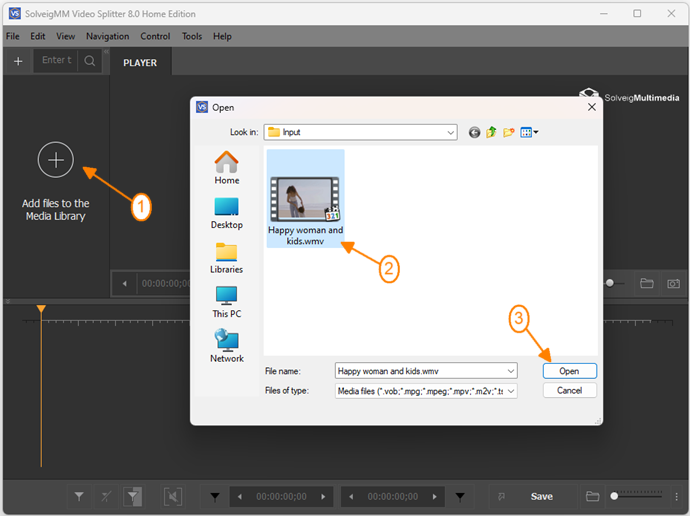
Abbildung 1
4. Move the file from the Media library to the timeline.
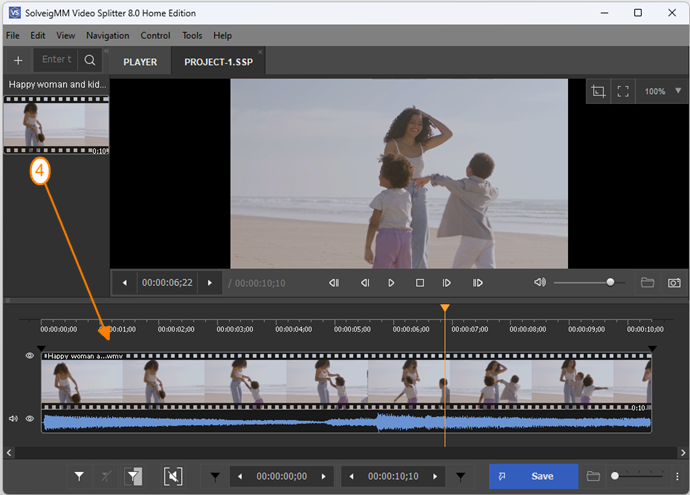
Figur 2
4. Deaktivieren Sie das Kontrollkästchen Audio im Menü Steuerung, um die Tonspur in der Zieldatei zu deaktivieren.
5. Klicken Sie auf die Vergrößern-Schaltfläche, um die Auflösung der Zeitleiste zu erhöhen. Dadurch können Sie dicht beieinander liegende Markierungen besser bearbeiten. Die Laufleiste unter der Zeitleiste wird sichtbar.
6. Finden Sie den Anfang des ersten Teils Ihres Films, indem Sie die Zeitleiste verwenden.
7. Klicken Sie auf Markierung hinzufügen. Sie können die Markierung ebenfalls durch die Verwendung des Eintrags Neue Markierung hinzufügen aus dem Kontextmenü oder durch die Taste M setzen. Setzen Sie dann die Markierung am Ende des Fragments. Markierungen unterteilen einen Film in mehrere Fragmente (siehe auch Grundbegriffe). In unserem Beispiel teilen wir den Film in vier Fragmente, indem wir Markierungen an den gewünschten Stellen setzen.
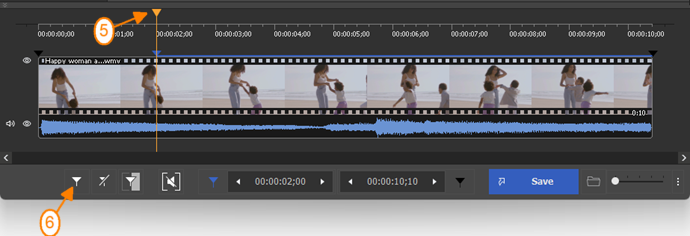
Figur 3
8. Wählen Sie das Fragment, das Sie ausschneiden wollen, indem Sie es mit der linken Maustaste anklicken.
9. Öffnen Sie das Kontextmenü mit der rechten Maustaste und wählen Sie Ausgewählte Fragmente ausschneiden. Das ausgewählte Fragment wird weiß markiert (siehe auch Grundbegriffe).
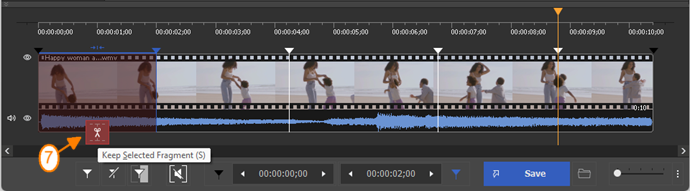
Figur 4
10. Wählen Sie weitere Fragmente, die Sie aus dem Film löschen wollen. In unserem Beispiel haben wir zwei Fragmente zum Löschen gekennzeichneit, wie in Schritt 9 beschrieben.
11. Wählen Sie Werkzeuge -> Batch-Manager -> Aufgaben zur Batchliste hinzufügen oder drücken Sie die Taste A, um Aufgaben zu Batchliste hinzuzufügen.
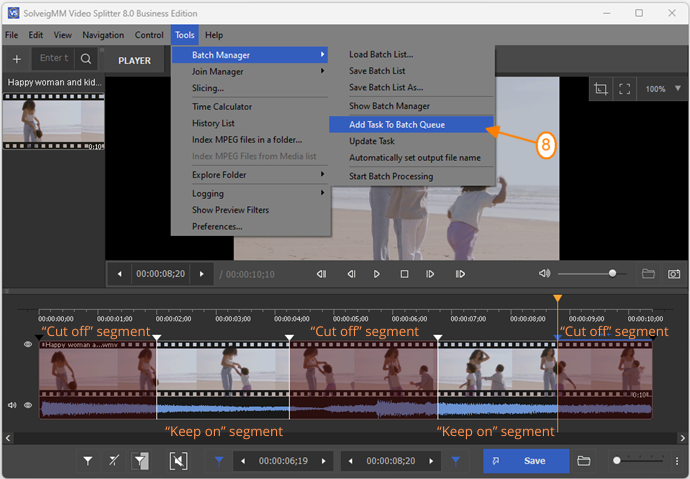
Abbildung 5
12. Geben Sie einen neuen Namen im Dialogfenster Speichern unter… ein.
13. Klicken Sie auf die Speichern-Schaltfläche. Sie können den aktuellen Schnittprozess verfolgen. Sie können ebenso weitere Aufgaben zur Batchliste hinzufügen.
14. Wählen Sie Werkzeuge -> Batch-Manager -> Batch-Manager anzeigen, um den Batch-Manager anzuzeigen. In dem neuen Fenster (Abbildung 7) können Sie die Liste der hinzugefügten Aufgaben sehen.
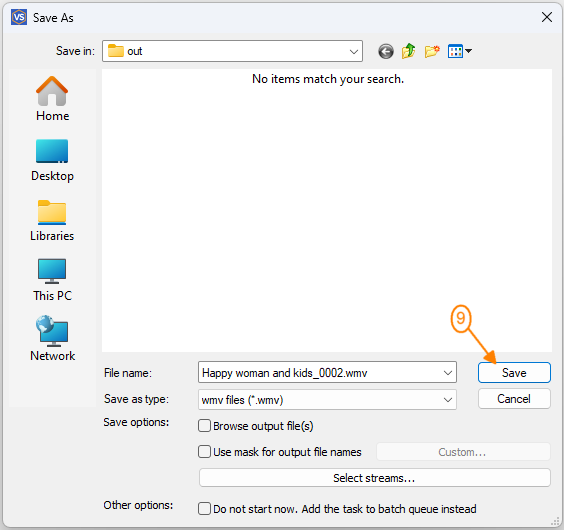
Abbildung 6
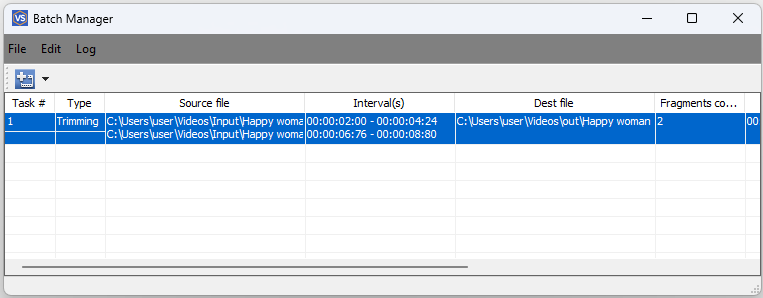
Abbildung 7
15. Öffnen Sie das Kontextmenü im Batch-Manager mit der rechten Maustaste.
16. Dann wählen Sie den Befehl Batch-Prozess starten (Abbildung 8), um die Aufgaben zu bearbeiten.
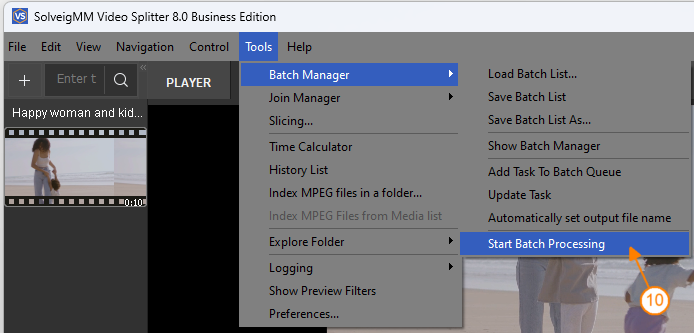
Abbildung 8
Das Fenster mit den Informationen zum Schnittprozess öffnet sich (Abbildung 9.1). Wenn der Schnittprozess beendet ist, öffnet sich das in Abbildung 9.2 gezeigte Fenster.
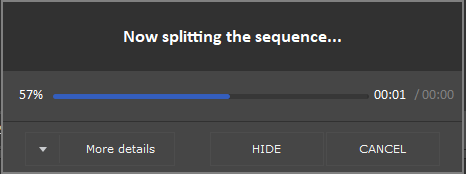
Abbildung 9.1
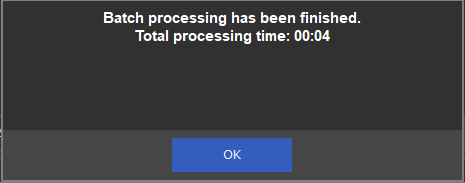
Abbildung 9.2
Jede Aufgabe aus der Liste sollte nun abgearbeitet sein. In unserer Liste haben wir drei bearbeitete Dateien. Eines besteht aus zwei Fragmenten. Die als zu Löschen gekennzeichneten Fragemente wurden aus der Filmdatei gelöscht. Zusätzlich enthält die Zieldatei keine Audiospur mehr.
- https://www.solveigmm.com/de/support/howto/how-to-register-solveigmm-video-splitter/
- https://www.solveigmm.com/de/support/howto/how-to-make-ringtone-for-cellphone-with-wmp-trimmer-plugin/
- https://www.solveigmm.com/de/support/howto/how-to-edit-your-video-and-audio-within-windows-media-player/
 Olga Krovyakova ist seit 2010 Technical Support Manager bei Solveig Multimedia.
Olga Krovyakova ist seit 2010 Technical Support Manager bei Solveig Multimedia.
Sie ist Autorin zahlreicher Text- und Video-Richtlinien für Produkte: Video Splitter, HyperCam, WMP Trimmer Plugin, AVI Trimmer+ und TriMP4.
Sie arbeitet jeden Tag mit Programmen und weiß daher sehr gut, wie sie funktionieren. Wenden Sie sich bei Fragen an Olga über support@solveigmm.com.
Sie hilft Ihnen gerne weiter!
 Deu
Deu  Eng
Eng  Rus
Rus  Ital
Ital  Esp
Esp  Port
Port  Jap
Jap  Chin
Chin