Wie kann ich WMV-Datei schneiden mit Video Splitter

Von Olga Krovyakova - geändert am 29. Februar 2024, erstellt am 26. März 2019
SolveigMM Video Splitter ermöglicht es Anwendern, die sich mit Videoschnitt befassen, Dateien mit unterschiedlichen Audio- und Videoinhalten (AVI,WMV,ASF,MPEG-2,WMA,MP3) zurechtzuschneiden, Teile zu entfernen oder aufzuteilen. So können Sie z.B. mehrere Werbeblöcke in einem Durchgang entfernen.
Diese Kurzanleitung zeigt Ihnen, wie Sie Ihre WMV-Dateien mit SolveigMM Video Splitter innerhalb von Minuten ohne Verlust bei der Video- und Audioqualität bearbeiten. In unserem Beispiel werden wir den Mittelteil eines Filmes herausschneiden.
1. Klicken Sie auf die Schaltfläche "Öffnen", um die zu bearbeitende Datei zu öffnen. Sie können auch den Befehl "Mediadatei öffnen" im Menü Datei verwenden (Abbildung 1).
2. Wählen Sie die gewünschte Datei aus.
3. Klicken Sie auf die Schaltfläche, um die gewählte Datei zu öffnen.
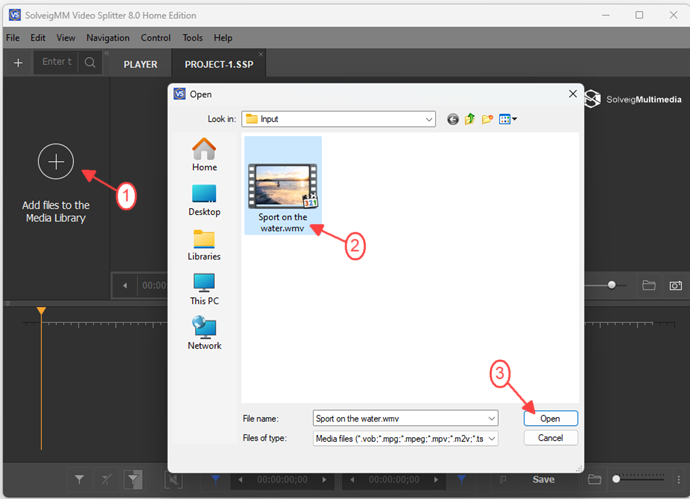
Abbildung 1
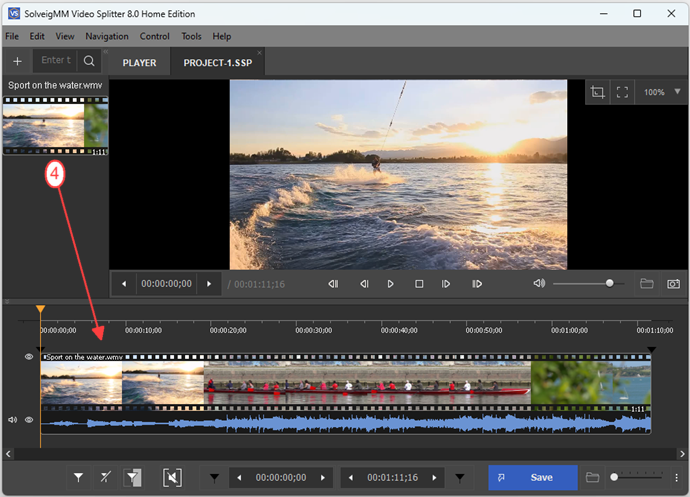
Figur 2
4. Suchen Sie den Anfang des Teils, den Sie herausschneiden wollen, mit dem Schieberegler in der Zeitleiste.
5. Klicken Sie auf die Schaltfläche "Markierung hinzufügen". Sie können die Markierung auch durch Wahl des Befehls "Neue Markierung hinzufügen" im Kontextmenü (Abbildung 3) oder mit der [M]-Taste erstellen.
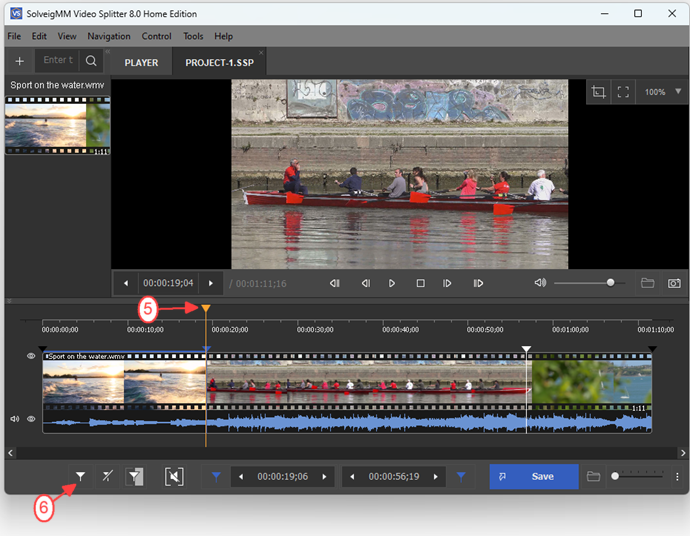
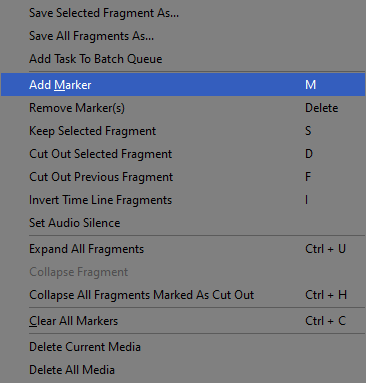
Figur 3
6. Finden Sie das Ende des auszuschneidenden Fragments und fügen Sie eine weitere Markierung hinzu. Jetzt sehen Sie den Film in drei Fragmente aufgeteilt (Abbildung 2).
7. Klicken Sie mit der linken Maustaste auf das Fragment des Films, das herausgeschnitten werden soll. Das ausgewählte Fragment wird mit oranger Farbe markiert.
8. Klicken Sie auf die Schaltfläche, um das gewählte Fragment zu löschen (Abbildung 4). Sie können das Fragment auch mit Hilfe des Kontextmenüs bearbeiten, indem Sie den Befehl "Gewähltes Fragment ausschneiden" verwenden oder die (D)-Taste drücken. Das Fragment wird nun weiß markiert.
9. Wählen Sie das erste Fragment mit der linken Maustaste und löschen Sie es ebenfalls mit der Schaltfläche "Löschen" oder dem entsprechenden Befehl aus dem Kontextmenü (Abbildung 3).
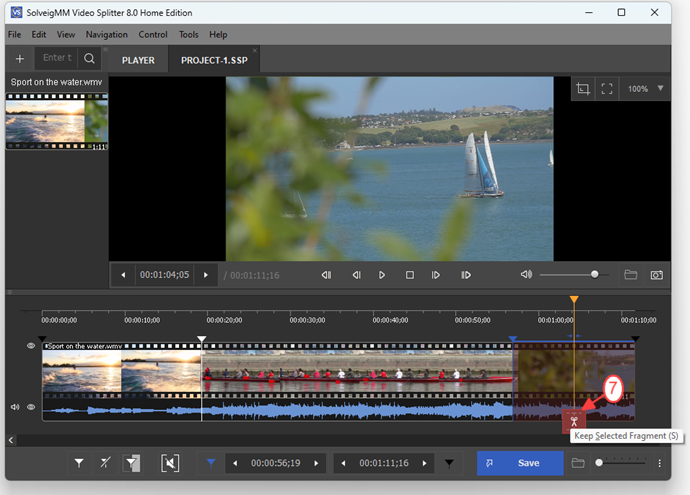
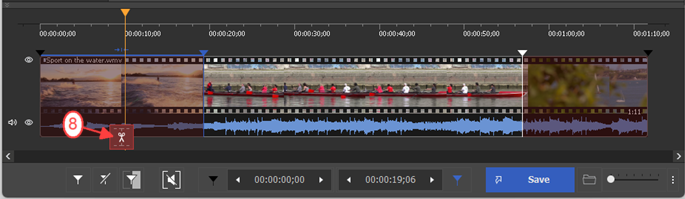
Figur 4
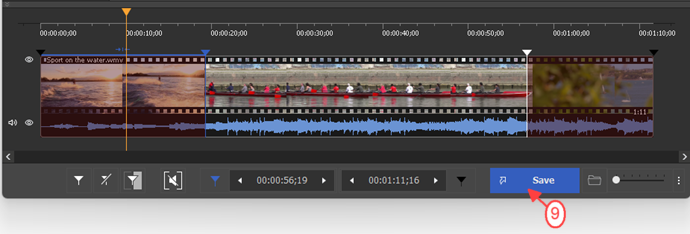
Abbildung 5
11. Klicken Sie zuletzt auf die Schaltfläche "Schnitt"
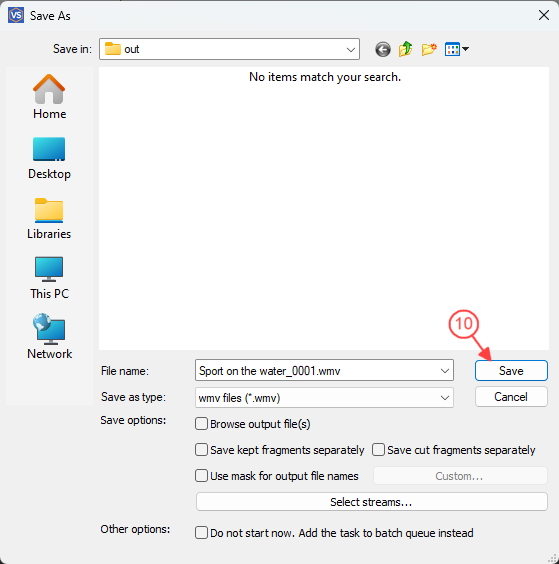
Abbildung 6
12. Im Dialogfenster "Speichern unter …" suchen Sie das Zielverzeichnis, in das das Fragment gespeichert werden soll. Dann geben Sie einen Namen im Eingabefeld "Dateiname" ein.
13. Klicken Sie in das Kontrollkästchen, wenn Sie diese Aufgabe einer Batch-Liste hinzufügen möchten. Ansonsten wird der Schnittprozess sofort ausgeführt, wenn Sie die Schalftläche "Speichern" anklicken.
14. Klicken Sie auf "Speichern". Es erscheint ein Fenster mit einem entsprechenden Fortschrittsbalken.
Fertig! Jetzt finden Sie einen Teil Ihrer ursprünglichen WMV-Datei als eigenständige Datei im Zielverzeichnis.
Sie können Ihre ursprüngliche Mediadatei in ganz verschiedene Einzelteile zerlegen. Wiederholen Sie einfach die Schritte 4 bis 14 für die Originaldatei und zeigen Sie Ihre Lieblings-Videoclips Ihren Freunden und Bekannten.
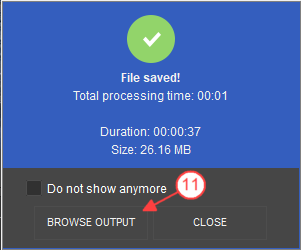
- https://www.solveigmm.com/de/howto/how-to-split-mpeg2-file-with-video-splitter/
- https://www.solveigmm.com/de/howto/how-to-split-mp3-file-with-video-splitter/
 Olga Krovyakova ist seit 2010 Technical Support Manager bei Solveig Multimedia.
Olga Krovyakova ist seit 2010 Technical Support Manager bei Solveig Multimedia.
Sie ist Autorin zahlreicher Text- und Video-Richtlinien für Produkte: Video Splitter, HyperCam, WMP Trimmer Plugin, AVI Trimmer+ und TriMP4.
Sie arbeitet jeden Tag mit Programmen und weiß daher sehr gut, wie sie funktionieren. Wenden Sie sich bei Fragen an Olga über support@solveigmm.com.
Sie hilft Ihnen gerne weiter!
 Deu
Deu  Eng
Eng  Rus
Rus  Ital
Ital  Esp
Esp  Port
Port  Jap
Jap  Chin
Chin