Come convertire file VOB in MPG

By Olga Krovyakova - March, 19 2019
SolveigMM Video Splitter è l'editor video potente e veloce che supporta l'editing di tutti i formati di file più diffusi, come AVCHD, FLV, MP4, MOV, WEB-M, MKV, AVI, ASF, WMV, MPEG-2, MPEG-1, WAV, WMA e MP3.
Se desideri salvare frammenti dal file VOB o nel formato file MPG o semplicemente convertire il file VOB in MPG, segui i passaggi di questa linea guida.
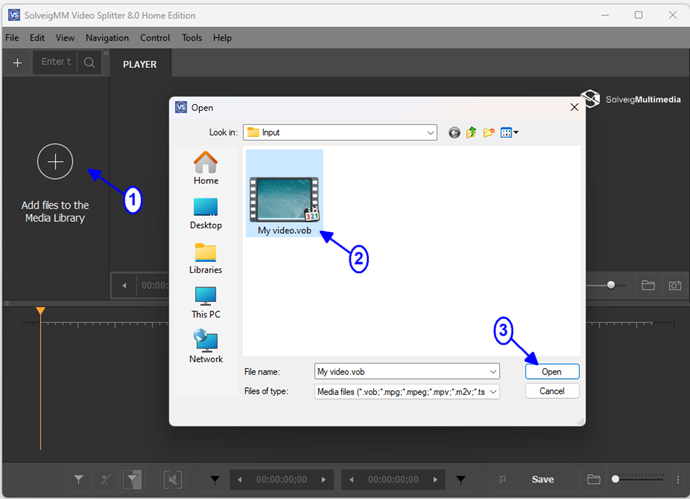
4. Move file from the Media library to the timeline.
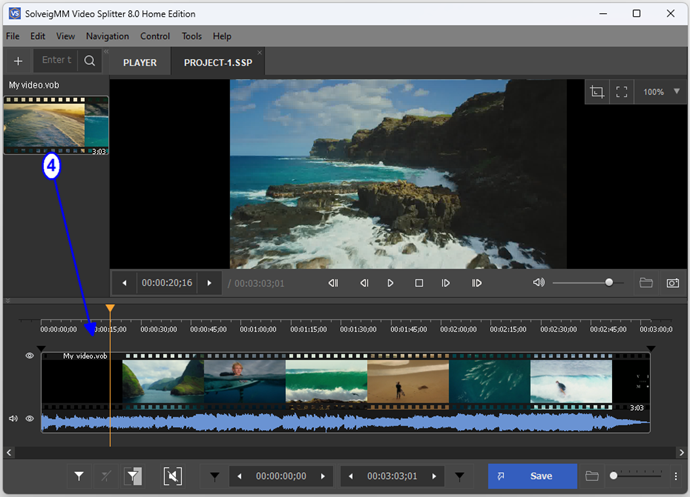
4. Seleziona i frammenti del file VOB che desideri salvare. Utilizza il dispositivo di scorrimento per navigare verso le posizioni temporali di fine e inizio dei frammenti. Fai clic sul pulsante "Aggiungi marcatore" per contrassegnare le posizioni di inizio e fine dei frammenti che desideri salvare.
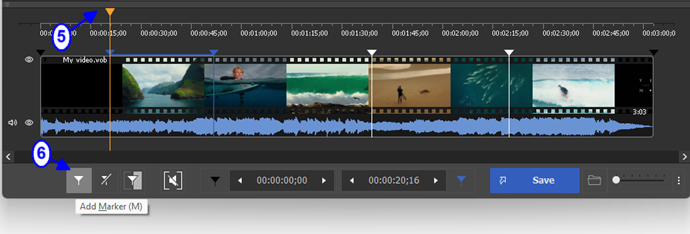
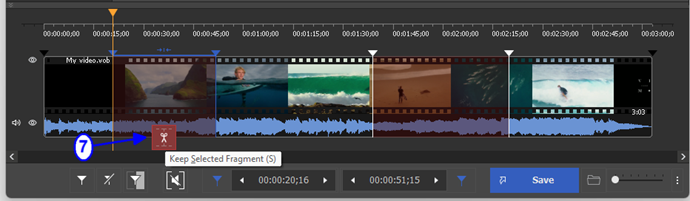
6. Fare clic sul pulsante "Ritaglia.
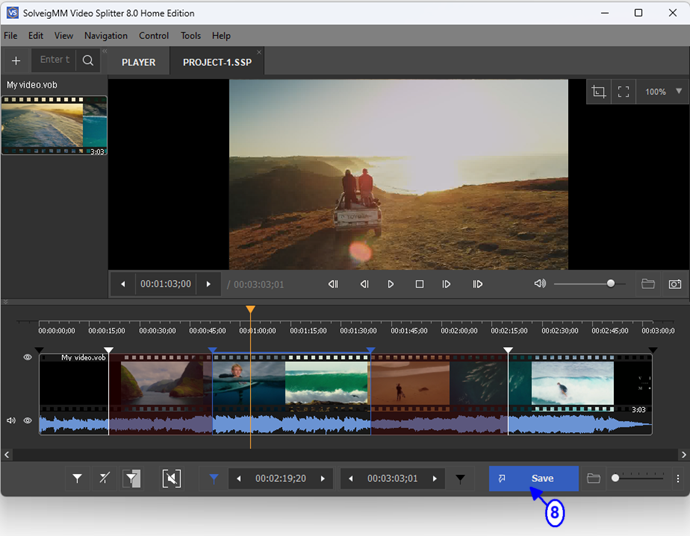
7. Nella finestra di dialogo aperta selezionare la cartella per il salvataggio del file di output, modificare il nome del file di output se necessario e nella casella combinata "Tipo file" selezionare "MPEG-2 Program Stream (*.mpg)". Fare clic sul pulsante "Salva.
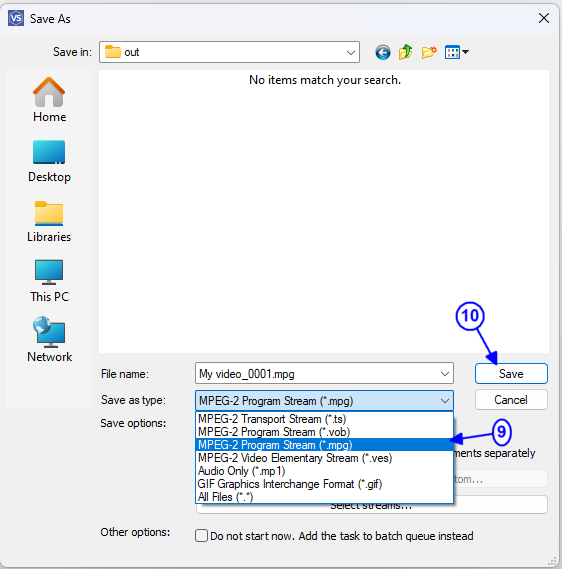
Apparirà la barra di avanzamento del processo di modifica.
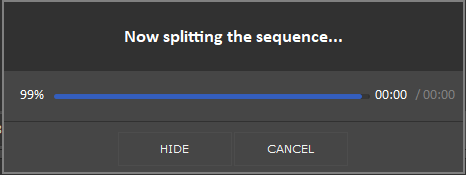
Per aprire il file di output risultante, andare su "Strumenti -> Esplora cartella -> Output" o fare clic con il pulsante destro del mouse sul nome del file di output a sinistra "Output" della finestra principale di Video Splitter e selezionare "Sfoglia file".
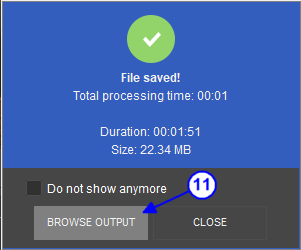
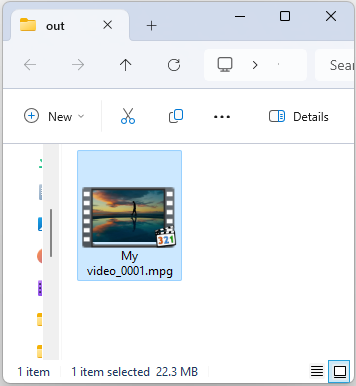
È tutto.
 Olga Krovyakova è responsabile del supporto tecnico in Solveig Multimedia dal 2010.
Olga Krovyakova è responsabile del supporto tecnico in Solveig Multimedia dal 2010.
È autrice di numerose linee guida di testo e video dei prodotti dell'azienda: Video Splitter, HyperCam, WMP Trimmer Plugin, AVI Trimmer+ e TriMP4.
Lavora ogni giorno con i programmi e quindi sa molto bene come funzionano. Contatta Olga tramite support@solveigmm.com in caso di domande. Lei ti aiuterà volentieri!
 Ital
Ital  Eng
Eng  Rus
Rus  Deu
Deu  Esp
Esp  Port
Port  Jap
Jap  Chin
Chin