Esercitazione su HyperCam

By Olga Krovyakova - March, 23 2019
Sommario
Come registrare un video sullo schermo
Come catturare un video a schermo intero
Come catturare un video di una finestra particolare
Come catturare un video di alcune regioni dello schermo
Lavorare con record recenti
Come aggiungere note sullo schermo al tuo video
Come configurare un CODEC utilizzato per la registrazione
Come registrare un audio
Panoramica dell'area di acquisizione durante la registrazione
Come visualizzare le note sullo schermo in base al timer
Come modificare il tuo video
Configurazione di HyperCam 3
Configurazione delle note sullo schermo
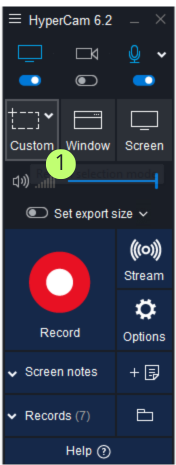
Passaggio 1. Avvia HyperCam 3.
Dovresti vedere la sua finestra principale aperta. Prima di poter iniziare a registrare un video, è necessario selezionare una delle aree di acquisizione disponibili. Puoi leggere ulteriori informazioni sulle diverse modalità di acquisizione qui, ma ora fai semplicemente clic sul pulsante "Regione". Contrassegnato come "1".
Passaggio 2. Definisci la regione dello schermo che desideri registrare. Punta semplicemente l'angolo in alto a sinistra della regione con il mouse e fai clic per confermare, quindi ridimensiona nell'angolo in basso a destra e fai nuovamente clic. Dovresti vedere un bordo rosso che indica la regione di tua scelta:
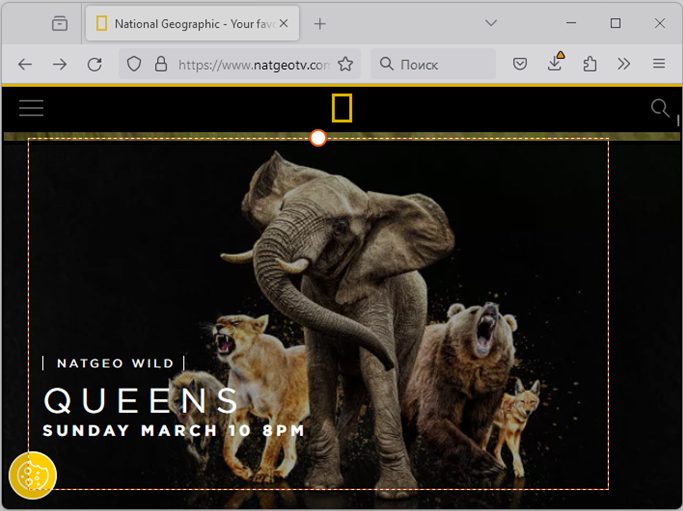
Passaggio 3. Ora fai clic sul grande pulsante rosso per avviare la registrazione del video. Ricorda anche il tasto di scelta rapida per l'azione di avvio/pausa: F2. Premerlo in qualsiasi momento per mettere in pausa la registrazione o riprenderla. Una volta avviata la registrazione, noterai che la finestra di HyperCam è scomparsa dallo schermo (ovviamente, non la vuoi nel tuo video) e si è ridotta a icona in una barra degli strumenti di HyperCam:
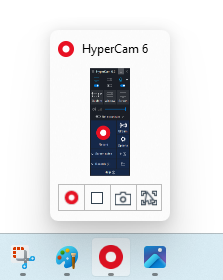
Passaggio 4. Ora esegui alcune azioni all'interno dell'area di acquisizione: muovi il mouse avanti e indietro, apri alcune applicazioni o qualsiasi altra cosa desideri registrare. Per mettere in pausa la registrazione, premere F2.
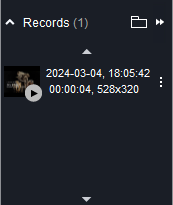
Passaggio 5. Ora che la registrazione video è in pausa, spostare il mouse sulla barra degli strumenti HyperCam e fare clic sul pulsante Interrompi. Puoi anche semplicemente premere F3 che è il tasto di scelta rapida predefinito per l'azione Interrompi. Congratulazioni! Il tuo primo video è pronto! Vedrai il video appena creato nella sezione Registrazioni recenti, dove potrai riprodurlo, sfogliarlo o modificarlo in HyperCam Media Editor
Come catturare un video a schermo intero
HyperCam 3 supporta diverse modalità di acquisizione: acquisizione a schermo intero, acquisizione di una regione e acquisizione di una finestra.
L'acquisizione a schermo intero è utile quando è necessario mostrare ciò che sta accadendo sull'intera area dello schermo, ad esempio per visualizzare chiaramente l'interazione delle applicazioni.
Per acquisire un'area a schermo intero, attenersi alla seguente procedura:
Passaggio 1. Eseguire HyperCam se non è ancora in esecuzione. Dovresti vedere la finestra principale del programma. Quindi, fare clic sul pulsante Schermo intero per selezionare la modalità di acquisizione a schermo intero. In questa modalità viene registrata l'intera area dello schermo.
Passaggio 2. Fare clic sul pulsante Registra (quello rosso grande) o premere F2 per avviare la registrazione del video.
Passaggio 3. Al termine, premere F2 per mettere in pausa la registrazione o F3 per interrompere la registrazione e salvare il flusso video sul disco rigido come file AVI. Puoi trovare tutti i tuoi video registrati nella sezione Record recenti: 
Come catturare un video di una finestra particolare
HyperCam 3 ti consente di limitare l'area di registrazione con alcune finestre particolari: una pagina del browser, un editor di testo o anche un pulsante o un elenco a discesa in qualsiasi applicazione: tutte queste sono finestre.
Passo 1. Innanzitutto, esegui HyperCam se non è in esecuzione e nella finestra principale seleziona la modalità di acquisizione della finestra:
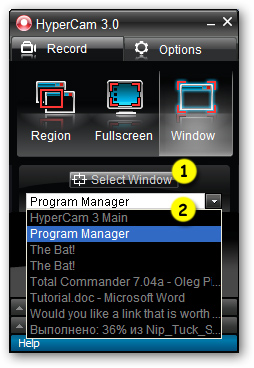
Passaggio 2. Ora dovresti selezionare una finestra da catturare. Ci sono due modi per farlo: puoi selezionare la finestra desiderata direttamente con il pulsante Seleziona finestra (1) o sceglierla tramite didascalia dall'elenco a discesa (2). Nota che la finestra che hai scelto è evidenziata con un bordo rosso:
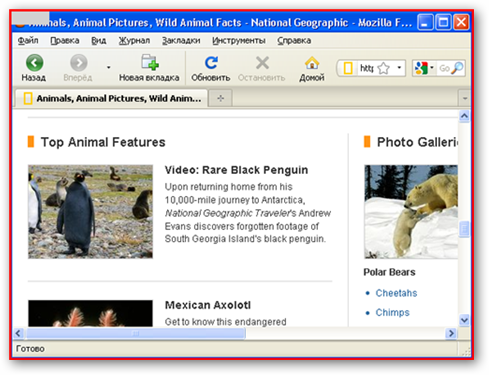
Passaggio 3. Premere F2 per avviare la registrazione di un video. Una volta terminato, premi F3 per interrompere la registrazione e salvare il file AVI sul tuo disco rigido .
Come catturare un video di alcune regioni dello schermo
Con HyperCam 3 puoi registrare facilmente un video di qualsiasi regione sullo schermo. Potrebbe trattarsi di una parte di una finestra dell'applicazione, ad esempio, o semplicemente di un'area dello schermo.
Ecco come è possibile acquisire il video di una regione dello schermo:
Passaggio 1. Eseguire HyperCam se non è ancora in esecuzione e nella finestra principale fare clic sul pulsante Modalità regione.
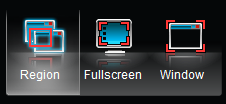
Passaggio 2. Delinea la regione di cattura desiderata con il mouse. Spostare il mirino sullo schermo e definire gli angoli in alto a sinistra e in basso a destra della regione. Al termine, dovresti vedere un bordo rosso che incornicia la regione che hai selezionato:
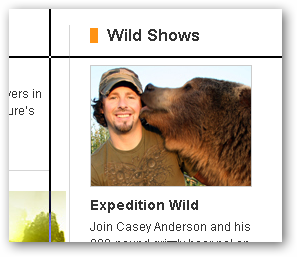
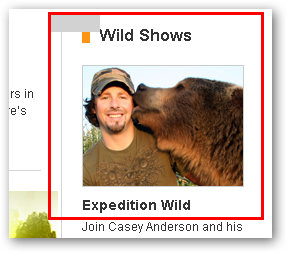
Passaggio 3. Nota, puoi ottimizzare la regione con il mouse o digitando i valori esatti nelle caselle di modifica corrispondenti nella finestra principale:
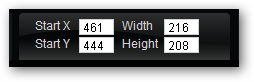
Passaggio 4. Per avviare la registrazione, fare clic sul grande pulsante rosso o premere F2. Per interrompere la registrazione e salvare il file video risultante, premere F3.
Lavorare con record recenti
In HyperCam 3 tutti i video registrati vengono archiviati nella sezione Registrazioni recenti: 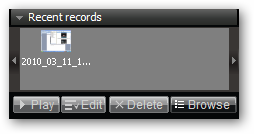
In questa sezione puoi riprodurre i tuoi video, modificarli con HyperCam Media Editor, sfogliare la cartella in cui sono archiviati o rimuovere i record non necessari. Seleziona il video nell'elenco (puoi utilizzare Ctrl o Maiusc per la selezione multipla) e fai clic sul pulsante di azione desiderato.
Come aggiungere note sullo schermo al tuo video
Registrare un video sullo schermo va bene, ma spesso è necessario aggiungere alcune note, ad esempio focalizzare l'attenzione su alcuni dettagli, menzionare questioni poco chiare, commentare le tue azioni, ecc. Potresti anche voler aggiungere sottotitoli al tuo video per aiutare il pubblico capisce i tuoi commenti vocali.
Tutto quanto sopra è disponibile in HyperCam. Ecco come puoi aggiungere note sullo schermo ai tuoi record.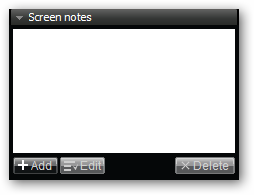
Passaggio 1. Prima di registrare un video è necessario creare note sullo schermo. Passa alla sezione Note sullo schermo. Questo è l'elenco delle note sullo schermo disponibili. Ora è vuoto, quindi fai clic sul pulsante Aggiungi  per creare una nuova nota sullo schermo.
per creare una nuova nota sullo schermo.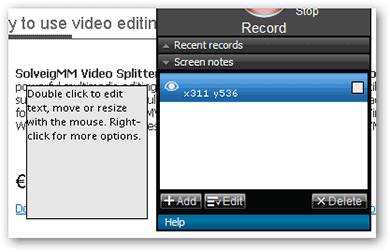
Passaggio 2. Dovresti vedere che una nota è apparsa sullo schermo e nell'elenco delle note sullo schermo:
Fai doppio clic su una nota per modificarne il testo e digita "La mia prima nota sullo schermo" lì. Tieni inoltre presente che puoi regolare la nota con il menu a comparsa del tasto destro 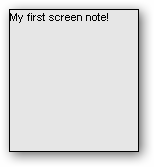
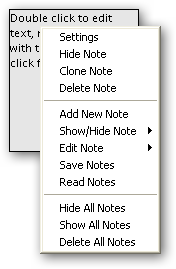
Passo 3. Imposta la posizione e la dimensione della nota con il mouse.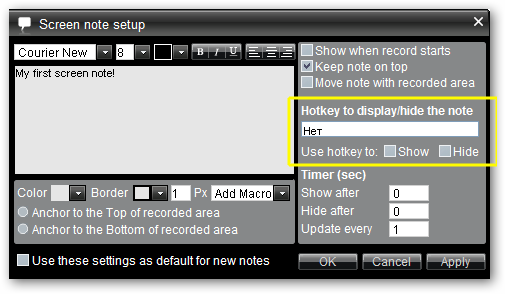
Passo 4. Ora è necessario definire il modo in cui questa nota viene mostrata. Ci sono due opzioni qui: puoi visualizzarlo manualmente con un tasto di scelta rapida o impostarlo in modo che venga visualizzato automaticamente sul timer. Entrambe le opzioni richiedono una configurazione aggiuntiva, quindi seleziona la nota nell'elenco e fai clic sul pulsante Modifica  . Viene visualizzata la finestra di impostazione della nota sullo schermo. Impostiamo un tasto di scelta rapida per la nostra prima nota.
. Viene visualizzata la finestra di impostazione della nota sullo schermo. Impostiamo un tasto di scelta rapida per la nostra prima nota.
Passaggio 5. Osserva l'area evidenziata nell'immagine sopra. Qui puoi assegnare un tasto di scelta rapida che attiverà la nota sullo schermo. Diciamo che sarà Ctrl+F. Metti a fuoco la casella di modifica e premi Ctrl e poi F sulla tastiera.
Passaggio 6. Vogliamo che la nostra nota venga visualizzata e nascosta dallo schermo quando premiamo il tasto di scelta rapida, quindi seleziona entrambe le opzioni: 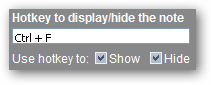
Passaggio 7. Salvare le impostazioni premendo il pulsante OK  . Congratulazioni! Hai creato la tua prima nota sullo schermo! Ora puoi visualizzarlo in qualsiasi momento durante la registrazione del video con il tasto di scelta rapida Ctrl+F.
. Congratulazioni! Hai creato la tua prima nota sullo schermo! Ora puoi visualizzarlo in qualsiasi momento durante la registrazione del video con il tasto di scelta rapida Ctrl+F.
Come configurare un CODEC utilizzato per la registrazione
Con HyperCam 3 puoi codificare il video dello schermo di output in qualsiasi formato, inclusi AVI, DivX, XviD, Intel Video e molti altri. Tutto ciò di cui hai bisogno è impostare i codec appropriati nel tuo sistema e configurarli di conseguenza.
Ecco il tutorial passo passo: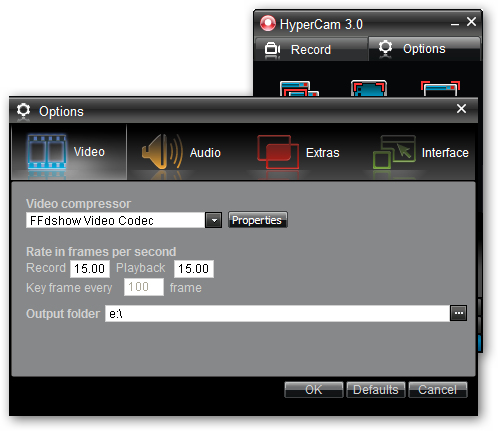
Passaggio 1. Eseguire HyperCam 3 o passare alla sua finestra se è già in esecuzione. Fare clic sul pulsante Opzioni nella finestra principale. La finestra Opzioni dovrebbe apparire automaticamente.
Passaggio 2. Nella scheda Video (selezionata per impostazione predefinita) è possibile visualizzare un elenco a discesa con tutti i codec di compressione video installati sul computer. Selezionare il codec desiderato dall'elenco.
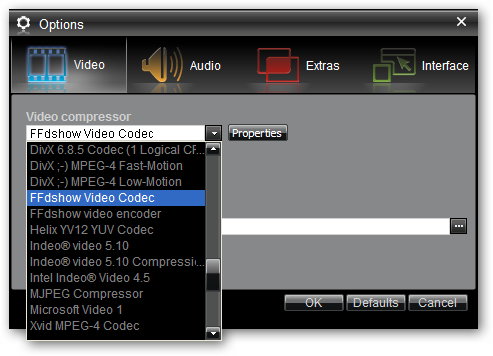
Passaggio 3. Fare clic sul pulsante Proprietà per regolare le impostazioni di compressione, se necessario (fare riferimento alla documentazione di un determinato codec video per ulteriori informazioni sulle opzioni di compressione).
Nota: questa scheda ti consente anche di regolare la frequenza dei fotogrammi del tuo video e selezionare la cartella di output in cui verrà salvato il video registrato.
Passaggio 4. Fare clic sul pulsante OK  per salvare le opzioni e tornare alla registrazione.
per salvare le opzioni e tornare alla registrazione.
Come registrare un audio
Un audio di sottofondo appropriato può essere importante quanto il video stesso. Ad esempio, è insostituibile se desideri aggiungere commenti vocali alle tue azioni mentre registri un video. Un'altra possibile applicazione è la cattura di un video di gioco o di un film: entrambi necessitano di un suono da registrare insieme a un flusso video.
Con HyperCam 3 puoi anche registrare un audio.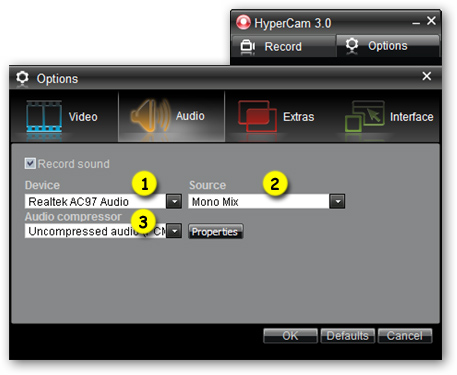
Passo 1. Esegui HyperCam 3 o passa alla sua finestra se è già in esecuzione e fai clic sul pulsante Opzioni per visualizzare la finestra delle opzioni e passare alla scheda Audio:
Passaggio 2. Assicurati che l'opzione "Registra audio" sia attivata e scegli il dispositivo per registrare l'audio (1). Di solito, questa è la tua scheda audio.
Passaggio 3. Selezionare la sorgente da cui registrare l'audio (2). Potrebbe trattarsi dell'auricolare, del microfono, dell'ingresso audio, ecc.
Nota: Se desideri registrare l'audio dal tuo sistema, ma non è presente il campo "Stereo Mix" nella casella combinata "Sorgente", puoi abilitarlo utilizzando questa breve linea guida .
Passaggio 4. Configurare le impostazioni di compressione (3). Per impostazione predefinita, l'audio viene registrato non compresso, ma puoi selezionare uno dei codec audio disponibili per salvare l'audio compresso.
Passaggio 5. Fare clic sul pulsante OK  per salvare le impostazioni. Ora, quando catturerai un video, HyperCam 3 registrerà anche l'audio.
per salvare le impostazioni. Ora, quando catturerai un video, HyperCam 3 registrerà anche l'audio.
Panoramica dell'area di acquisizione durante la registrazione
La funzione Pan Lock in HyperCam 3 consente di spostare l'area registrata lungo lo schermo in modo che segua il cursore del mouse. Tale approccio può essere estremamente conveniente in alcuni casi.
Immagina: devi acquisire una singola applicazione, ma devi anche registrare il modo in cui la esegui dal menu Start. Normalmente, ciò richiederebbe di ingrandire l'area di acquisizione o di registrare l'intero contenuto dello schermo. Tuttavia, con la funzione Pan Lock attivata puoi fare lo stesso in un modo più intelligente e ridurre anche le dimensioni del video in uscita.
Passo 1. Con HyperCam già in esecuzione, fare clic sul pulsante Opzioni per visualizzare la finestra Opzioni. Passa alla scheda Interfaccia.
Esistono tre modi per attivare la funzione Pan Lock (1):
- Innanzitutto, puoi attivarlo e disattivarlo con il tasto di scelta rapida predefinito, che per impostazione predefinita è Maiusc + F3.
- In secondo luogo, puoi premere uno o più tasti modificatori (Shift + Ctrl nel nostro caso): mentre questi tasti rimangono premuti, l'area di acquisizione si sposta e segue il cursore del mouse.
- Terzo, puoi bloccare la modalità panoramica in modo permanente con l'opzione corrispondente.
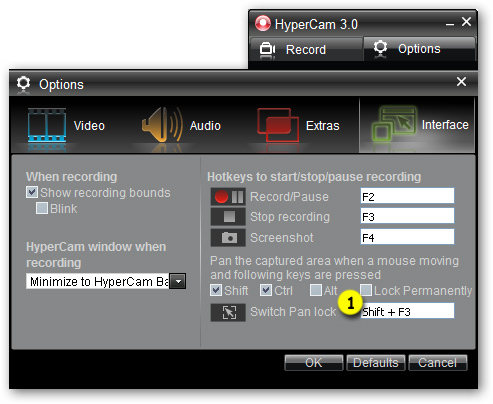
Passaggio 2. Per il momento continuiamo con Shift + Ctrl. Attiva le caselle di controllo corrispondenti e salva le Opzioni facendo clic sul pulsante OK.
Passaggio 3. Ora avviare la registrazione di un video. Nota: la modalità Pan Lock funziona solo con le modalità di acquisizione Regione e Finestra.
Passaggio 4. All'avvio dell'acquisizione, premere contemporaneamente Ctrl + Maiusc. Quindi, continuando a tenere premuti i pulsanti, inizia a muovere il mouse. Dovresti vedere le panoramiche della regione di acquisizione seguendo il cursore:
Passaggio 5. Rilascia Maiusc + Ctrl quando la regione è impostata nel punto desiderato. Per interrompere la registrazione premere F3.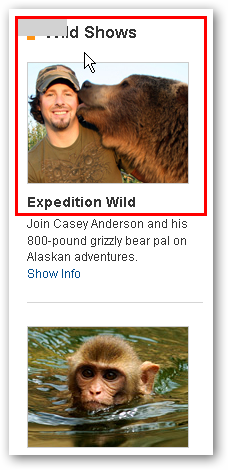
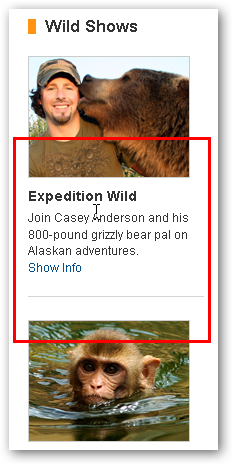
Come visualizzare le note sullo schermo in base al timer
Fare riferimento al tutorial sulle note sullo schermo per apprendere le nozioni di base sulle note sullo schermo. Mentre questo tutorial ti mostrerà le tecniche avanzate che puoi utilizzare mentre lavori con le note sullo schermo. 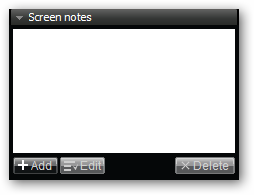
Passo 1. Esegui HyperCam se non è ancora in esecuzione, o passa alla sua finestra se lo è, quindi apri la sezione Note sullo schermo.
Passaggio 2. Creeremo 3 note diverse per questo tutorial. Fare clic sul pulsante Aggiungi  per creare il primo, quindi selezionarlo nell'elenco e fare clic sul pulsante Modifica
per creare il primo, quindi selezionarlo nell'elenco e fare clic sul pulsante Modifica  . Si apre la finestra di configurazione della nota sullo schermo:
. Si apre la finestra di configurazione della nota sullo schermo:
Passaggio 3. Digitare "Io sono la nota di fondo" nella casella di testo (1). Questo sarà il testo della nostra prima nota. Quindi, controlla le opzioni (2) e (3). Ciò allegherà la nota sullo schermo alla parte inferiore della regione di acquisizione e la farà seguire all'area registrata. Nota: questa opzione è necessaria se si desidera utilizzare la funzione Pan Lock.
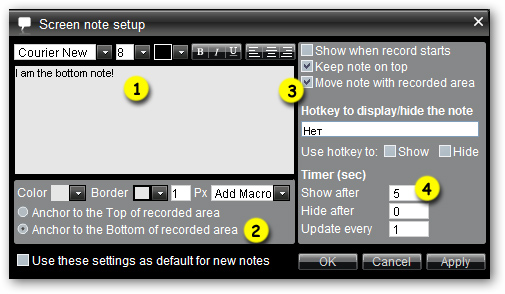
Passaggio 4. Ora imposta il tempo per questa nota. Vogliamo che appaia al quinto secondo del video. Nota: anche qui puoi usare le frazioni.
Passaggio 5. L'opzione "Aggiorna ogni" imposta la frequenza con cui una nota deve aggiornare i suoi contenuti. Nel nostro caso questa opzione non viene utilizzata in quanto il testo della nota non viene modificato nel tempo. Ma avremo bisogno di questa opzione più in basso.
Passaggio 6. Se lo si desidera, regolare la dimensione e il colore della nota e fare clic sul pulsante OK per salvarla.
Passaggio 7. Ora fare nuovamente clic sul pulsante Aggiungi  per creare la seconda nota, quindi fare clic sul pulsante Modifica
per creare la seconda nota, quindi fare clic sul pulsante Modifica  e impostare i parametri della nota come mostrato nell'immagine.
e impostare i parametri della nota come mostrato nell'immagine.
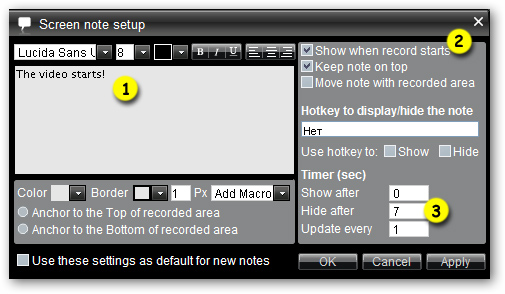
Passaggio 8. Digitare il testo in (1), attivare (2) e inserire "7" in (3). Con queste impostazioni, la nota apparirà subito dopo l'inizio della registrazione e si nasconderà automaticamente dopo 7 secondi.
Passaggio 9. Regola le dimensioni, la posizione e l'aspetto di questa nota e salvala con il pulsante OK.
Passaggio 10. Infine, creiamo la terza nota. Questa nota utilizza una stringa macro nel suo testo. Una stringa macro è un testo speciale che viene sostituito con un valore specifico in tempo reale, ovvero durante la registrazione effettiva del video.
Digitare il testo nella casella di testo e utilizzare il menu a discesa delle macro (1) per selezionare la macro Tempo.
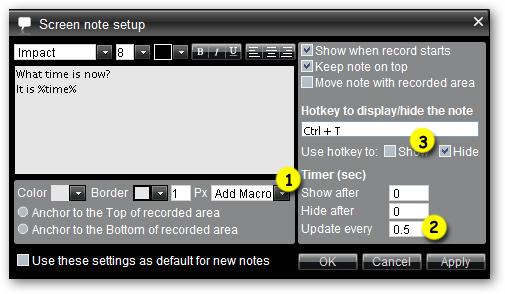
Passaggio 11. Ora digitare 0,5 nel campo "Aggiorna ogni" (2). Questo farà sì che la nostra nota si aggiorni due volte al secondo.
Passo 12. Inoltre, imposteremo un tasto di scelta rapida, solo per avere un modo per disattivare questa nota. Imposta Ctrl + T come tasto di scelta rapida e attiva l'opzione Nascondi (3).
Passaggio 13. Fare clic sul pulsante OK per salvare le impostazioni e avviare la registrazione!
Passaggio 14. Come puoi vedere, tutte le nostre note sono a posto e funzionano come previsto. Buon lavoro!
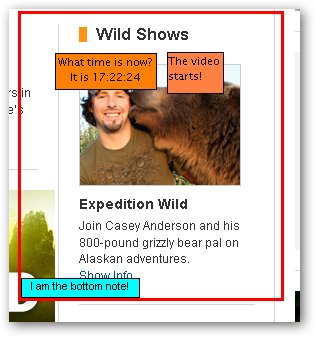
Come modificare il tuo video
Dopo aver registrato il video sullo schermo potrebbe essere necessario modificarlo, ovvero tagliare le parti non necessarie, combinare due video in uno o dividere un video in diversi file multimediali più piccoli. Questo piccolo tutorial ha lo scopo di presentarti HyperCam Media Editor. 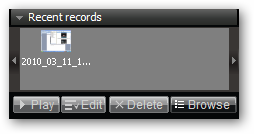
Passaggio 1. Innanzitutto, è necessario registrare un video sullo schermo con HyperCam 3. Supponiamo che tu lo abbia già fatto. Ora, per modificare il tuo video, seleziona il file video nella sezione Registrazione recente di HyperCam e fai clic sul pulsante Modifica. HyperCam Media Editor dovrebbe essere eseguito con il video già aperto.
Passaggio 2. Per questo esempio, supponiamo di voler tagliare i primi e gli ultimi 5 secondi del video. Per impostare il frammento desiderato dovresti usare i marcatori. I marcatori vengono visualizzati come piccoli triangoli nella barra della timeline.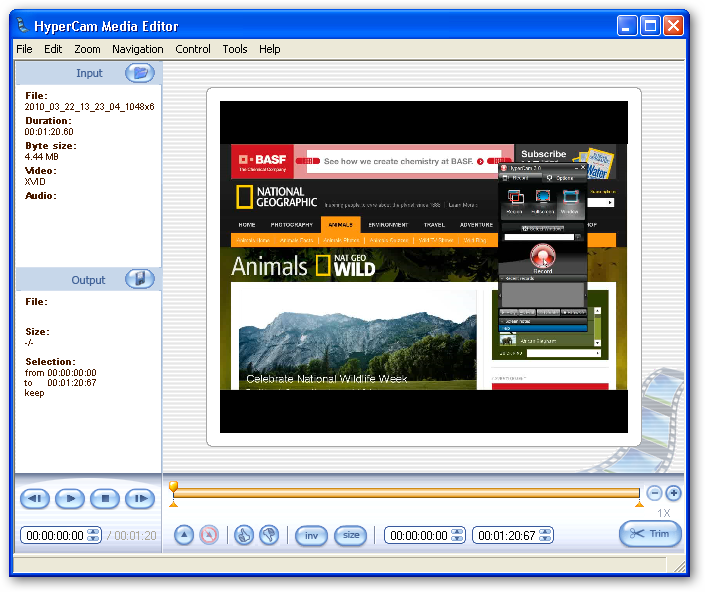
Passaggio 3. Fare clic sul contrassegno sinistro (1) per selezionarlo (dovrebbe diventare giallo). Nella casella dell'ora (2), digitare 00:00:05:00. Ciò corrisponde a 5 secondi. 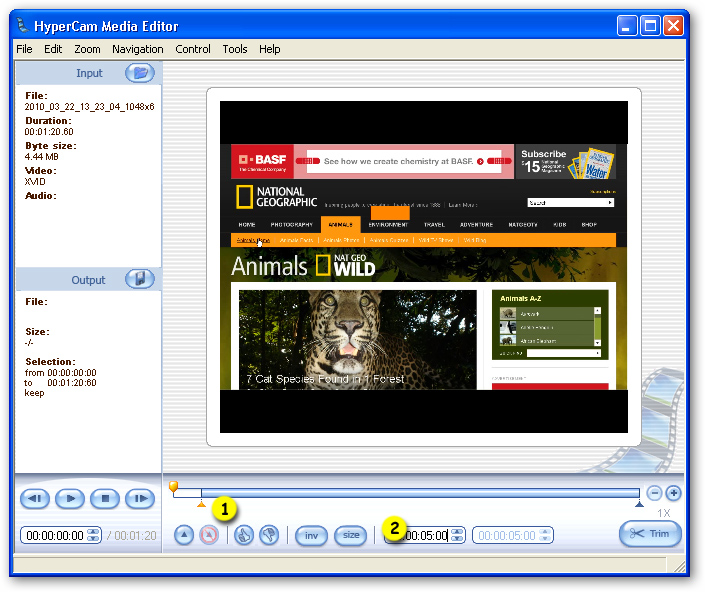
Passaggio 4. Ora seleziona il marcatore destro (1). Nella casella del tempo (2) dovresti vedere l'intera durata del video, qualcosa come 01:20:60. Ricorda, vogliamo tagliare gli ultimi 5 secondi, quindi dovresti fare un semplice calcolo e diminuire il valore di 5 secondi. Nel nostro caso è 01:15:60.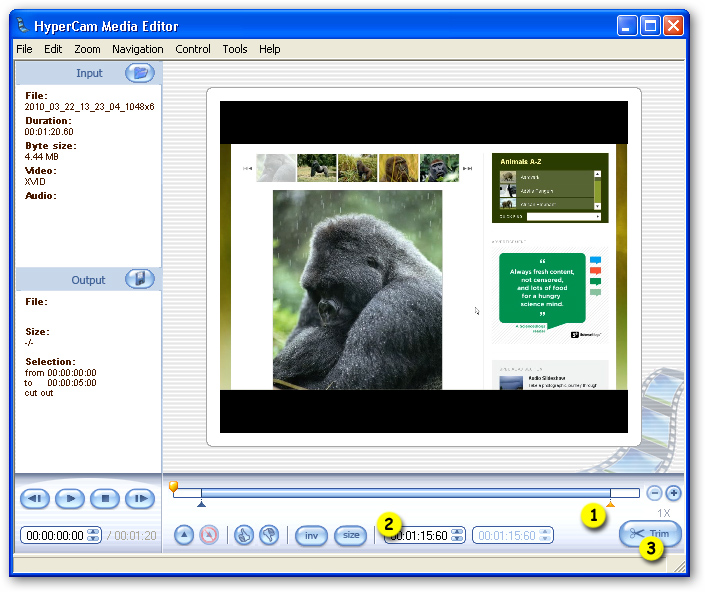
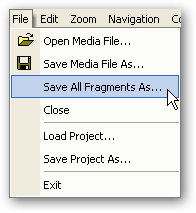
Passaggio 5. Ora seleziona il frammento facendo clic su di esso. Dovrebbe diventare giallo. Questo frammento verrà salvato, mentre i due frammenti all'inizio e alla fine del file no. Per salvare il frammento selezionato, scegli la voce di menu "File | Salva tutti i frammenti". Poiché abbiamo solo un frammento selezionato, questo comando lo salverà per noi.
Passaggio 6. Immettere il nome desiderato del file e procedere con il salvataggio. Congratulazioni! Hai modificato il tuo primo video!
Configurazione di HyperCam 3
Ecco una descrizione delle impostazioni di HyperCam.
Scheda Video
Questa scheda contiene le seguenti opzioni:
- Compressore video : questo elenco consente di scegliere un codec per registrare il video e configurarne le impostazioni, se necessario. Un codec (COder-DECoder) è un software che esegue la compressione, la codifica e la riproduzione di un video.
- Frequenza in fotogrammi al secondo. Questa opzione imposta il numero di fotogrammi al secondo che verranno registrati in un video. Più alto è questo valore, maggiore sarà la qualità del video in uscita. Tuttavia, valori troppo alti potrebbero portare a problemi di codifica se il tuo sistema non è abbastanza veloce.
Nota: è possibile impostare valori di frame rate diversi per la registrazione e per la riproduzione. Ciò consente di aumentare o diminuire la velocità di riproduzione, ma in questo caso il suono non verrà registrato. Per aumentare la velocità di riproduzione, impostare un frame rate di riproduzione più alto di quello di registrazione. Per diminuirlo, impostalo più in basso. - Fotogramma chiave ogni N fotogrammi. Questa opzione determina la frequenza con cui vengono scritti i fotogrammi completi nel file di output. I fotogrammi tra loro possono presentare solo le differenze tra il fotogramma corrente e quello precedente. Valori più alti potrebbero aiutarti a ottenere frame rate leggermente migliori, ma possono anche rendere difficile la modifica del file AVI in un editor video in un secondo momento. Aumenta anche la dimensione del file di output.
- Cartella di output. Qui è dove vengono salvati i video registrati.
Scheda Audio
Questa scheda consente di regolare le impostazioni di registrazione audio.
- Registra audio : seleziona questa casella di controllo per abilitare la registrazione dell'audio.
- Dispositivo : seleziona un dispositivo audio con cui registrare l'audio. Di solito è la tua scheda audio, interna o esterna.
- Sorgente : qui è possibile selezionare la sorgente da cui registrare l'audio. Potrebbe trattarsi di un ingresso per microfono, cuffie, ecc. Puoi anche scegliere l'opzione "Mix stereo" per dire a HyperCam di registrare tutto l'audio in ingresso che senti dagli altoparlanti.
- La casella Compressore audio consente di selezionare un codec audio. Per impostazione predefinita, tutto l'audio viene registrato non compresso.
Scheda Extra
- Cattura finestre a più livelli. Questa opzione abilita l'acquisizione di finestre semitrasparenti.
- Cattura il cursore del mouse. Attiva questa opzione se desideri che il cursore del mouse appaia nel tuo video.
- Aggiungi starburst al clic. È facile perdere un clic del mouse mentre si guarda un video. Potrebbe essere fondamentale se stai registrando qualche tutorial video o istruzioni. HyperCam 3 può aggiungere un piccolo effetto stellare ogni volta che si fa clic su un pulsante del mouse. Attiva questa opzione per abilitarla e imposta la dimensione e il colore dello startburst per adattarlo al meglio al tuo video.
- Il volume del suono del clic del mouse parla da solo. Questa opzione richiede l'abilitazione della registrazione audio.
Scheda Interfaccia
Qui è possibile regolare i tasti di scelta rapida per avviare/mettere in pausa/interrompere la registrazione, configurare il modo di utilizzare la funzione Pan Lock e altre piccole opzioni dell'interfaccia.
Configurazione delle note sullo schermo
Di seguito sono riportate le opzioni che è possibile utilizzare per configurare le note sulla schermata .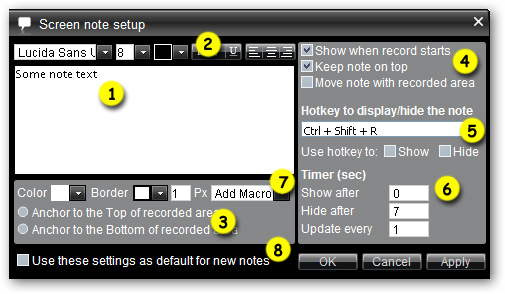
- Questa è l'area di testo. Digitare qui il testo di una nota sullo schermo.
- Scegli qui le impostazioni del carattere: uno stile, un colore, un allineamento ecc.
- Queste due opzioni consentono di creare una nota "adesiva" ancorata al bordo superiore o inferiore dell'area registrata.
- Queste caselle di controllo definiscono il comportamento di una nota.
- Definire un tasto di scelta rapida che mostri o nasconda una nota, o entrambi. Puoi utilizzare qualsiasi combinazione di tasti, inclusi i tasti modificatori Ctrl, Maiusc o Alt.
- Queste caselle di input ti consentono di creare una nota che viene visualizzata o nascosta in base al timer. Puoi leggere ulteriori informazioni su questa funzionalità in questo tutorial.
- Questa opzione incolla una macro stringa nel testo della nota. Al momento sono supportate le seguenti macro:
%time% inserisce l'ora corrente. Tieni presente che devi impostare l'opzione "Aggiorna ogni" su un valore diverso da zero se desideri che questa macro venga aggiornata.
%date% inserisce la data corrente.
%key% inserisce nel testo di una nota il tasto attualmente premuto. Ad esempio, se durante la registrazione di un video premi Ctrl + W, questa macro visualizza la stringa "Ctrl + W". Questa opzione è utile se desideri aggiungere commenti sui tasti che stai premendo al tuo video.
%uname% inserisce il nome dell'utente corrente.
%file% e %path% mostrano il nome del file e il percorso del video riprodotto.
- Seleziona questa opzione per utilizzare le impostazioni correnti come modello predefinito per tutte le nuove note sullo schermo.
 Olga Krovyakova is the Technical Support Manager in Solveig Multimedia since 2010.
Olga Krovyakova is the Technical Support Manager in Solveig Multimedia since 2010.
She is the author of many text and video guidelines of company's products: Video Splitter, HyperCam, WMP Trimmer Plugin, AVI Trimmer+ and TriMP4.
She works with programs every day and therefore knows very well how they work. Сontact Olga via support@solveigmm.com if you have any questions. She will gladly assist you!
 Ital
Ital  Eng
Eng  Rus
Rus  Deu
Deu  Esp
Esp  Port
Port  Jap
Jap  Chin
Chin