Как отредактировать MKV файл

Автор: Ольга Кровякова - изменено 7 марта 2024 г., создано 28 марта 2019 г.
SolveigMM Video Splitter это простой в использовании видередактор, который помогает пользователям и профессионалам выполнять различные задачи редактирования видео и аудио материала в течение нескольких минут и за несколько кликов мышью. В этой статье рассказано как отредактировать MKV файл.
ПОПРОБОВАТЬ Video Splitter БЕСПЛАТНО
Ниже вы можете найти пошаговую инструкцию, как отредактировать MKV файл с помощью Video Splitter, отрезав два фрагмента от исходного файла.
1. Откройте Ваш файл нажав на кнопку Добавить файлы в медиатеку, используя комманду Добавить файлы мультимедиа... в меню Файл или просто перетащите Ваш файл в окно программы.
2. В диалоговом окне Windows выберите файл.
3. Нажмите кнопку OK.
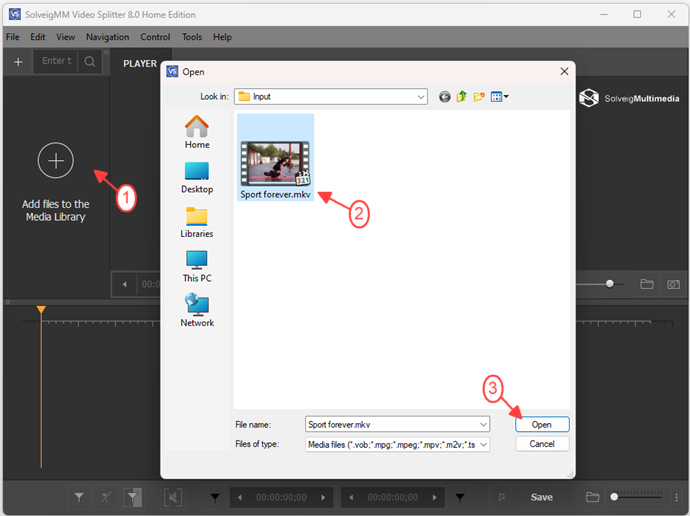
Рисунок 1
4. Переместите файл с Медиатеки на шкалу времени.
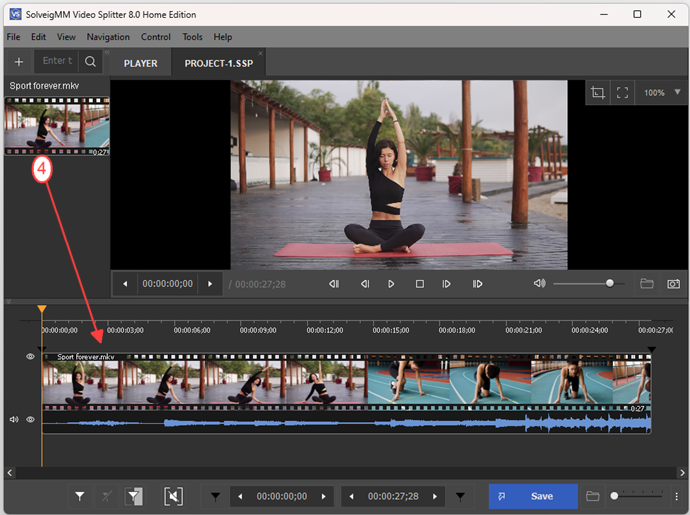
Рисунок 2
5. Теперь вы можете выбрать фрагменты, которые будут сохранены или удалены в будующем файле. Вы можете сделать это несколькими способами, используя видео слайдер и помещая его в нужное место или изменив значения времени в временных полях позиции начала и окончания маркера (смотрите Основные моменты). Таким образом при желании есть возможность устанавливать вручную значения позиции маркера начала и окончания фрагмента используя соответсвующие поля.
6. Используйте команду Добавить маркер меню Правка чтобы установить маркер в выбранное вами место или нажмите клавишу [M].
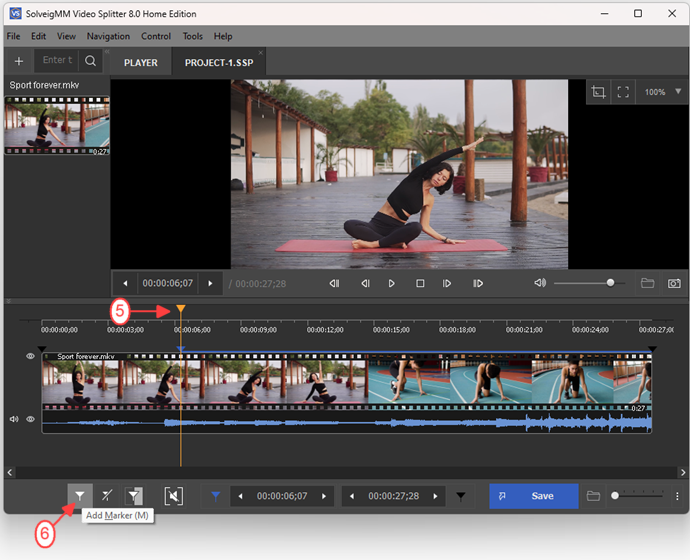
Рисунок 3
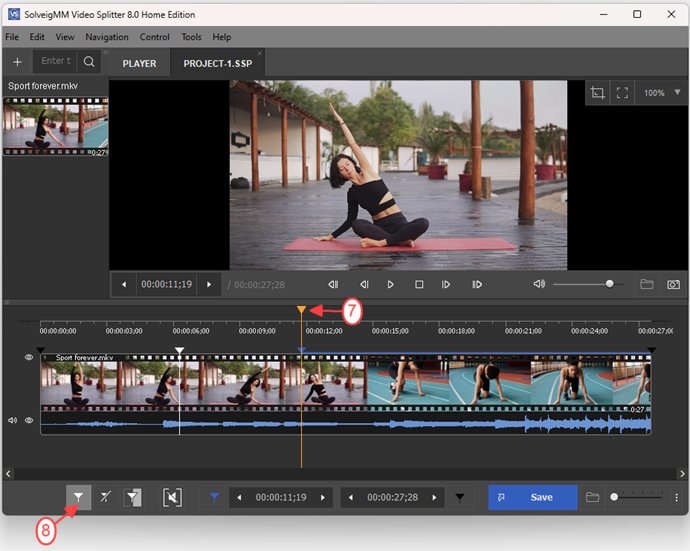
Рисунок 4
8. Добавьте маркеры начала/окончания фрагментов для остальных фрагментов.
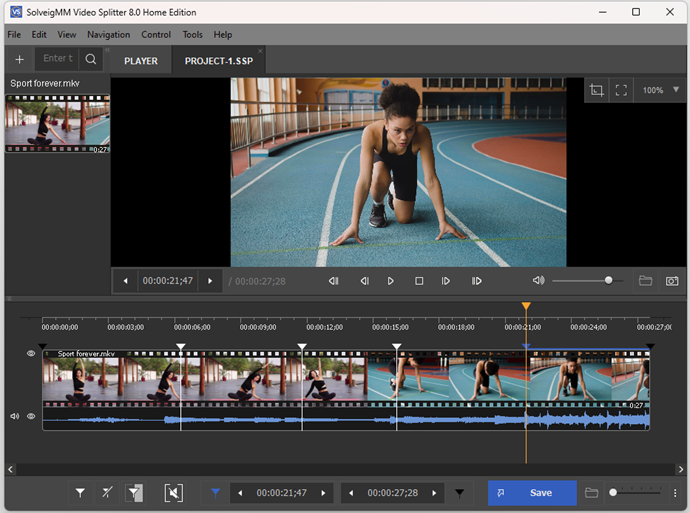
Рисунок 5
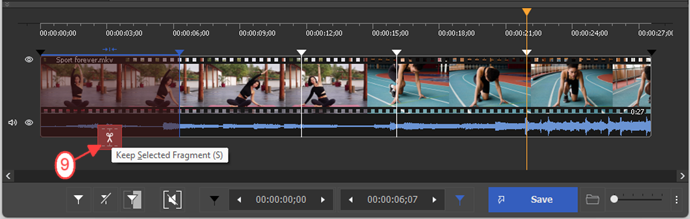
Рисунок 6
Video Splitter обеспечивает возможность отрыть исходный файл выбранный для редактирования или полученный файл в окне проводника Windows. Просто используйте соответствующую команду в меню Инструменты -> Отрыть папку: Исходного файла чтобы открыть исходный файл и Конечного файла чтобы перейти в папку с полученным видео.
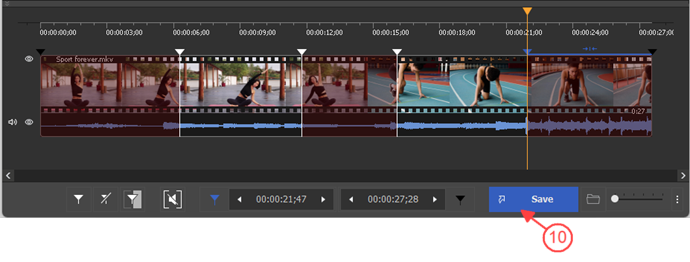
Рисунок 7
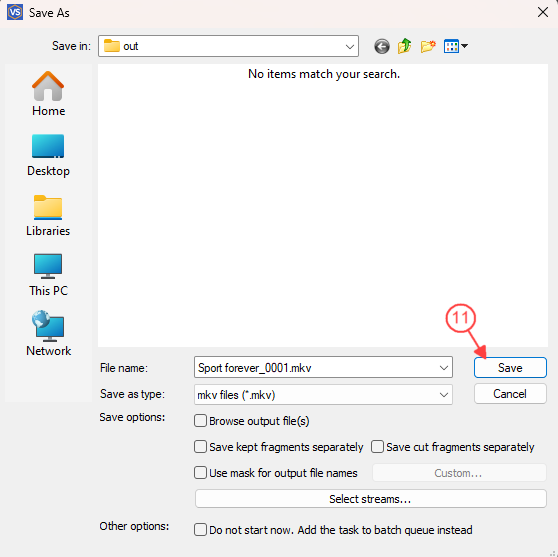
Рисунок 8
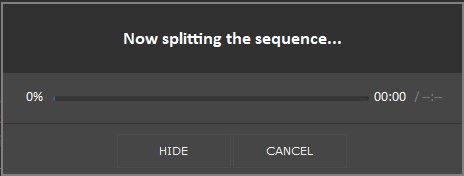
Рисунок 9
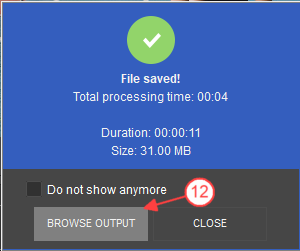
Рисунок 10
Понимание некоторых основных моментов используемых в этом руководстве позволит использовать SolveigMM Video Splitter наиболее удобным способом.
 |
Маркер установлен на текущей позиции слайдера. |
|
|
Выбранный маркер обозначается оранжевым цветом. |
Маркеры могут быть добавлены или удалены. Такие операции как удаление или позиционирование применимы только к выбранным маркерам.
Фрагмент это часть видео или аудио файла, ограниченная двумя маркерами, чтобы быть сохраненным или удаленным в конечном файле, например блок рекламы который вы хотите удалить. Фрагменты, помеченные на удаление имеют коричнево-красный цвет.
Примеры фрагментов представлены в таблице ниже:
| Цвет фрагмента | Описание |
|---|---|
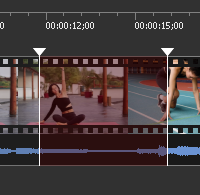 |
Этот фрагмент был помечен на удаление. Его не будет в конечном файле. |
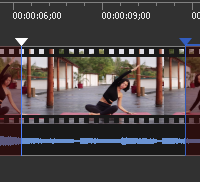 |
Этот фрагмент был помечен на сохранение. Он будет включен в конечный файл. |
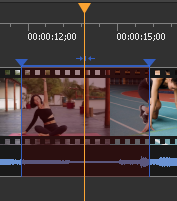 |
Этот фрагмент был помечен на удаление. Его не будет в конечном файле. Слайдар желтого цвета на нем означает что вы можете редактировать его (удалять, пометить на сохранение) |
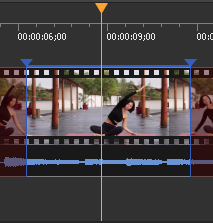 |
Этот фрагмент был помечен на сохранение. Он будет включен в конечный файл. Слайдар желтого цвета на нем означает что вы можете редактировать его (удалять, изменять время окончания и начала фрагмента). |
Панель управления содержит основные инcтрументы для редактирования.
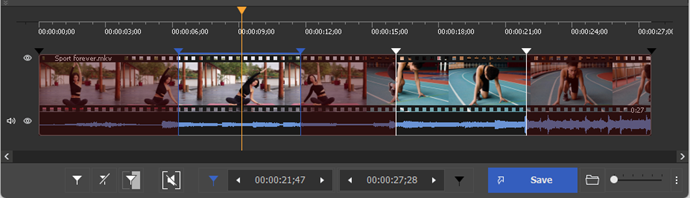
Описание элементов интерфейса программы представлено в таблице ниже.
| Элемент интерфейса | Описание | Горячая клавиша |
|---|---|---|
|
|
Добавить маркер: добавить маркер в текущую позицию слайдера |
M
|
|
|
Удалить маркеры: удалить текущий маркер |
Delete
|
|
|
Заглушить звук на выбранном фрагменте видео |
S
|
|
|
Инвертировать фрагмент на таймлайне |
I
|
|
|
Сохранить: начать процесс редактирования или пакетную обработку очереди задач (если есть задачи в очереди задач) |
Ctrl+T
|
|
|
Время позиции маркера начала. Вы можете редактировать это значение вручную | |
|
|
Время позиции маркера окончания. Вы можете редактировать это значение в ручную | |
|
|
Увеличить/уменьшить масштаб: увеличение/уменьшение разрешения слайдера шкалы времени для более комфортного редактирования (*) |
NumPad+
NumPad-
|
|
|
Выключить/включить звуковую дорожку: выключает/включает звук на всем видео треке Раскадровка включена/отключена: отключить/включить раскадровку |
|
| Открыть папку с выходным файлом |
||
|
(*) - Чтобы увидеть шкалу времени после увеличения масштаба, вы можете использовать курсор прокрутки (под слайдером шкалы времени) и горячие клавиши Alt + Левая стрелка и Alt + Правая стрелка |
||
В нашем примере мы отредактируем MKV файл, удалив два фрагмента в один проход в режиме с точностью до кадра.
ПОПРОБОВАТЬ Video Splitter БЕСПЛАТНО
- https://www.solveigmm.com/ru/howto/how-to-split-mkv-file-with-video-splitter/
- https://www.solveigmm.com/ru/howto/how-to-rip-audio-from-video-with-video-splitter/
 Ольга Кровякова - менеджер технической поддержки в комании Solveig Multimedia с 2010 года.
Ольга Кровякова - менеджер технической поддержки в комании Solveig Multimedia с 2010 года.
Она является автором многих текстовых и видео инструкций по программным продуктам компании: Video Splitter, HyperCam, WMP Trimmer Plugin, AVI Trimmer+ и TriMP4.
Посколько она работает с программами каждый день, то хорошо знает как они работают. Свяжитесь с Ольгой по почте support@solveigmm.com, если у вас возникнут вопросы и она с радостью вам поможет!
 Rus
Rus  Eng
Eng  Deu
Deu  Ital
Ital  Esp
Esp  Port
Port  Jap
Jap  Chin
Chin