Cómo editar un archivo MKV

By Olga Krovyakova - March, 28 2019
SolveigMM Video Splitter es un editor de vídeo fácil de usar que ayuda tanto a usuarios como a profesionales a realizar diversas tareas de edición de vídeo en pocos minutos con varios clics del ratón. En esta guía aprenderemos cómo editar archivos MKV.
PRUEBA el divisor de vídeo GRATIS
A continuación puede encontrar instrucciones paso a paso sobre cómo editar un archivo MKV con Video Splitter cortando dos fragmentos del archivo inicial.
1. Abra su archivo haciendo clic en el botón Entrada , usando el comando Abrir archivo multimedia... en el menú Archivo o simplemente abra y suelte el programa su archivo desde la carpeta del Explorador de Windows.
2. Elija el archivo que desea editar.
3. Haga clic en el botón Aceptar.
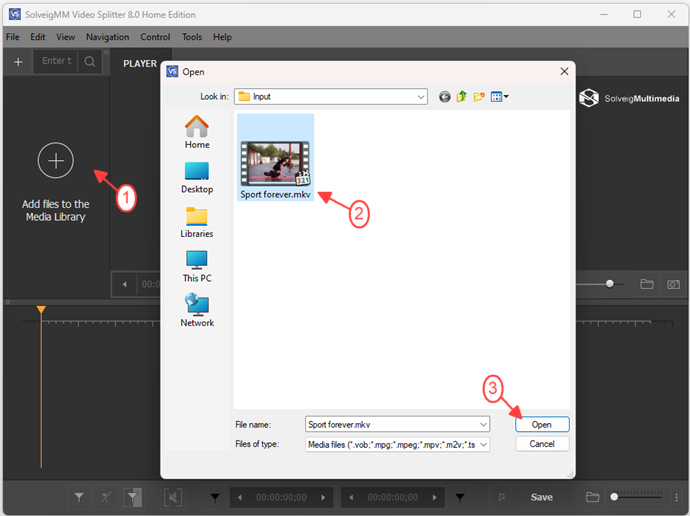
Figura 1
4. Move the file from the Media library to the timeline.
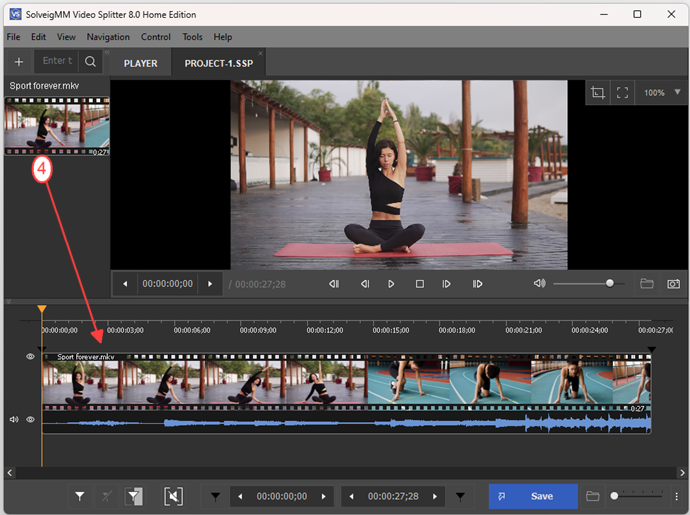
Figura 2
4. Ahora puedes elegir los fragmentos que deseas guardar o cortar. Puede hacer esto de varias maneras, usando Control deslizante de video y colocándolo en la posición requerida o cambiando el valor en el cuadro de edición de la posición de tiempo del cursor del marcador izquierdo (consulte Términos básicos). Si lo desea, puede establecer el valor manualmente.
5. Utilice el comando Agregar marcador del menú Editar para colocar el marcador o la tecla de acceso rápido [M] .
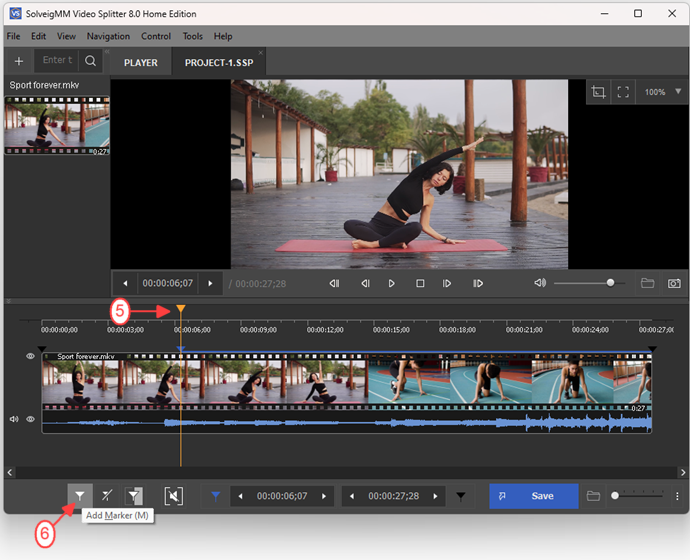
Figura 3
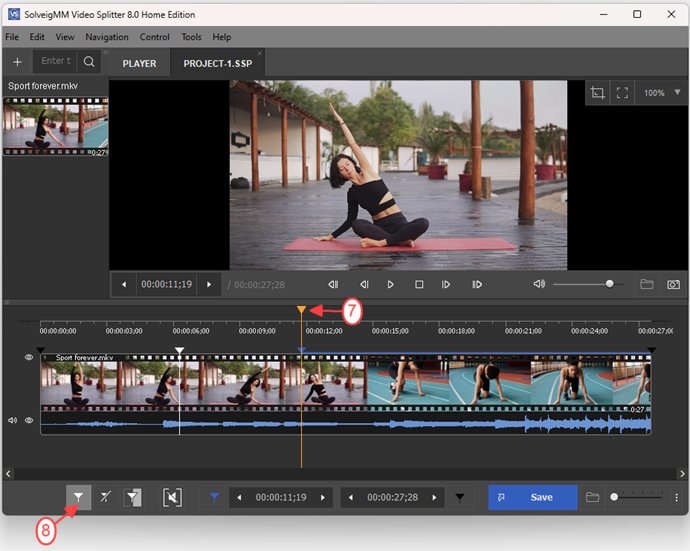
Figura 4
8. Add start/end markers for other fragments.
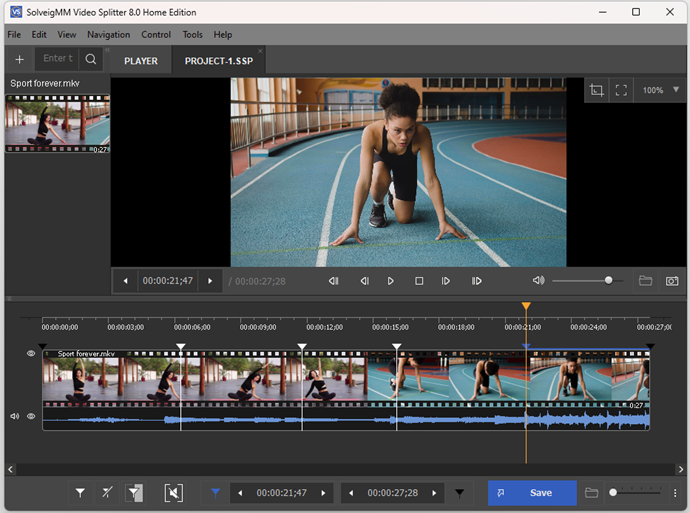
Figura 5
9. Move the mouse cursor to the fragment you would like to be cutted off and place it between the markers.
10. Click on the "scissors" button that will arise under the fragment or place the mouse cursor on this fragment and choose Cut Out Selected Fragment command from the Edit menu or use [D] hot key. The fragment will be marked with brown-red color (see Basic Terms).
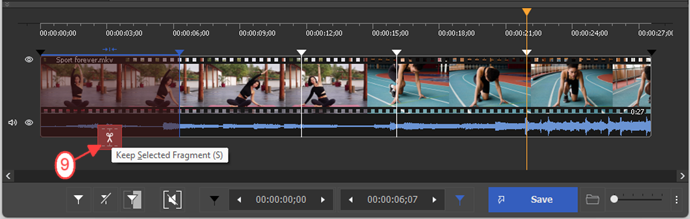
Figura 6
Video Splitter brinda la posibilidad de abrir el archivo de entrada o salida inicial en el Explorador de Windows. Simplemente use el comando apropiado en el menú Herramientas->Explorar carpeta : Entrada para abrir el archivo original y Salida para explorar la carpeta con el archivo resultante.
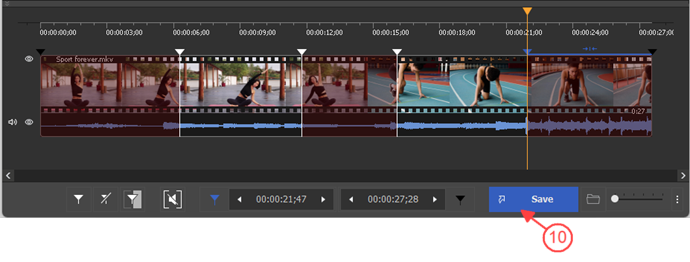
Figure 7
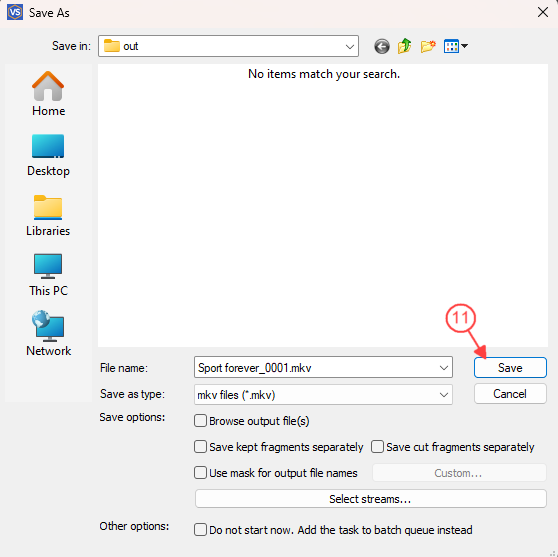
Figure 8
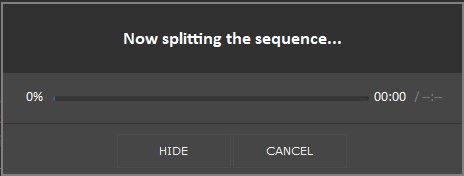
Figure 9
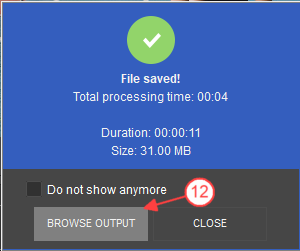
Figure 10
Comprender algunos términos básicos utilizados en esta guía le ayudará a empezar a utilizar SolveigMM Video Splitter de la forma más cómoda.
|
|
El marcador se establece en la posición actual del cursor. |
|
|
El marcador seleccionado se resalta con color amarillo. |
Los marcadores se pueden agregar o eliminar. Operaciones como eliminar y posicionar se aplican únicamente a los marcadores seleccionados.
El fragmento es una parte de un archivo de vídeo (o audio) limitado por dos marcadores que se eliminará o mantendrá en una película final, p. bloque comercial que desea cortar. Los fragmentos seleccionados están marcados en color naranja. Los fragmentos marcados como "cortados" están coloreados de blanco.
En la siguiente tabla se proporcionan ejemplos de fragmentos:
| Color del fragmento | Descripción |
|---|---|
| Este fragmento estaba listo para ser eliminado. No se presentará en la película final | |
| Este fragmento estaba destinado a conservarse. se presentará en la película final | |
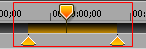 |
Este fragmento estaba listo para ser eliminado. No se presentará en la película final. Resaltado en amarillo significa que puede editarlo (eliminarlo, configurarlo para que se conserve, etc.) |
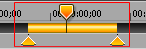 |
Este fragmento estaba destinado a conservarse. se presentará en la película final. Resaltado en amarillo significa que puede editarlo (eliminarlo, configurarlo para que se corte, etc.) |
Panel de control contiene herramientas principales para el procesamiento de archivos.
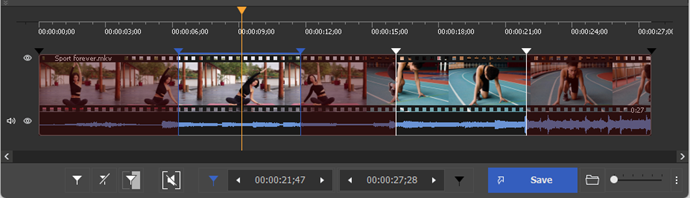
| Elemento de ventana | Descripción | Tecla de acceso directo |
|---|---|---|
|
|
Botón "Agregar marcador": agrega un nuevo marcador a la posición actual del cursor deslizante. |
METRO
|
|
|
Botón "Eliminar marcador(es)": Elimina un marcador o fragmento actual. |
Borrar
|
|
|
Botón "Mantener activado Fragmento seleccionado": establece un tipo de fragmento. |
S
|
|
|
Botón "Cortar fragmento seleccionado": establece un tipo de fragmento. |
D
|
|
|
Botón "Invertir": Invierte fragmentos de línea de tiempo. |
I
|
|
|
Botón "Tamaño": Calcula el tamaño del archivo de resultados (está disponible para AVI, MP3). |
Ctrl+F
|
|
|
Botón "Recortar": Inicia el recorte o el procesamiento por lotes (si la cola por lotes tiene alguna tarea). |
Ctrl+T
|
|
|
Cuadro de edición de la posición temporal del cursor del marcador izquierdo. Puede editar este valor manualmente. | |
|
|
Cuadro de edición de la posición temporal del cursor del marcador derecho. Puede editar este valor manualmente. | |
|
|
Botón "Acercar": aumenta la resolución de la línea de tiempo del control deslizante para editar más cómodamente los marcadores vecinos (*). |
Teclado numérico+
|
|
|
Botón "Alejar": Disminuye la resolución de la línea de tiempo del control deslizante (*). |
Teclado numérico-
|
|
|
Storyboard Off/On: enciende/apaga el storyboard | |
| Guardar fragmento actual como: guarda el fragmento seleccionado | ||
| Guardar todos los fragmentos como: guarda todos los fragmentos seleccionados en la línea de tiempo | ||
|
(*) - Para ver las áreas de la línea de tiempo después de Acercar, puede usar una barra de desplazamiento (debajo del control deslizante de la línea de tiempo) y "Alt + Flecha izquierda " y "Alt + Flecha derecha" llaves. |
||
PRUEBA el divisor de vídeo GRATIS
- https://www.solveigmm.com/en/howto/how-to-split-mkv-file-with-video-splitter/
- https://www.solveigmm.com/es/howto/cómo-extraer-audio-de-video-con-divisor-de-video/
 Olga Krovyakova is the Technical Support Manager in Solveig Multimedia since 2010.
Olga Krovyakova is the Technical Support Manager in Solveig Multimedia since 2010.
She is the author of many text and video guidelines of company's products: Video Splitter, HyperCam, WMP Trimmer Plugin, AVI Trimmer+ and TriMP4.
She works with programs every day and therefore knows very well how they work. Сontact Olga via support@solveigmm.com if you have any questions. She will gladly assist you!
 Esp
Esp  Eng
Eng  Rus
Rus  Deu
Deu  Ital
Ital  Port
Port  Jap
Jap  Chin
Chin