Como editar arquivo MKV

By Olga Krovyakova - March, 28 2019
SolveigMM Video Splitter é um editor de vídeo fácil de usar que ajuda usuários e profissionais a realizar diversas tarefas de edição de vídeo em poucos minutos com vários cliques do mouse. Nesta diretriz aprenderemos como editar arquivo MKV.
EXPERIMENTE o divisor de vídeo GRATUITAMENTE
Abaixo você pode encontrar instruções passo a passo sobre como editar um arquivo MKV com Video Splitter cortando dois fragmentos do arquivo inicial.
1. Abra seu arquivo clicando no botão Inserir , usando o comando Abrir arquivo de mídia... no menu Arquivo ou simplesmente clique e solte no programa seu arquivo da pasta do Windows Explorer.
2. Escolha o arquivo que deseja editar.
3. Clique no botão OK.
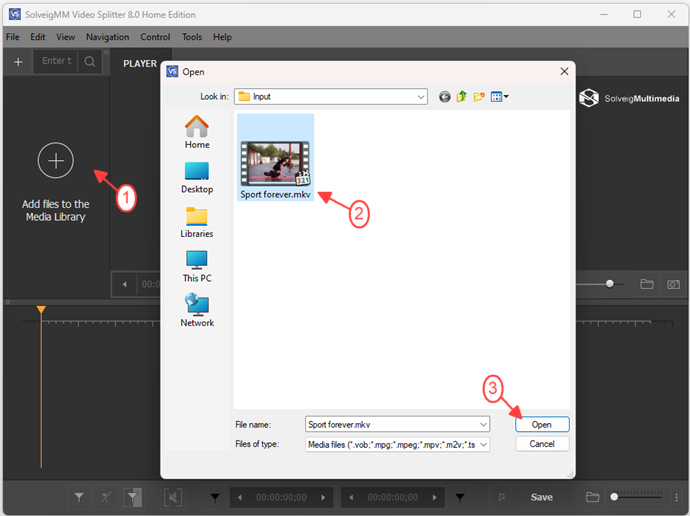
Figura 1
4. Move the file from the Media library to the timeline.
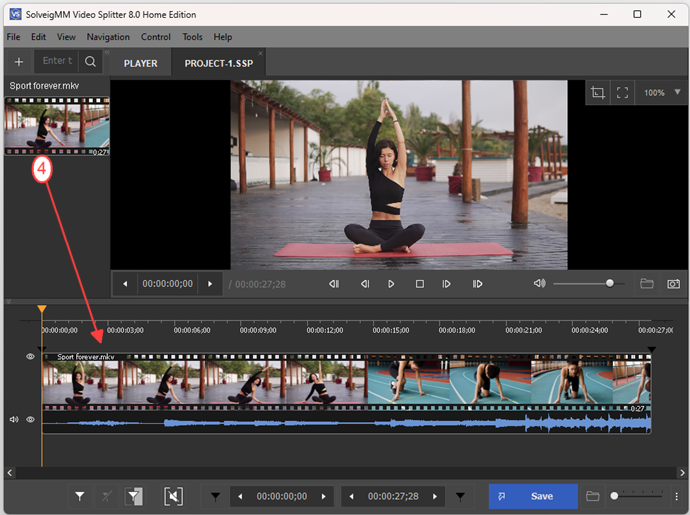
Figura 2
4. Agora você pode escolher os fragmentos que deseja salvar ou recortar. Você pode fazer isso de algumas maneiras, usando Controle deslizante de vídeo e colocando-o na posição desejada ou alterando o valor na caixa de edição de uma posição de tempo do cursor do marcador esquerdo (consulte Termos Básicos). Se desejar, você pode definir o valor manualmente.
5. Use o comando Adicionar marcador do menu Editar para colocar o marcador ou a tecla de atalho [M] .
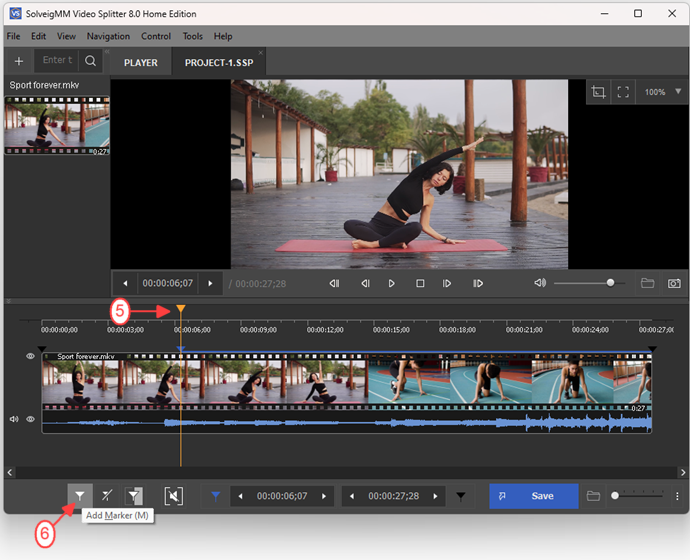
Figura 3
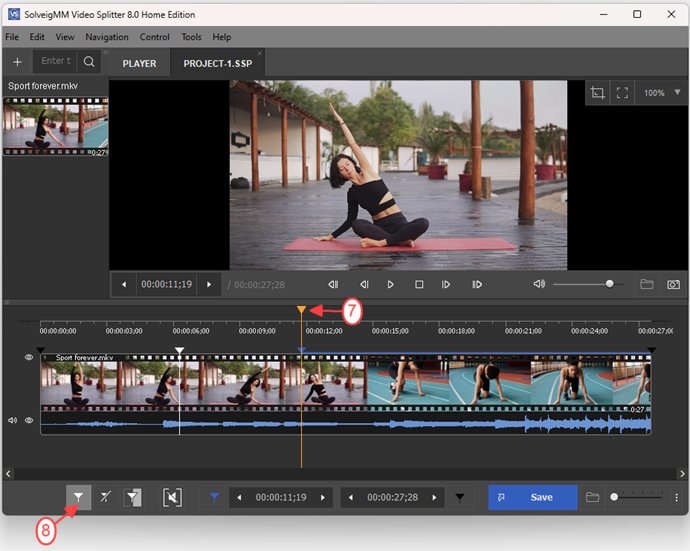
Figura 4
8. Add start/end markers for other fragments.
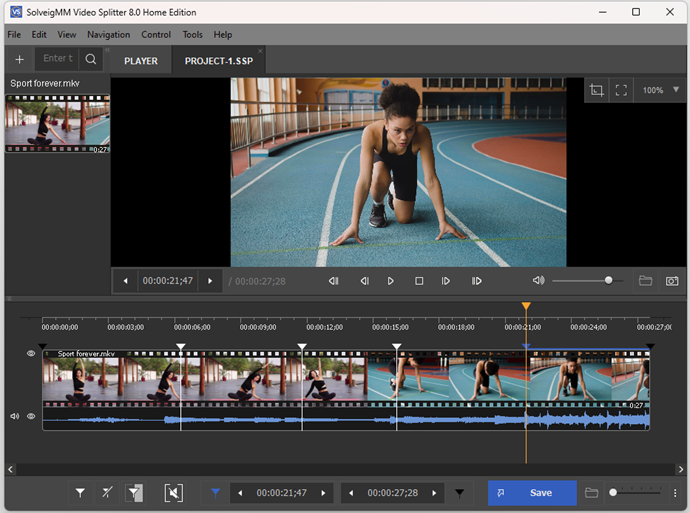
Figura 5
9. Move the mouse cursor to the fragment you would like to be cutted off and place it between the markers.
10. Click on the "scissors" button that will arise under the fragment or place the mouse cursor on this fragment and choose Cut Out Selected Fragment command from the Edit menu or use [D] hot key. The fragment will be marked with brown-red color (see Basic Terms).
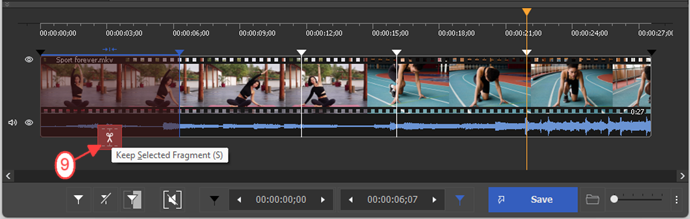
Figura 6
Video Splitter oferece a possibilidade de abrir o arquivo inicial de entrada ou saída no Windows Explorer. Basta usar o comando apropriado no menu Ferramentas->Explorar pasta : Entrada para abrir o arquivo original e Saída para navegar pela pasta com o arquivo resultante.
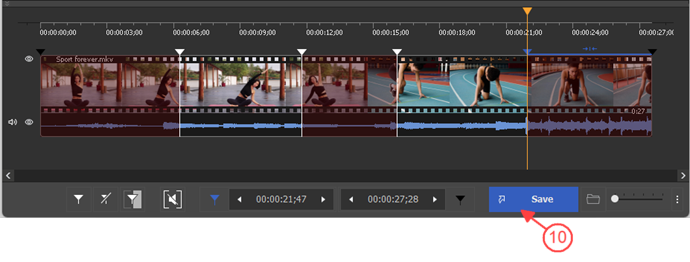
Figure 7
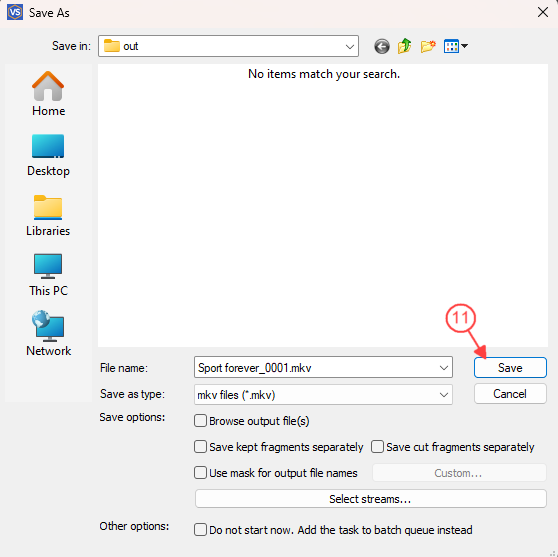
Figure 8
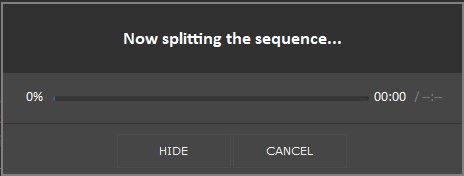
Figure 9
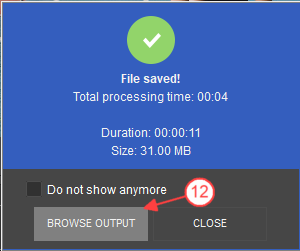
Figure 10
A compreensão de alguns termos básicos usados neste guia irá ajudá-lo a começar a usar o SolveigMM Video Splitter da maneira mais confortável.
|
|
O marcador está definido para uma posição atual do cursor. |
|
|
O marcador selecionado é destacado em amarelo. |
Os marcadores podem ser adicionados ou excluídos. Operações como exclusão e posicionamento são aplicadas apenas aos marcadores selecionados.
Fragmento é uma parte do arquivo de vídeo (ou áudio) limitada por dois marcadores a serem removidos ou mantidos em um filme final, por ex. bloco comercial que você deseja cortar. Os fragmentos selecionados são marcados com a cor laranja. Os fragmentos marcados como 'cortados' são coloridos com cor branca.
Exemplos de fragmentos são fornecidos na tabela abaixo:
| Cor do Fragmento | Descrição |
|---|---|
| Este fragmento foi definido para ser excluído. Não será apresentado no filme final | |
| Este fragmento foi definido para ser mantido. Será apresentado no filme final | |
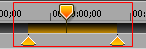 |
Este fragmento foi definido para ser excluído. Não será apresentado no filme final. O destaque amarelo significa que você pode editá-lo (excluir, configurá-lo para ser mantido, etc.) |
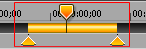 |
Este fragmento foi definido para ser mantido. Será apresentado no filme final. O destaque amarelo significa que você pode editá-lo (excluir, definir para ser cortado, etc.) |
Painel de controle contém as principais ferramentas para processamento de arquivos.
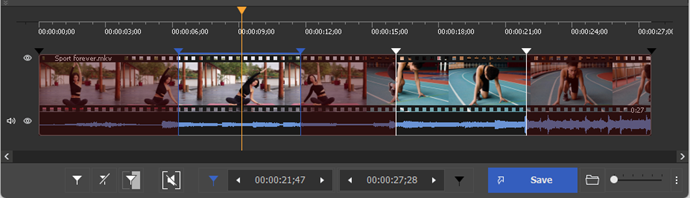
| Elemento de janela | Descrição | Tecla de atalho |
|---|---|---|
|
|
Botão "Adicionar marcador": Adiciona um novo marcador à posição atual do cursor deslizante. |
M
|
|
|
Botão "Remover Marcador(es)": Remove um marcador ou fragmento atual. |
Excluir
|
|
|
Botão "Keep On Selected Fragment": Define um tipo de fragmento. |
S
|
|
|
Botão "Cortar Fragmento Selecionado": Define um tipo de fragmento. |
D
|
|
|
Botão "Inverter": Inverte fragmentos da linha do tempo. |
EU
|
|
|
Botão "Tamanho": Calcula o tamanho do arquivo de resultado (disponível para AVI, MP3). |
Ctrl+F
|
|
|
Botão "Trim": Inicia o corte ou Processamento em lote (se a fila de lote tiver alguma tarefa). |
Ctrl+T
|
|
|
Caixa de edição de uma posição de tempo do cursor do marcador esquerdo. Você pode editar esse valor manualmente. | |
|
|
Caixa de edição de uma posição de tempo do cursor do marcador direito. Você pode editar esse valor manualmente. | |
|
|
Botão "Zoom In": Aumenta a resolução da linha do tempo do controle deslizante para uma edição mais confortável dos marcadores vizinhos (*). |
Teclado Numérico+
|
|
|
Botão "Zoom Out": Diminui a resolução da linha do tempo do controle deslizante (*). |
Teclado Numérico-
|
|
|
Storyboard desligado/ligado: liga/desliga o storyboard | |
| Salvar fragmento atual como: salva o fragmento selecionado | ||
| Salvar todos os fragmentos como: salva todos os fragmentos selecionados na linha do tempo | ||
|
(*) - Para visualizar áreas da linha do tempo após o Zoom In você pode usar uma barra de rolagem (abaixo de um controle deslizante da linha do tempo) e "Alt + Seta para esquerda " e "Alt + Seta para direita" quente chaves. |
||
EXPERIMENTE o divisor de vídeo GRATUITAMENTE
- https://www.solveigmm.com/en/howto/how-to-split-mkv-file-with-video-splitter/
- https://www.solveigmm.com/en/howto/how-to-rip-audio-from-video-with-video-splitter/
 Olga Krovyakova is the Technical Support Manager in Solveig Multimedia since 2010.
Olga Krovyakova is the Technical Support Manager in Solveig Multimedia since 2010.
She is the author of many text and video guidelines of company's products: Video Splitter, HyperCam, WMP Trimmer Plugin, AVI Trimmer+ and TriMP4.
She works with programs every day and therefore knows very well how they work. Сontact Olga via support@solveigmm.com if you have any questions. She will gladly assist you!
 Port
Port  Eng
Eng  Rus
Rus  Deu
Deu  Ital
Ital  Esp
Esp  Jap
Jap  Chin
Chin