如何在 Windows Vista 或 Windows 7-10 中启用系统录音

By Olga Krovyakova - modified October 6, 2023, created April 2, 2019
需要在 Windows Vista 或 Windows 7 中录制系统声音? 使用 Solveigmm 的 HyperCam 录音机可以绕过这些操作系统上的录音限制.
HyperCam 是最好的录音软件之一。 要录制系统声音以及音乐和 语音录制,请考虑此电脑录音机的某些方面.
您可以在 Windows 7 或 Windows Vista 中使用 HyperCam 进行音频录制(带或不带视频录制)。 要仅录制音轨,您需要关闭屏幕录制,以便仅保留音频 - 这是捕获音频而不录制视频的唯一方法.
目前,SolveigMM 的 HyperCam 是进行数字视频和音频录制最快、最熟练且非常简单的方法。 HyperCam 版本不断更新和改进.
如何在 Windows Vista 或 Windows 7 中启用系统录音
要在 Windows Vista 或 Windows 7 中录制声音,您需要按照以下步骤确保立体声混音器已打开:
1. 导航至控制面板.
2. 双击相应的图标选择“声音”部分,打开设置对话框.
3. 选择“录音”选项卡.
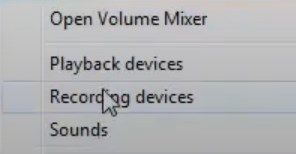
4. 使用鼠标右键打开上下文菜单,然后选择“显示断开的设备”功能.
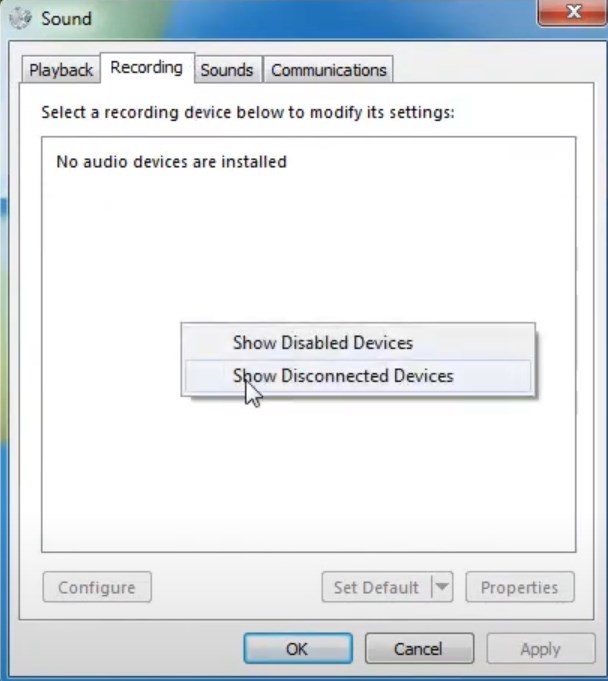
5. 将打开一个窗口,您将看到所有不活动的设备。 右键单击“立体声混音”(“波形输出混音”、“单声道混音”等),然后单击“启用”".
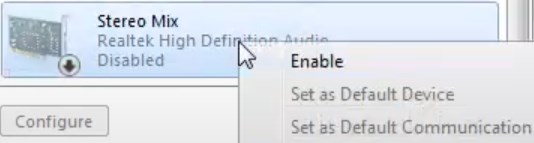
6. 单击“确定”.
7. 要将刚刚打开的设备设置为默认录音通道,请从列表中选择它,然后单击“设置为默认”".
在 Windows 10 中打开立体声混音器的步骤顺序有所不同。 你会需要:
1. 打开“开始”菜单中的“参数”部分(左栏中有一个齿轮图标).
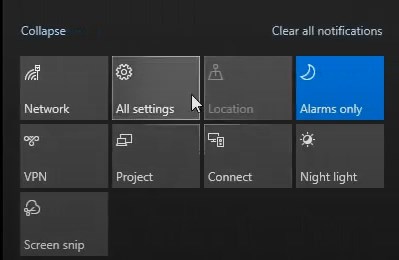
2. 单击“系统”按钮,然后选择“声音”选项卡.
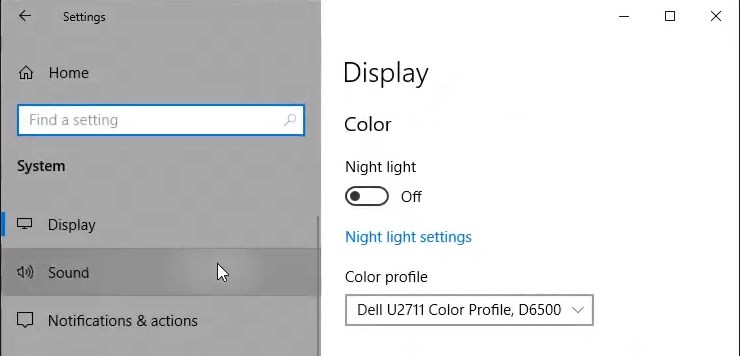
3. 在“相关选项”部分中单击“声音控制面板”".
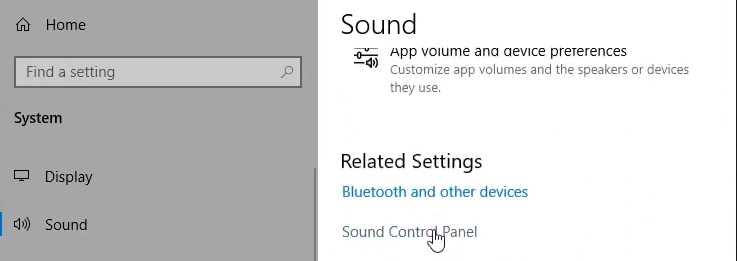
4. 选择“记录”选项卡.
5. 使用鼠标右键打开上下文菜单,然后选择“显示断开的设备”功能.
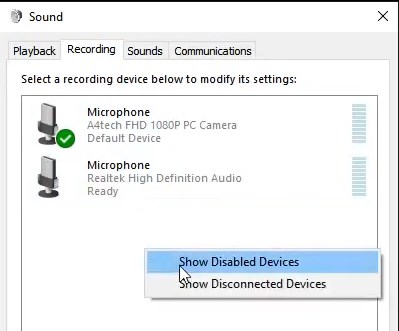
6. 将打开一个窗口,您将看到非活动设备列表。 右键单击“立体声混合”(“波形输出混合”、“单声道混合”等),然后单击“启用”".
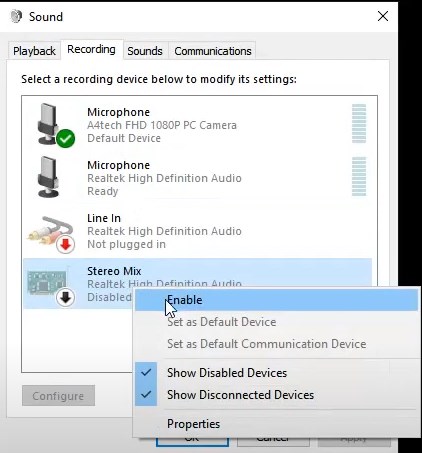
7. 单击“确定”.
8. 要使激活的设备成为默认录制通道,请通过单击“用作默认值”在列表中选择它".
“立体声混音”的可用性取决于您的声卡和驱动程序。 您可能在禁用设备列表中看不到此行.
如果您已按照上述方式成功启用录音,请在开始使用 HyperCam 录音之前应用特殊设置.
1. 从我们的网站下载适用于 Windows 7/ Vista 的 HyperCam 录音机.
2. 在计算机上安装Windows 7 / Vista 录音机软件.
3. 双击桌面上的HyperCam 录音机图标启动该程序并开始录制计算机音频。 您还可以录制音乐.
4. 导航至 “参数”,选择 “声音” 选项卡,选中 “录制声音” 复选框并选择 “立体声混音器” 以在 “中录制内部声音 ] 源” 下拉列表(使用立体声混音器时,请考虑必须首先在系统中打开它;您也可以使用 “系统音频”)。 请务必选择有声音(包括麦克风)的计算机屏幕录制,并 关闭屏幕录制。 如果您用视频录制声音并且只需要声音,则可以使用 HyperCam 媒体编辑器或 Solveigmm - Video Splitter 中的其他程序从音频中删除视频.
5. 调整压缩参数(如有必要)。 默认情况下,录音以 MP4 格式执行,在这种情况下,音频以 AAC 格式编码。 如果您以 AVI 格式录制视频,则可以获得未压缩的音频.
6. 要开始录制音频,请单击红色大按钮 - 这是开始录制按钮.
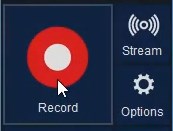
7. 如果您需要在 Windows 7 / Vista 上停止然后恢复录音,您可以使用代表 “停止”、 “暂停”、 “开始”的界面按钮;.
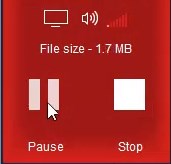
要查看捕获音频操作的结果,请导航至 “最近录音” 部分.
观看如何在 Windows 中启用系统录音
经常问的问题
如何从命令提示符录制音频?
如何录制 Zoom 会议?
如何录制电脑的系统声音?
如何在 Windows 10 上录制音频?
如何对Skype通话进行录音?
使用 SolveigMM 的 HyperCam 录制高质量音频(计算机系统声音)。 又快又简单! 要检查功能,您可以使用该软件的试用版。 但请记住,使用演示程序进行的录制有时间限制(5 分钟)。 此外,在使用该软件的演示版时,您会收到提醒,您正在使用试用期,需要通过购买许可证来激活它。 购买许可证,无论您选择 HyperCam 家庭版还是 HyperCam 商业版,都可以解决这个问题,并且您将获得最好的视频和音频录制器.
- https://www.solveigmm.com/en/howto/hypercam-3-tutorial/
- https://www.solveigmm.com/en/howto/how-to-register-hypercam/
 Olga Krovyakova is the Technical Support Manager in Solveig Multimedia since 2010.
Olga Krovyakova is the Technical Support Manager in Solveig Multimedia since 2010.
She is the author of many text and video guidelines of company's products: Video Splitter, HyperCam, WMP Trimmer Plugin, AVI Trimmer+ and TriMP4.
She works with programs every day and therefore knows very well how they work. Сontact Olga via support@solveigmm.com if you have any questions. She will gladly assist you!
 Chin
Chin  Eng
Eng  Rus
Rus  Deu
Deu  Ital
Ital  Esp
Esp  Port
Port  Jap
Jap