Wie kann man eine WEBM-Datei bearbeiten

Von Olga Krovyakova - geändert am 5. Oktober 2023, erstellt am 18. März 2019.
Laden Sie gerne WEBM-Dateien aus dem Internet herunter, um sie zu bearbeiten und die nur für Sie interessanten Teile zu speichern?
SolveigMM Video Splitter ist das richtige Werkzeug, um WEBM-Dateien bildgenau und ohne Qualitätsverlust zu bearbeiten.
Im Folgenden wird beschrieben, wie Sie nur die gewünschten Teile einer WEBM-Datei behalten und alle überflüssigen Teile löschen.
1. Installieren Sie zuerst das Programm, falls noch nicht geschehen.
2. Starten Sie den Video Splitter mit dem gelben Symbol auf Ihrem Desktop oder aus Start -> Alle Programme -> Solveig Multimedia -> SolveigMM Video Splitter Home Edition
Es gibt verschiedene Möglichkeiten, um Dateien im Video Splitter zu öffnen. Wählen Sie Ihre WEBM-Datei. Ziehen Sie diese von einem beliebigen Ordner oder Ort Ihres Computers in das Hauptfenster oder klicken Sie auf die Schaltfläche "Dateien zum Medium hinzufügen" auf der linken Seite des Hauptfensters oder wählen Sie "Mediadateien hinzufügen…" aus dem Datei-Menü.
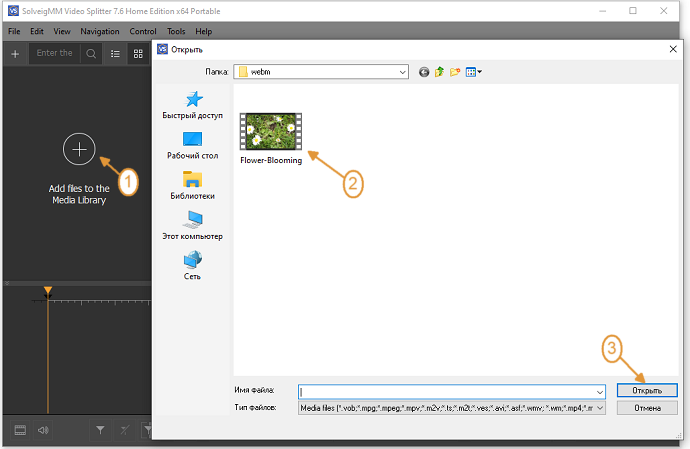
3. Verschieben Sie Ihre Datei aus der Medienbibliothek in den Bereich Zeitleiste.
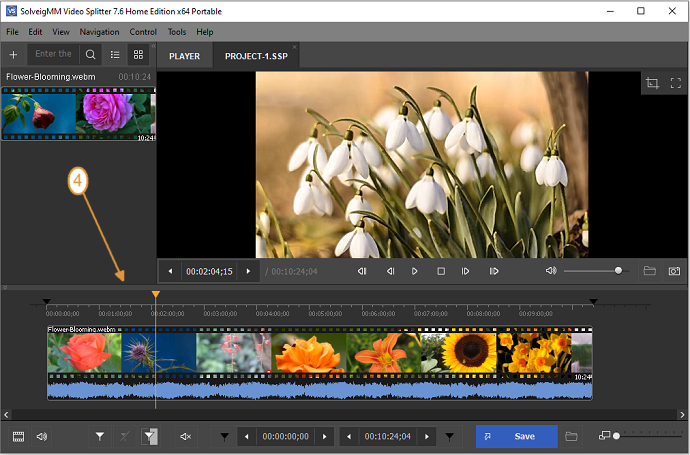
4. Verwenden Sie den Schieberegler auf der Zeitleiste, um die Start- und Endpunkte der Fragmente festlegen, die Sie speichern wollen. Verwenden Sie die Schaltfläche "Markierung hinzufügen" oder das Tastenkürzel "M".
Hinweis: Um Ihnen die Arbeit noch mehr zu erleichtern, hat Video Splitter eine Zeitleiste, die "herangezoomt" werden kann, um das exakte Einzelbild für Beginn und Ende eines Fragments festzulegen. Verwenden Sie dafür die Schaltflächen.
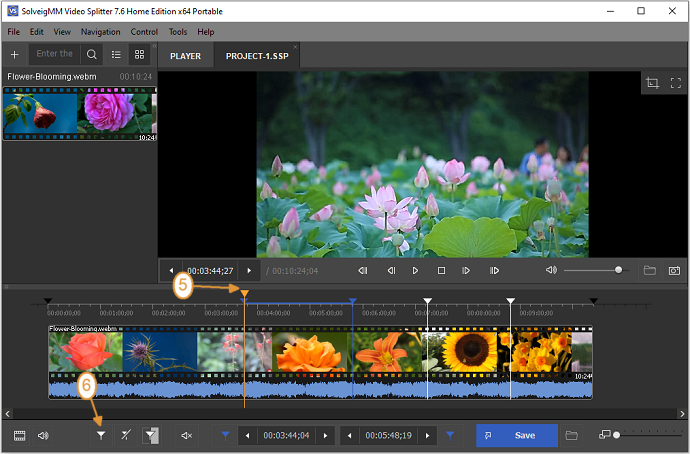
5. Es ist ebenfalls möglich, in den Eingabefeldern für Zeitangaben Werte für Start- und Endpunkte einzutragen.
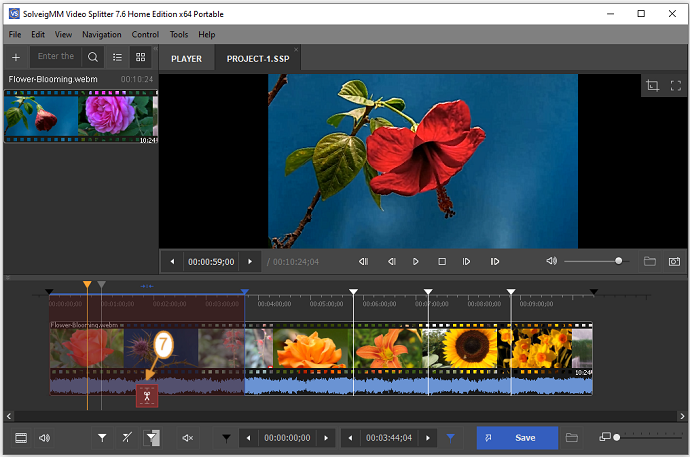
6. Wenn alle Fragmente, die Sie ausschneiden wollen, festgelegt sind, kann der Schnittprozess gestartet werden. Klicken Sie dazu auf die Schaltfläche "Speichern".
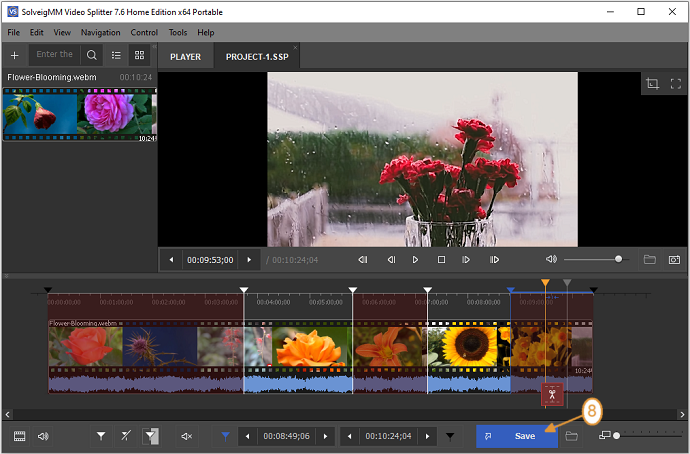
7. Geben Sie Verzeichnis und Dateinamen in dem folgenden Dialogfenster ein. Klicken Sie dann auf die "Speichern"-Schaltfläche (Abb. 5).
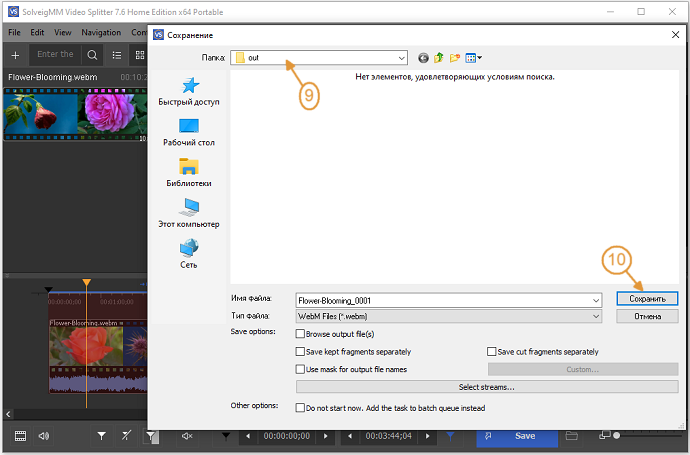
Das Fenster mit dem Fortschrittsbalken erscheint und zeigt Ihnen den Verlauf der Bearbeitung der Aufgabe. Nach Abschluss der Bearbeitung werden Ihnen in einem Infofenster Angaben zur Bearbeitungsdauer gezeigt.
Jetzt können Sie sich die Ergebnisse über "Werkzeuge -> Ordner durchsuchen -> Ausgabe" ansehen.
Das wars auch schon. Danke fürs Lesen und Viel Erfolg mit Ihren Projekten!
- https://www.solveigmm.com/de/howto/how-to-split-wmv-file-with-video-splitter/
- https://www.solveigmm.com/de/howto/how-to-edit-avchd-file-with-solveigmm-video-splitter/
 Olga Krovyakova ist seit 2010 Technical Support Manager bei Solveig Multimedia.
Olga Krovyakova ist seit 2010 Technical Support Manager bei Solveig Multimedia.
Sie ist Autorin zahlreicher Text- und Video-Richtlinien für Produkte: Video Splitter, HyperCam, WMP Trimmer Plugin, AVI Trimmer+ und TriMP4.
Sie arbeitet jeden Tag mit Programmen und weiß daher sehr gut, wie sie funktionieren. Wenden Sie sich bei Fragen an Olga über support@solveigmm.com.
Sie hilft Ihnen gerne weiter!
 Deu
Deu  Eng
Eng  Rus
Rus  Ital
Ital  Esp
Esp  Port
Port  Jap
Jap  Chin
Chin