Cómo editar un archivo WebM

By Olga Krovyakova - modified October 5, 2023, created March 18, 2019.
Le gusta descargar archivos WebM de Internet y editarlos para guardar sólo los fragmentos que le interesen?
SolveigMM Video Splitter es la herramienta adecuada para esta tarea, ya que edita archivos WebM sin degradación de la calidad y con precisión de fotogramas.
A continuación se muestran algunos pasos que muestran cómo guardar solo los fragmentos deseados del archivo WebM y eliminar todos los fragmentos innecesarios.
PRUEBA el divisor de vídeo GRATIS
1. En primer lugar, necesita descargar e instalar Video Splitter.
2. Ejecute el producto y abra el archivo que desea editar.
Hay varias formas de abrir el archivo en Video Splitter: arrastrando y soltando el archivo desde cualquier carpeta a la ventana Multimedia de Video Splitter, usando el botón o menú "Agregar archivos a la biblioteca multimedia" Archivo -> Agregar archivos multimedia...
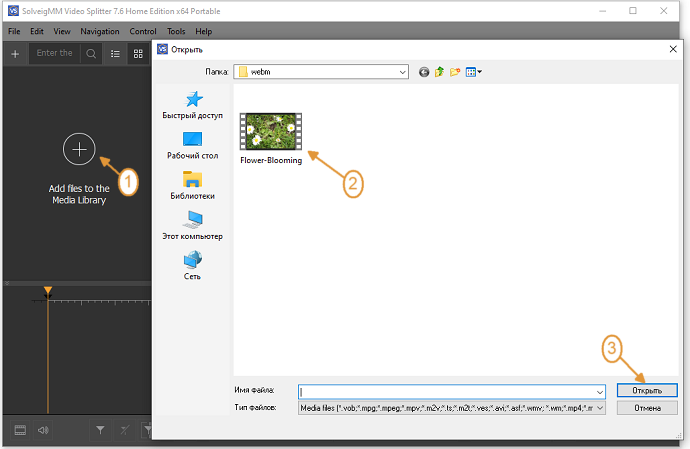
3. Mueva el archivo de la lista de Medios a la línea de tiempo.
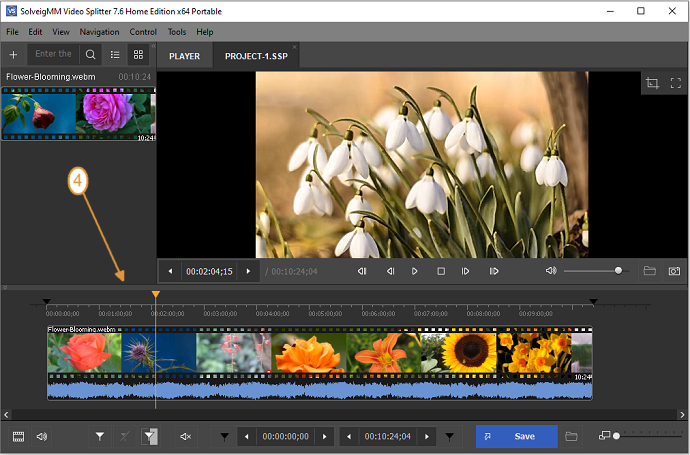
4. Establezca marcadores en las posiciones de inicio y finalización de los fragmentos que desea guardar. Utilice el botón y el control deslizante "Agregar marcador" para colocar el marcador en la línea de tiempo.
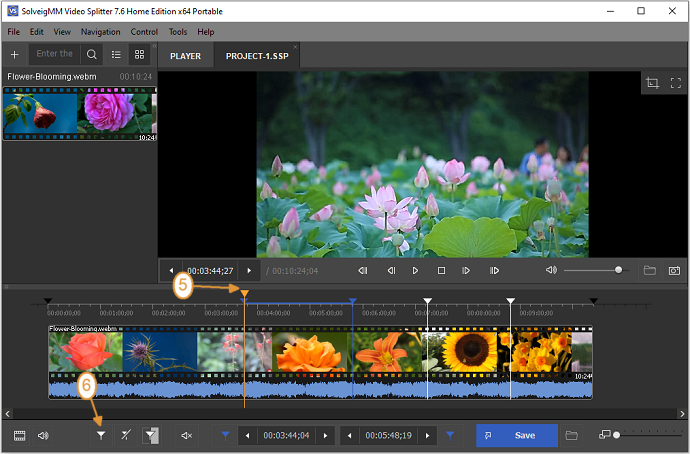
Nota: para su comodidad, Video Splitter tiene una línea de tiempo visual con posibilidad de zoom que ayuda a seleccionar el fotograma exacto del final y el comienzo del fragmento.
También es posible configurar el tiempo deseado para el marcador seleccionando el marcador y usando el cuadro de tiempo.
4. Cuando todos los marcadores estén configurados, seleccione el fragmento que no desea que se presente en el archivo de salida y haga clic en el botón "tijeras" (o use la tecla de acceso rápido "D").
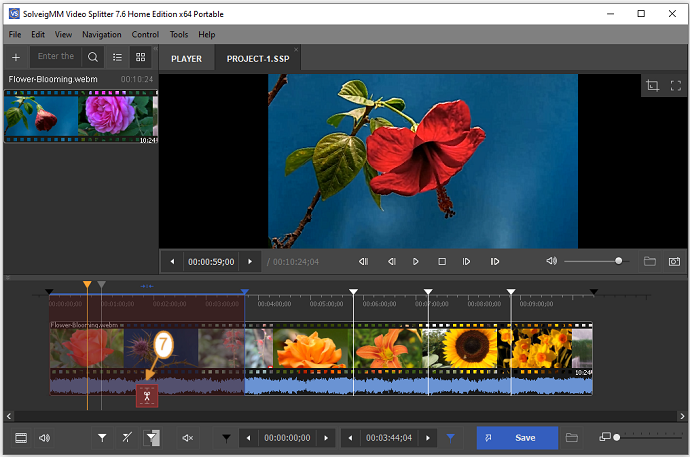
5. Cuando todos los fragmentos estén configurados como recortados, podrá iniciar el proceso de edición. Haga clic en el botón "Guardar.
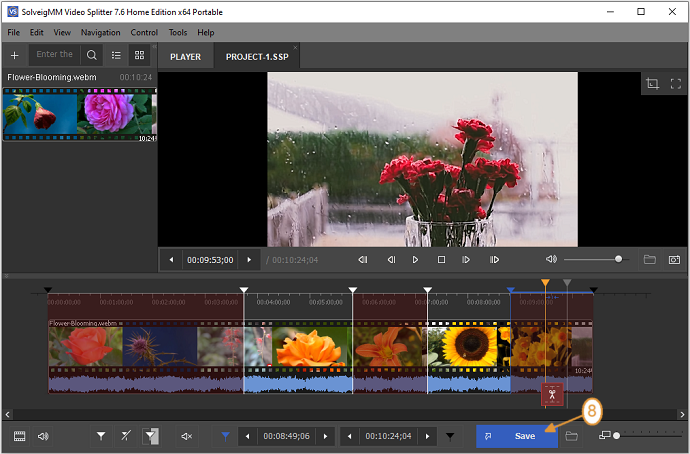
6. En el cuadro de diálogo que aparecerá, seleccione la carpeta donde se guardará el archivo de salida, cambie el nombre del archivo de salida (si es necesario) y haga clic en el botón "Guardar.
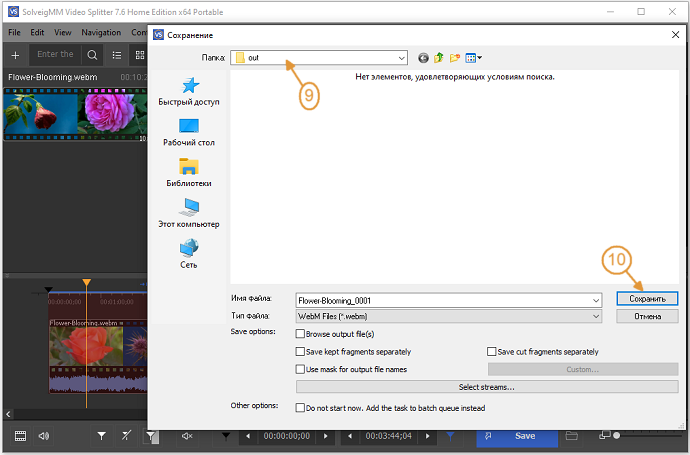
Se iniciará el proceso de edición, verá que la ventana de progreso muestra el estado del proceso de recorte.
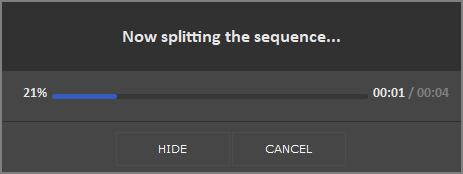
Ahora puede explorar el archivo de salida yendo a Herramientas -> Explorar carpeta -> Salida.
Gracias por leer y buena suerte con tus proyectos de edición!
PRUEBA el divisor de vídeo GRATIS
- https://www.solveigmm.com/es/howto/how-to-split-wmv-file-with-video-splitter/
- https://www.solveigmm.com/en/howto/how-to-edit-avchd-file-with-solveigmm-video-splitter/
 Olga Krovyakova is the Technical Support Manager in Solveig Multimedia since 2010.
Olga Krovyakova is the Technical Support Manager in Solveig Multimedia since 2010.
She is the author of many text and video guidelines of company's products: Video Splitter, HyperCam, WMP Trimmer Plugin, AVI Trimmer+ and TriMP4.
She works with programs every day and therefore knows very well how they work. Сontact Olga via support@solveigmm.com if you have any questions. She will gladly assist you!
 Esp
Esp  Eng
Eng  Rus
Rus  Deu
Deu  Ital
Ital  Port
Port  Jap
Jap  Chin
Chin