Windows 10で画面を録画するにはどうすればよいですか?

オルガ・クロヴャコワ著 - 2020年12月29日
SolveigMM の HyperCamを使用するのが、Windows 10 画面を録画する最良の方法です。この PC 用スクリーンレコーダーを使用すると、すべての画面と音声アクティビティを記録できます。たとえば、Windows 10 の画面録画用のこのツールを使用すると、全画面、画面の一部、Web カメラなどの外部ビデオ デバイス、講義、ウェビナー、ゲーム、Skype 通話を録画できます。
また、HyperCam ソフトウェアを使用すると、コンピュータ画面、システム サウンド、マイクをできるだけ迅速かつ簡単に記録できます。高品質かつ迅速な録画 (オーディオ、音声付き) が当社のスクリーン レコーダーの特徴です。
そのため、SolveigMM ソフトウェアは、作業結果の高品質を高く評価し、最初の試行ですべてを実行し、記録のために同じアクションを繰り返さないことを望む人に最適です (さらに、複数のテイクを記録する機会がない場合もあります)。 Skype による会話、ストリーム、ゲームプレイなど)。
SolveigMM を使用して Windows 10 の画面を録画する方法
SolveigMM のスクリーン レコーダーを使用して Windows 10 でビデオを録画する方法がわかりませんか?ビジュアル画面録画チュートリアルまたはテキストによるステップバイステップの説明を使用してください。ハウツー ビデオとテキストベースのアルゴリズムは、Windows 10 の無料スクリーン レコーダーで利用できる録画機能をすぐに理解するのに役立ちます。SolveigMM から Windows 10 に画面録画ソフトウェアをダウンロードしてインストールし、その主な機能に慣れることができます。 。無料です。ただし、Windows でアプリケーションを完全に動作させるには、スクリーン レコーダーを使用するためのライセンスを購入する必要があります。
それでは、録画設定の手順は何ですか。
このテキストガイドでは、コンピューター画面録画の主要な手順のみを説明していることに注意してください。
- プログラムをコンピュータにインストールします。
- ビデオ画面のキャプチャと録画プロセスに関する詳細なチュートリアルをご覧ください。
- 実行したいプロセスを選択します - 音声なしでコンピュータ画面を録画する / 音声付きで画面を録画する (マイクからの音声を含む)。
- Windows 10 で録画ソフトウェアを起動します。
- 録画を開始するには、Windows 10 で「カスタム」ボタンをクリックしてビデオ キャプチャ領域を選択します。
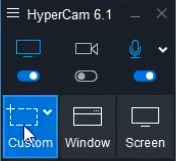
6. マウスの左ボタンで録画領域をマークします。画面録画の境界を示す赤いフレームが表示されます。
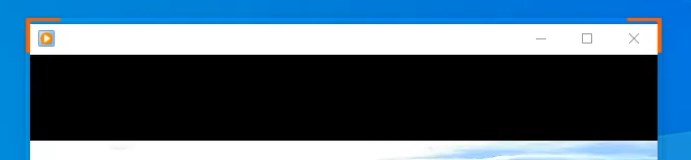
7. 画面の記録を開始するには、大きな赤いボタンをクリックします。これは記録開始ボタンです。オーディオ トラックを含むビデオ ストリームを記録する予定がある場合は、オーディオ記録オプションを有効にすることを忘れないでください。
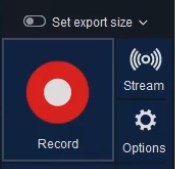
8. 画面アクティビティまたは選択した画面セクターの記録が開始されました。いつでも録画を停止/一時停止できます。これはインターフェース上のボタンを使用して実行できます。
HyperCam で画面をより鮮明に記録するには (不必要なカーソルの移動を避けて)、ホットキーを使用することをお勧めします。デフォルトでは、録画の開始/一時停止画面には F2 を使用し、録画停止画面には F3 を使用します。
このスクリーンレコーダーは使いやすいのではないでしょうか?
「記録」セクションに移動して、アクションの結果を確認します。ここで、録画したビデオを再生したり、ビデオが保存されているフォルダーを開いたり、HyperCam メディア エディターを使用してこの録画を編集したりできます。
ビデオガイド: HyperCam を使用してコンピューター画面を録画する方法をご覧ください。
Windows 10 で画面を録画する方法 FAQ
コンピューター画面を音声付きで録画するにはどうすればよいですか?
PCに最適なスクリーンレコーダーは何ですか?
高品質の画面録画を作成するにはどうすればよいですか?
無料でコンピュータ画面を録画するにはどうすればよいですか?
Windows 10 のラップトップでビデオを録画するにはどうすればよいですか?
HyperCam を使用して Windows 10 で画面を録画する方法はすでに学習しました。さあ、やってみましょう!ソフトウェアをパーソナル コンピュータにインストールし、その機能を確認し、ライセンスを支払い、コンピュータ画面から高品質のビデオをすばやく簡単に録画します。間違いなく、当社のソフトウェアを気に入っていただけるはずです!
- https://www.solveigmm.com/en/howto/how-to-screen-record-on-pc-with-hypercam/
- https://www.solveigmm.com/en/howto/how-to-cut-mp3-files/
 Olga Krovyakova は、2010 年から Solveig Multimedia のテクニカル サポート マネージャーを務めています。
Olga Krovyakova は、2010 年から Solveig Multimedia のテクニカル サポート マネージャーを務めています。
彼女は、ビデオ スプリッター、HyperCam、WMP トリマー プラグイン、AVI Trimmer+、TriMP4 などの会社製品に関する多くのテキストおよびビデオ ガイドラインの著者です。
彼女は毎日プログラムを使って作業しているため、プログラムがどのように機能するかをよく知っています。 ご質問がある場合は、 support@solveigmm.com経由で Olga までお問い合わせください。彼女は喜んでお手伝いします!
 Jap
Jap  Eng
Eng  Rus
Rus  Deu
Deu  Ital
Ital  Esp
Esp  Port
Port  Chin
Chin