Como editar arquivo AVI

By Olga Krovyakova - March, 27 2019
SolveigMM Video Splitter permite excluir fragmentos desnecessários do arquivo de vídeo sem perda de qualidade de vídeo/áudio. Este guia explica como você pode editar um arquivo AVI.
EXPERIMENTE o divisor de vídeo GRATUITAMENTE
Understanding of some basic terms used in this guide will help you to start using SolveigMM Video Splitter in most comfortable way.
|
|
Marker is set to a current cursor position. |
|
|
The selected marker is highlighted with blue color. |
Markers can be added or deleted. Such operations as deleting and positioning are applied to the selected markers only.
Fragment is a part of video (or audio) file limited by two markers to be removed or kept in a final movie, e.g. commercial block you want to cut off. Selected fragments are marked with blue color. Fragments marked as 'cut off' are colored with brown-red color.
Examples of fragments are provided in table below:
| Color of Fragment | Description |
|---|---|
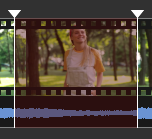 |
This fragment was set to be deleted. It will not be presented in final movie |
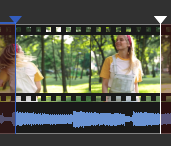 |
This fragment was set to be kept. It will be presented in final movie |
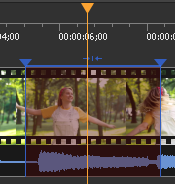 |
This fragment was set to be deleted. It will not be presented in final movie. Yellow slider on it means you can edit it (delete, set it to be kept, etc.) |
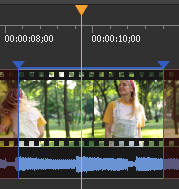 |
This fragment was set to be kept. It will be presented in final movie. Yellow slider on it means you can edit it (delete, set it to be cut off, etc.) |
Control Panel contains main tools for file processing.
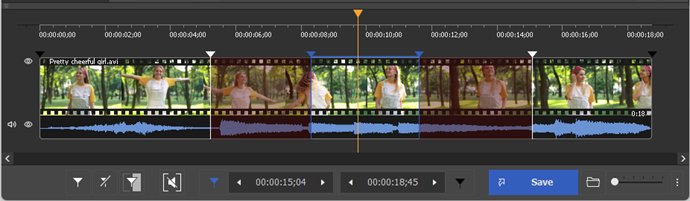
| Window Element | Description | Shortcut Key |
|---|---|---|
|
|
Button "Add Marker": Adds a new marker to current slider cursor position. |
M
|
|
|
Button "Remove Marker(s)": Removes a current marker or fragment. |
Delete
|
|
|
Button "Invert": Inverts time line fragments. |
I
|
|
|
Button "Set audio silence": Sets the audio silence for the selected fragment. | |
|
|
Button "Save": Starts trimming or Batch Processing (if batch queue has any task). |
Ctrl+T
|
|
|
Edit box of a left marker cursor time position. You can edit this value by manually. | |
|
|
Edit box of a right marker cursor time position. You can edit this value by manually. | |
|
|
Button "Zoom In/Out": Increases/descreases a slider timeline resolution for more comfortable editing neighbor markers (*). |
Num+ Num- |
|
|
Button "Browse output file(s)": opens folder in the File Explorer with the output file. | |
|
|
Audio off/on: turns off/on sound of the whole video track Story board or audio wave off/on: turns off/on the story board or audio wave
|
|
|
(*) - To view timeline areas after Zoom In you can use a scroll bar (below a timeline slider) and "Alt + Left arrow" and "Alt + Right Arrow" hot keys. |
||
In our example we will edit initial AVI file by cutting off two fragments with frame accuracy in one pass.
Em nosso exemplo, editaremos o arquivo AVI inicial cortando dois fragmentos com precisão de quadro em uma única passagem.
1. Clique no botão ou selecione o comando Abrir arquivo de mídia... no menu Arquivo .
2. Selecione o arquivo a ser editado.
3. Clique no botão para abrir o arquivo selecionado.
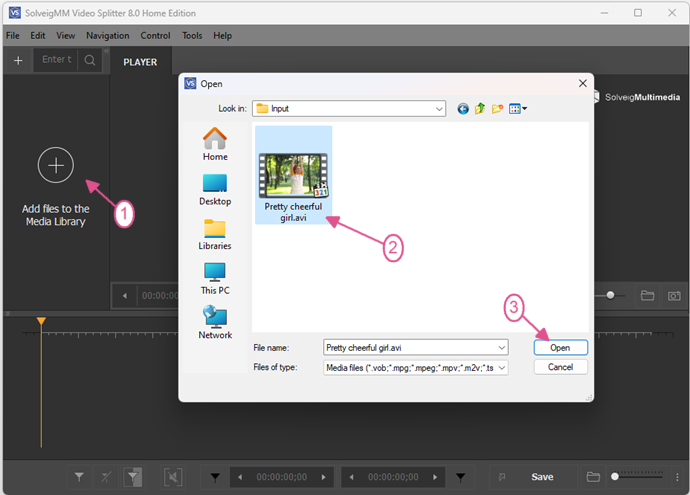
Figura 1
4. Move the file from the Media library to the timeline.
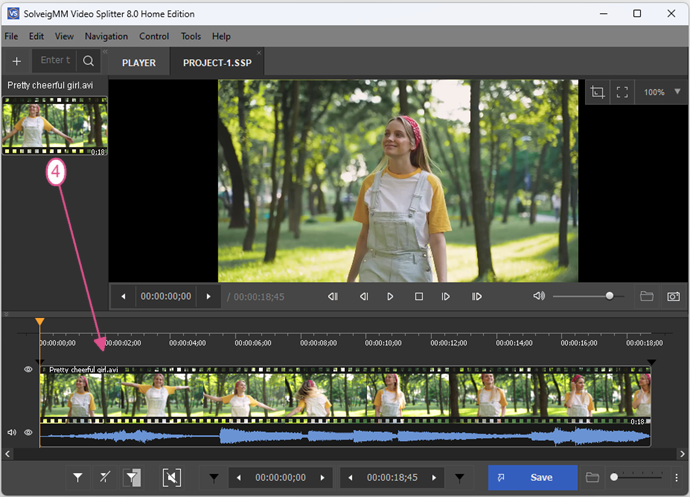
Figure 2
4. Encontre o início da primeira parte do seu filme usando o controle deslizante de vídeo .
5. Clique no botão Adicionar marcador . Também é possível adicionar o marcador selecionando o comando Definir novo marcador do menu contextual ou utilizando a tecla [M] . Em seguida, adicione o marcador no final do fragmento. Os marcadores dividem o filme em vários fragmentos (ver Termos Básicos). No nosso exemplo dividimos nosso filme em quatro fragmentos adicionando marcadores nos locais necessários.
Nota: Você pode cancelar a última ação realizada. O comando Desfazer do menu Editar destina-se a cancelar a última ação. O nome do comando também contém o nome da última ação, por ex. Desfazer (Adicionar marcador), consulte Figura 3. O comando Refazer do menu Editar é usado para executar a ação cancelada. Este comando fica inativo se nenhuma ação for desfeita. Quando o comando não está esmaecido, ele contém o nome da última ação desfeita (veja Figura 3).
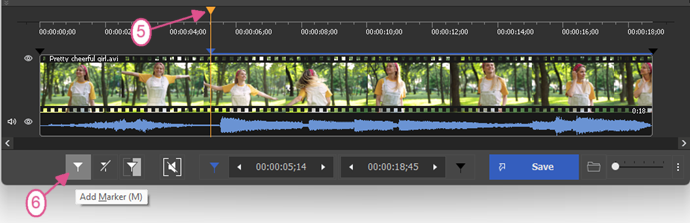
Figura 3
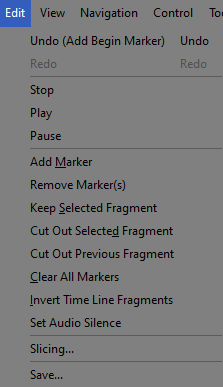
Figura 4
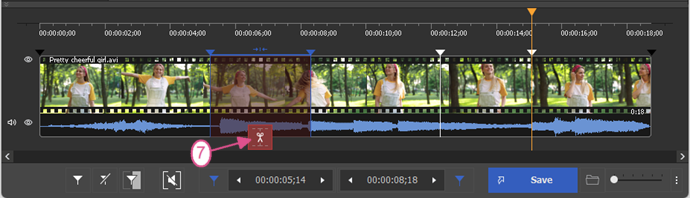
Figura 5
7. Selecione o fragmento que deseja cortar do filme clicando com o botão esquerdo do mouse.
8. Clique no botão para marcar o fragmento selecionado como 'cortado'. O fragmento selecionado será marcado com a cor branca (ver Termos Básicos).
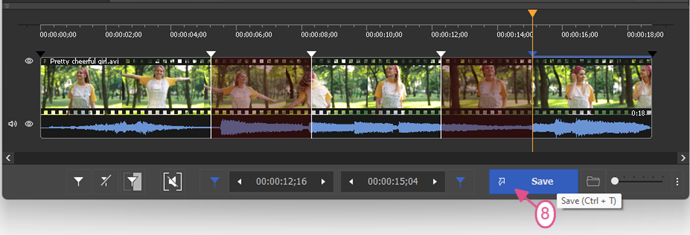
Figura 6
8. Selecione outros fragmentos que deseja cortar do filme. No nosso exemplo marcamos o segundo fragmento como 'cortado' conforme descrito em 7.
9. Se desejar adiar a edição do arquivo, você pode salvar o projeto atual e continuar seu trabalho mais tarde. Selecione o comando Salvar projeto como... do menu Arquivo . A janela padrão para salvar o arquivo é aberta. O projeto será salvo em arquivo no formato *.ssp com o nome especificado.
10. Para abrir o projeto salvo anteriormente selecione o comando Carregar Projeto... do menu Arquivo .
11. Selecione o arquivo do projeto.
12. Clique no botão para abrir o projeto salvo.
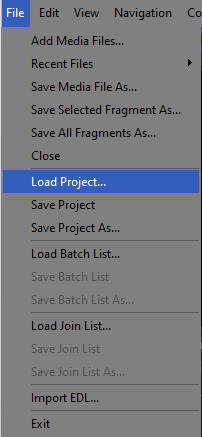
Figura 6
13. Clique no botão para iniciar o processamento do arquivo.
14. Insira o novo nome do arquivo na janela padrão Salvar como exibida. Clique no botão Salvar . Na janela exibida você verá o progresso atual do processamento do arquivo.
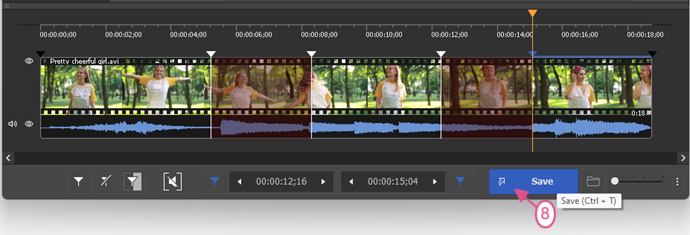
Figura 7
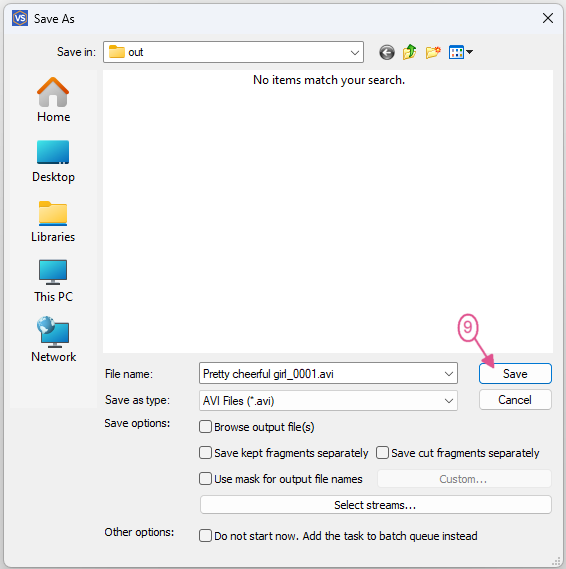
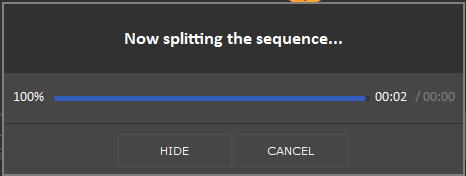
EXPERIMENTE o divisor de vídeo GRATUITAMENTE
 Olga Krovyakova is the Technical Support Manager in Solveig Multimedia since 2010.
Olga Krovyakova is the Technical Support Manager in Solveig Multimedia since 2010.
She is the author of many text and video guidelines of company's products: Video Splitter, HyperCam, WMP Trimmer Plugin, AVI Trimmer+ and TriMP4.
She works with programs every day and therefore knows very well how they work. Сontact Olga via support@solveigmm.com if you have any questions. She will gladly assist you!
 Port
Port  Eng
Eng  Rus
Rus  Deu
Deu  Ital
Ital  Esp
Esp  Jap
Jap  Chin
Chin