Como gravar uma sessão do Skype com HyperCam

By Olga Krovyakova - April, 1 2019
Nas condições de restrições de quarentena (ensino a distância, negociações por videocomunicação, conferências online, entrevistas, etc.), a questão tornou-se especialmente relevante: como gravar vídeo no skype para obter um resultado de alta qualidade?
É possível fazer uma gravação de alta qualidade de uma conversa no Skype! SolveigMM oferece uma maneira fácil de gravar arquivos de vídeo e áudio no Skype — HyperCam. Utilizando este aplicativo, você poderá gravar: imagens de vídeo de chats, áudio/vídeo conferências.
EXPERIMENTE A HIPERCAM GRATUITAMENTE
Como gravar videochamada do Skype
Agora é muito mais conveniente gravar reuniões do Skype. Para isso, basta instalar o melhor software de gravação para Skype — HyperCam da SolveigMM no seu dispositivo.
1. Baixe o HyperCam neste link .
2. Execute o arquivo Exe do instalador e instale o programa no dispositivo.
3. Inicie e configure seu software de gravação do Skype.
Este software de gravação do Skype é capaz de vários formatos de gravação — gravar apenas áudio, apenas vídeo ou vídeo com áudio.
Por padrão, a gravação é feita em um arquivo MP4, enquanto a codificação é feita nos formatos AVC (para vídeo) e AAC (para áudio). Se a qualidade de gravação padrão não for adequada, você terá a possibilidade de escolher o codec WMVideo9 Encoder DMO.
Dependendo da opção escolhida de gravação do Skype, as etapas seguintes também são parcialmente diferentes.
Somente Audio
1. Na interface principal do HyperCam, encontre o ícone da câmera de vídeo e pressione-o (a chave seletora abaixo dele deve ir para a posição “Desligado” ). Alternativamente, você pode prosseguir para "Opções - Vídeo" e desmarcar "Gravar vídeo".

2. Escolha o formato de gravação: você pode gravar apenas você mesmo, apenas o(s) interlocutor(es) ou todos os lados do diálogo:
- para todos os participantes, mantenha as configurações padrão (Áudio do Sistema + Microfone);
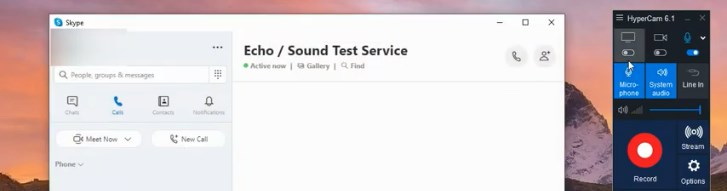
- no formato “Somente Interlocutor”, você deve expandir a lista de dispositivos de áudio pressionando a seta ao lado do microfone e selecionar “Áudio do Sistema”";
- no formato “Somente você”, é necessário’expandir o menu do dispositivo pressionando a seta ao lado do microfone e selecionar “Microfone”".
Esses parâmetros também podem ser alterados na seção "Opções — Som — Dispositivo.
3. Pressione o botão "Gravar" no HyperCam ou a tecla de atalho F2 para começar a gravar uma sessão do Skype.
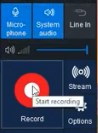
4. Ligue para seu(s) interlocutor(es) no Skype para iniciar a conversa.
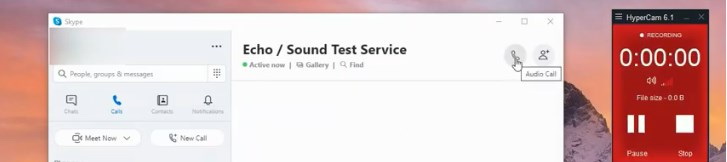
5. Pressione a tecla Parar na barra de tarefas do HyperCam ou a tecla de atalho F3 no teclado quando a conversa ou a parte que você deseja gravar terminar.
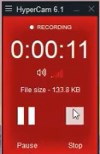
6. Abra a janela “Gravações” para encontrar a gravação de chamada mais recente do Skype.
Apenas vídeo
É necessário usar o seguinte algoritmo neste caso.
1. Para gravar vídeo do Skype, encontre o ícone do microfone na interface do HyperCam e desligue a gravação de som. Além disso, não se esqueça de marcar a caixa ao lado de “Opções - Vídeo - Gravar vídeo”".
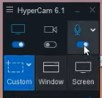
2. Escolha o tipo de seleção de área “Janela” clicando no ícone Janela na interface principal do HyperCam - modo Janela, Área ou Tela.
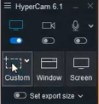
3. Escolha uma janela de conferência: pressione o botão “Selecionar janela” e mova o cursor para a janela desejada. Deve ser destacado em azul. Pressione o botão esquerdo do mouse fazendo uma seleção.
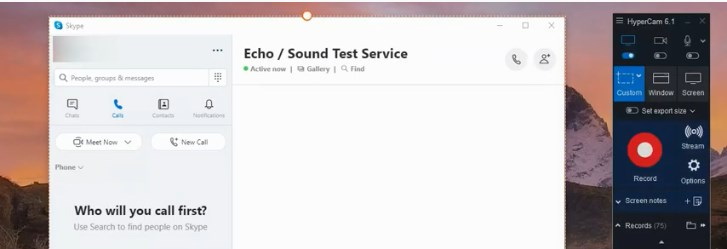
4. Basta apertar o botão vermelho ou a tecla de atalho F2 para gravar a conferência.
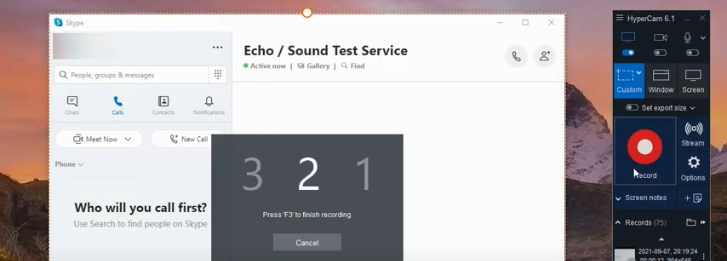
5. Inicie uma chamada pelo Skype.
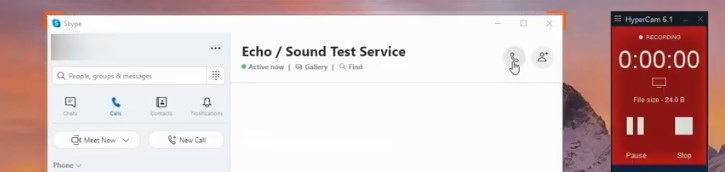
6. Pressione o botão “Parar” (na barra de tarefas pop-up do HyperCam) ou a tecla de atalho F3 no teclado, quando a conversa ou a parte necessária terminar.
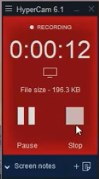
7. a janela “Gravações” conterá a nova gravação da chamada do Skype.
Áudio e vídeo
Se for importante gravar vídeo do Skype com som, siga as instruções sobre como gravar uma sessão “Somente vídeo”. No entanto, certifique-se de que as configurações “Áudio do sistema + microfone” sejam utilizadas previamente como configurações de som. Nas versões recentes do HyperCam, essa configuração é usada por padrão, mas verificar se ela está habilitada também é uma boa ideia. Principalmente se for necessário gravar uma conversa importante, palestra, ou se você for gravar Skype para ligações de negócios.
Veja como gravar uma sessão do Skype com HyperCam
Perguntas frequentes
Por quanto tempo posso gravar um vídeo do Skype utilizando HyperCam?
Como salvar vídeo do Skype para edição com HyperCam?
Tenho a possibilidade de escolher o formato do arquivo na HyperCam para gravação de vídeo do Skype?
Agora você sabe gravar o Skype. Baixe HyperCam, instale este software em seu dispositivo e faça gravações de alta qualidade de suas videoconferências e conversas telefônicas do Skype com rapidez e facilidade.
EXPERIMENTE A HIPERCAM GRATUITAMENTE
- https://www.solveigmm.com/en/howto/how-to-record-screen-on-windows-10-with-hypercam/
- https://www.solveigmm.com/en/howto/how-to-use-game-recorder-hypercam/
 Olga Krovyakova is the Technical Support Manager in Solveig Multimedia since 2010.
Olga Krovyakova is the Technical Support Manager in Solveig Multimedia since 2010.
She is the author of many text and video guidelines of company's products: Video Splitter, HyperCam, WMP Trimmer Plugin, AVI Trimmer+ and TriMP4.
She works with programs every day and therefore knows very well how they work. Сontact Olga via support@solveigmm.com if you have any questions. She will gladly assist you!
 Port
Port  Eng
Eng  Rus
Rus  Deu
Deu  Ital
Ital  Esp
Esp  Jap
Jap  Chin
Chin