Cómo grabar una sesión de Skype con HyperCam

By Olga Krovyakova - April, 1 2019
En condiciones de restricciones de cuarentena (educación a distancia, negociaciones por videocomunicación, conferencias online, entrevistas, etc.), la pregunta se ha vuelto especialmente relevante: ¿cómo grabar un vídeo por Skype para obtener un resultado de alta calidad?
Es posible realizar una grabación de alta calidad de una conversación de Skype! SolveigMM ofrece una forma sencilla de grabar archivos de vídeo y audio en Skype — HyperCam. Utilizando esta aplicación, podrá grabar: imágenes de vídeo de chats, conferencias de audio/video.
Cómo grabar una videollamada de Skype
Ahora es mucho más conveniente grabar reuniones de Skype. Para hacer esto, simplemente instale el mejor software de grabación para Skype — HyperCam de SolveigMM en su dispositivo.
1. Descargue HyperCam desde este enlace .
2. Ejecute el archivo Exe del instalador e instale el programa en el dispositivo.
3. Inicie y configure su software de grabación de Skype.
Este software de grabación de Skype es capaz de varios formatos de grabación — graba solo audio, solo video o video con audio.
De forma predeterminada, la grabación se realiza en un archivo MP4, mientras que la codificación se realiza en formatos AVC (para video) y AAC (para audio). Si la calidad de grabación predeterminada no es la adecuada, tiene la posibilidad de elegir el códec DMO del codificador WMVideo9.
Dependiendo de la opción elegida para la grabación de Skype, los pasos posteriores también son parcialmente diferentes.
Solo audio
1. En la interfaz principal de HyperCam, busque el ícono de la cámara de video, presiónelo (el interruptor de palanca debajo debe ir a la posición “Apagado” ). Alternativamente, puede proceder a "Opciones - Video" y luego deseleccionar "Grabar video".

2. Elija el formato de grabación: puede grabar sólo a usted mismo, sólo al(los) interlocutor(es) o todos los lados del diálogo:
- para todos los participantes, mantenga la configuración predeterminada (Sistema Audio + Micrófono);
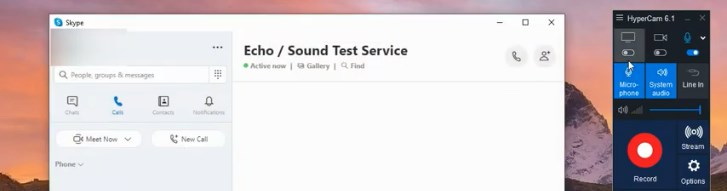
- en el formato "Sólo interlocutor", debes expandir la lista de dispositivos de audio presionando la flecha al lado del micrófono y seleccionar "Audio del sistema";
- en el formato "Sólo usted", es necesario’expandir el menú del dispositivo presionando la flecha al lado del micrófono y seleccionar "Micrófono".
Estos parámetros también se pueden cambiar en la sección "Opciones — Sonido — Dispositivo.
3. Presione el botón "Grabar" en HyperCam o la tecla de acceso rápido F2 para comenzar a grabar una sesión de Skype.
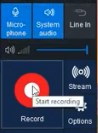
4. Llame a su(s) interlocutor(es) por Skype para iniciar la conversación.
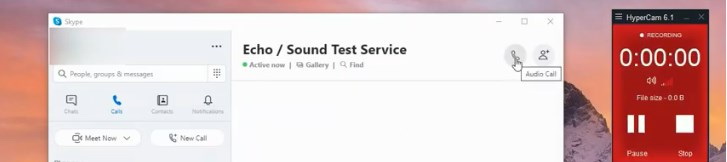
5. Presione la tecla Detener en la barra de tareas de HyperCam o la tecla de acceso rápido F3 en el teclado cuando la conversación o la parte que deseaba grabar haya finalizado.
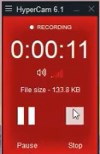
6. Abra la ventana “Grabaciones” para encontrar la última grabación de llamadas de Skype.
Solo video
Es necesario utilizar el siguiente algoritmo en este caso.
1. Para grabar videos de Skype, busque el ícono del micrófono en la interfaz de HyperCam y apague la grabación de sonido. Además, no olvide marcar la casilla junto a "Opciones - Vídeo - Grabar vídeo".
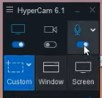
2. Elija el tipo de selección de área “Ventana” haciendo clic en el icono de Ventana en la interfaz principal de HyperCam: modo Ventana, Área o Pantalla.
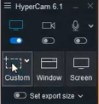
3. Elija una ventana de conferencia: presione el botón “Seleccionar ventana” y mueva el cursor a la ventana requerida. Tiene que estar resaltado en azul. Presione la tecla izquierda del mouse para realizar una selección.
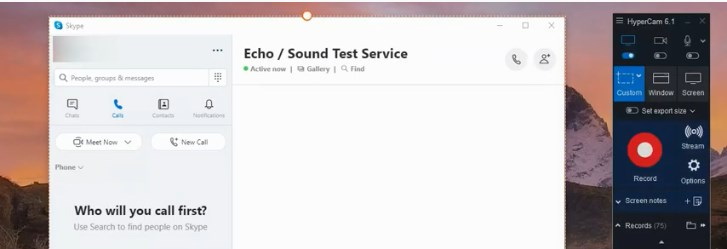
4. Simplemente presione el botón rojo o la tecla de acceso rápido F2 para grabar la conferencia.
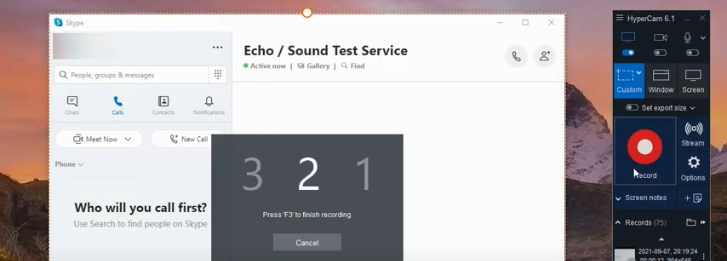
5. Inicie una llamada de Skype.
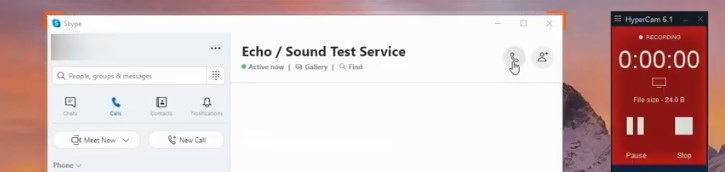
6. Presione el botón “Detener” (desde la barra de tareas emergente de HyperCam) o la tecla de acceso rápido F3 en su teclado, cuando la conversación o la parte requerida haya terminado.
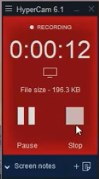
7. “Grabaciones La ventana” contendrá la nueva grabación de llamadas de Skype.
Audio y video
Si es importante grabar videos de Skype con sonido, siga las instrucciones para grabar una sesión de "Solo video". Sin embargo, asegúrese de que la configuración “Audio del sistema + micrófono” se utilice como configuración de sonido de antemano. En versiones recientes de HyperCam, esta configuración se usa de forma predeterminada, pero también es una buena idea verificar que esté habilitada. Especialmente si es necesario grabar una conversación importante, una conferencia o si va a grabar llamadas de Skype para negocios.
Mira cómo grabar una sesión de Skype con HyperCam
Preguntas frecuentes
Cuánto tiempo puedo grabar un vídeo de Skype utilizando HyperCam?
Cómo guardar videos de Skype para editarlos con HyperCam?
Tengo la posibilidad de elegir el formato de archivo en HyperCam para la grabación de vídeo de Skype?
Ahora sabes cómo grabar Skype. Descarga HyperCam, instala este software en tu dispositivo y realiza grabaciones de alta calidad de tus videoconferencias y conversaciones telefónicas de Skype de forma rápida y sencilla.
- https://www.solveigmm.com/es/howto/como-grabar-pantalla-en-windows-10-con-hypercam/
- https://www.solveigmm.com/es/howto/how-to-use-game-recorder-hypercam/
 Olga Krovyakova is the Technical Support Manager in Solveig Multimedia since 2010.
Olga Krovyakova is the Technical Support Manager in Solveig Multimedia since 2010.
She is the author of many text and video guidelines of company's products: Video Splitter, HyperCam, WMP Trimmer Plugin, AVI Trimmer+ and TriMP4.
She works with programs every day and therefore knows very well how they work. Сontact Olga via support@solveigmm.com if you have any questions. She will gladly assist you!
 Esp
Esp  Eng
Eng  Rus
Rus  Deu
Deu  Ital
Ital  Port
Port  Jap
Jap  Chin
Chin