Как разрезать MKV файл на части

Автор: Ольга Кровякова - изменена 29 сентября 2023 г., создана 26 марта 2019 г.
Файлы формата MKV обеспечивают высокое качество видео и звука, но при этом обычно отличаются большими размерами. Поэтому часто возникает необходимость их нарезки на меньшие части, чтобы, например, записать их потом на несколько DVD дисков.
В данной статье рассказывается как легко и быстро можно разрезать MKV файл на несколько частей или сохранить один фрагмент с помощью SolveigMM Video Splitter с точностью до кадра и без перекодировки, что обеспечивает сохранение исходного качества и не вызывает аудио/видео рассинхронизацию. Таким же образом видео сплиттером можно разрезать на части AVI файлы, а так же MPEG-2, MP4, MOV, AVCHD, MPEG-1, ASF, WMV, MP4, WMA, WAV, WEBM файлы.
ПОПРОБУЙТЕ Video Splitter БЕСПЛАТНО
1. Скачайте и установите SolveigMM Video Splitter.
2. Запустите программу и откройте ваш MKV файл нажав на область с надписью "Добавить файлы в медиатеку" главного окна (рисунок 1) или через меню Файл -> Добавить файлы мультимедиа...
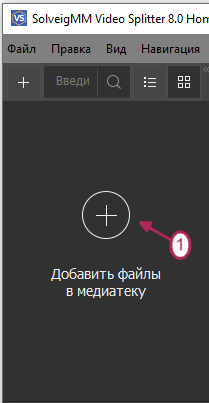
Рисунок 1
3. Перетащите файл на шкалу времени как показано на рисунке ниже.
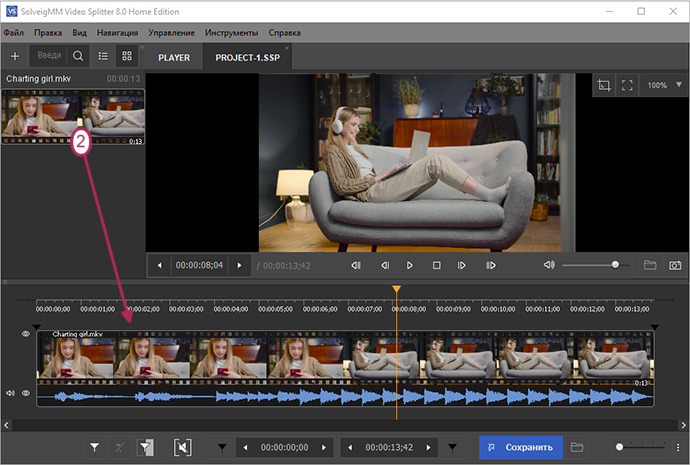
Рисунок 2
3. Теперь нужно установить маркеры чтобы отметить время начала и окончания фрагментов.
Для этого просто передвиньте слайдер на необходимую позицию или задайте вручную необходимое время через поля времени и нажмите кнопку Добавить маркер или горячую клавишу "М".
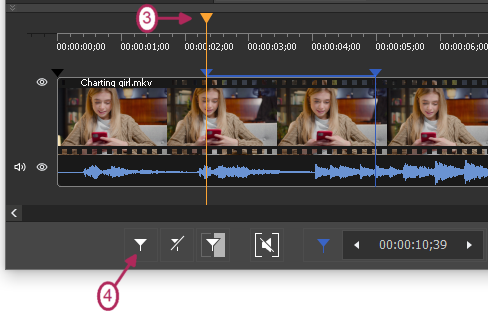
Рисунок 3
Таким же образом добавьте маркеры в необходимые места начала и окончани остальных фрагментов.
В результате Вы получите фильм, разделенный на несколько частей (рисунок 4).
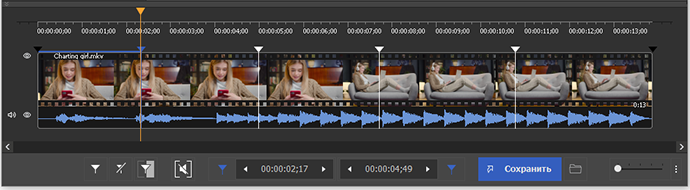
Рисунок 4
4. Чтобы сохранить все части фильма нажмите на кнопку Сохранить все фрагменты как или кликните правой кнопкой мыши по шкале времени и в открывшемся контекстном меню выберите Сохранить все фрагменты как (рисунок 5).
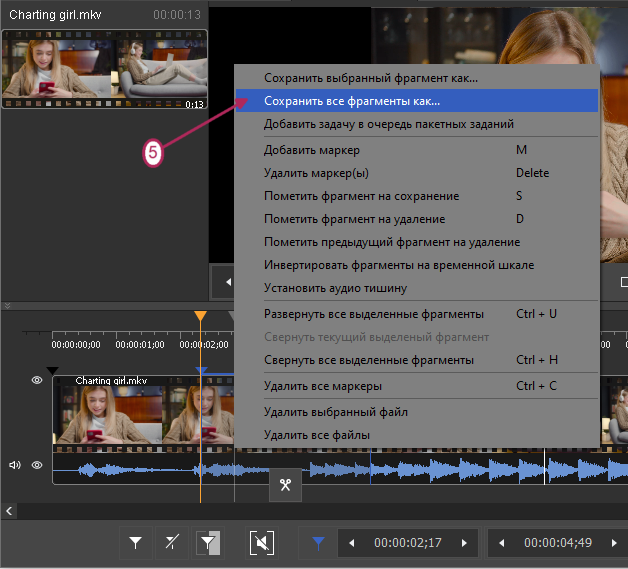
Рисунок 5
Если вы хотите сохранить только один фрагмент, перейдите в меню Файл / Сохранить выбранный фрагмент как... или кликните правой кнопкой мыши по шкале времени и в открывшемся контекстном меню выберите Сохранить выбранный фрагмент как (рисунок 5).
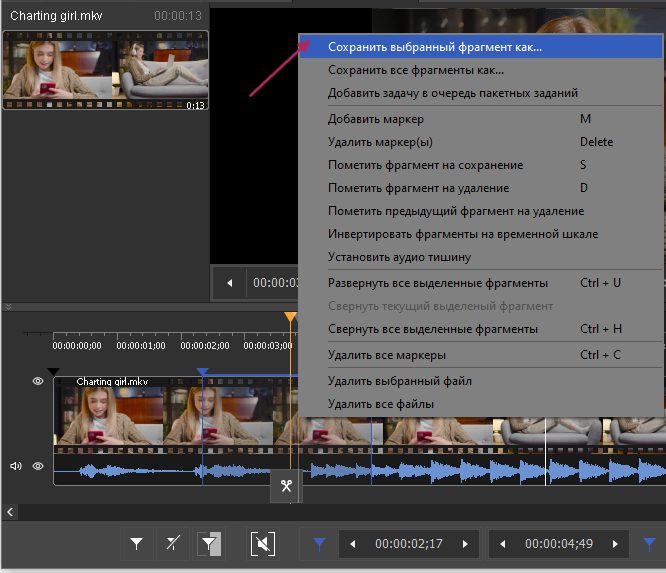
Рисунок 5
5. В открывшемся диалоговом окне выберите имя будущего файла, место для сохранения и нажмите Сохранить.
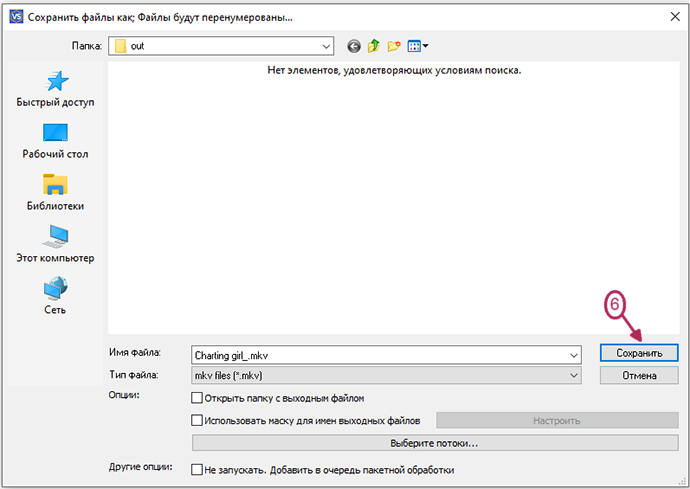
Рисунок 6
Запустится редактирование файла, в ходе которого будет отображаться прогресс выполнения задачи.
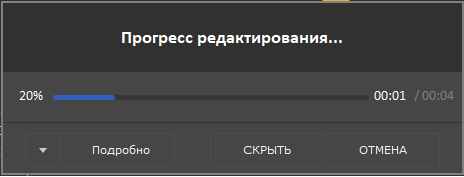
Рисунок 7
В итоге вы получите несколько фрагментов исходного MKV файла или сохраните какой-то один фрагмент.
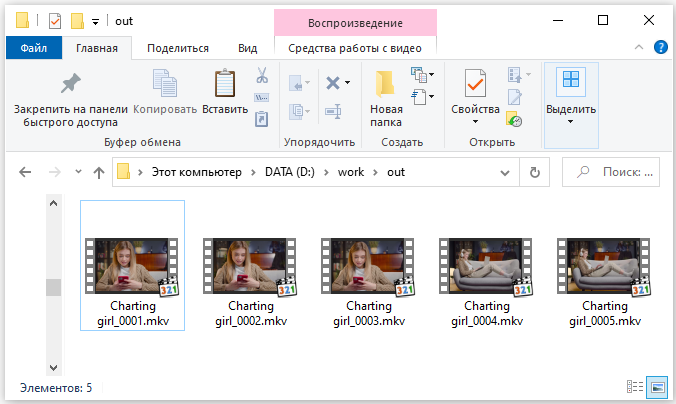
Рисунок 8
Успехов вам!
Часто задаваемые вопросы
Изменится ли качество видеофрагментов после редактирования?
Нет, разделение MKV файла с помощью Video Splitter не влияет на качество видео.
Программное обеспечение выполняет редактирование на уровне кадра и сохраняет примерно 99% исходного качества, обеспечивая высококачественный результат.
Как разрезать файл MKV пополам?
Вы можете разрезать файл MKV пополам, воспользовавшись функцией нарезки с параметром «на равные части». Подробные инструкции см. в нашем руководстве о том, как нарезать видео по времени, размеру или частям с помощью Video Splitter. Ссылка на руководство.
Могу ли я разделить файл MKV онлайн?
К сожалению, наш Video Splitter не поддерживает онлайн-редактирование файлов MKV. Чтобы отредактировать файл MKV, вы должны сначала загрузить его. Однако, если вы предпочитаете онлайн-редактирование, вы можете изучить HTML5 редактор. Обратите внимание, что в данный момент он не поддерживает формат MKV.
Могу ли я выставить точки разделения в Video Splitter?
Конечно! С Video Splitter у вас есть полный контроль над настройкой точек разделения в соответствии с вашими потребностями. Вы можете вручную отметить начало и конец каждого сегмента, обеспечив точное разделение. Кроме того, если вы предпочитаете равные по длине сегменты, Video Splitter предоставляет удобную возможность автоматического разделения файла на равные части.
Работает ли Video Splitter как на Windows, так и на Mac?
Video Splitter полностью совместим с операционными системами Windows, но эта версия не предназначена для использования на компьютерах Mac. Вы можете загрузить и установить программное обеспечение на соответствующую платформу с веб-сайта SolveigMM. Тем не менее, у нас есть специальная версия Video Splitter для пользователей Mac. Это конкретное приложение разработано специально для компьютеров Mac и имеет собственный уникальный набор функций. Однако на данный момент она не поддерживает файлы формат .mkv.
Чтобы узнать больше о функциональности программы, вы можете нажать на предоставленную ссылку.
Существуют ли какие-либо ограничения на размер или продолжительность файлов MKV, которые можно разделить?
Video Splitter может обрабатывать файлы MKV различного размера и продолжительности. При разделении файлов MKV нет особых ограничений на размер или продолжительность файла. Вы можете разделить файлы любой длины и размера в зависимости от ваших требований.
Можно ли редактировать файлы MKV перед их разделением?
Да, многие пользователи хотят внести правки или изменения в свои файлы MKV перед их разделением. Существуют различные методы и инструменты для выполнения основных задач редактирования видео в файлах MKV. Эти задачи могут включать вырезание ненужных частей, добавление эффектов, настройку параметров звука и многое другое. Предварительно отредактировав файлы MKV, вы можете настроить их в соответствии со своими конкретными требованиями.
Похожие темы:
Как разделить на части ASF файл
Как отредактировать WMA файл
 Ольга Кровякова - менеджер технической поддержки в комании Solveig Multimedia с 2010 года.
Ольга Кровякова - менеджер технической поддержки в комании Solveig Multimedia с 2010 года.
Она является автором многих текстовых и видео инструкций по программным продуктам компании: Video Splitter, HyperCam, WMP Trimmer Plugin, AVI Trimmer+ и TriMP4.
Посколько она работает с программами каждый день, то хорошо знает как они работают. Свяжитесь с Ольгой по почте support@solveigmm.com, если у вас возникнут вопросы и она с радостью вам поможет!
 Rus
Rus  Eng
Eng  Deu
Deu  Ital
Ital  Esp
Esp  Port
Port  Jap
Jap  Chin
Chin